Voice Memos App Mac Download
Voice Memos uses the built-in microphone on your device to record. For a higher-quality stereo recording, use an external stereo microphone.
How to record a voice memo

- Open the Voice Memos app or ask Siri to open it.
- To record, tap or click . To stop, tap . On your iPad or Mac1, tap or click .
- When you tap , your memo is saved automatically with your current location as the title.2 On your iPad or Mac, click Done when you're finished recording.
All your memos are available on every device that's signed in to iCloud with the same Apple ID. Just turn on Voice Memos in the iCloud settings of each device.
The description of Voice Memos With this app you can create voice record and set lines in places are important for you and your friends. After returning to the record you can navigate to important and marked places of record in a very simple way. Download Voice Memo for macOS 10.9 or later and enjoy it on your Mac. Voice Memo allows you to record a message that you can send to yourself in the future using a built in alarm calendar. This is a very precise way of telling yourself in detail, what you want yourself to be doing at a specific time. Voice memos free download - Voice Memos, Voice Memos Free, Voice Memos, and many more programs. Enter to Search. With this app you can create voice record and set lines in places are.
After you record a voice memo, you can edit it.
Edit a voice memo
After you record a voice memo, it's easy to replace a section, trim the recording, or delete part of it.
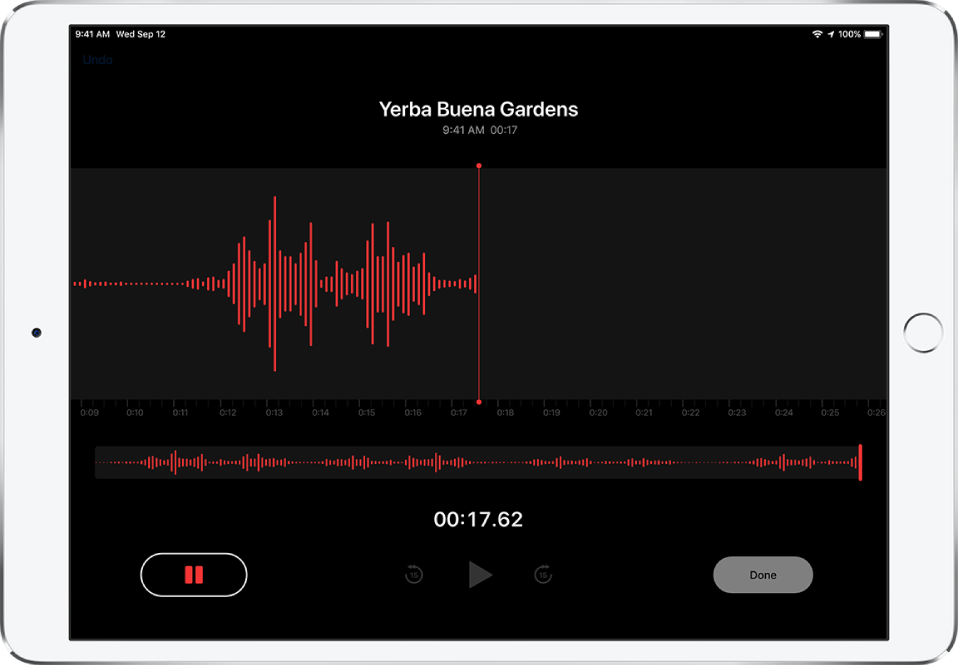
How to replace part of a voice memo
- Tap the memo that you want to edit. Tap , then tap Edit Recording. On your iPad or Mac, select the memo, then tap or click Edit.
- Swipe the waveform left or right until the blue playhead is positioned at the beginning of the part that you want to replace. On your Mac, position the blue playhead on the recording overview at the bottom of the app to select a starting place.
- Tap Replace to re-record over the existing memo.
- Tap when you finish recording.
- Tap Done to save.
How to trim from the beginning or end of a memo
- Tap the memo that you want to trim. Tap , then tap Edit Recording. On your iPad or Mac, select the memo, then click Edit.
- Tap . Yellow handles with arrows appear on each end of the memo in the lower recording graph.
- To trim from the beginning, drag the yellow arrow on the left to where you want the memo to begin. To trim from the end, drag the yellow arrow on the right to where you want the memo to end.
- Tap Trim.
- Tap Save. If you're finished editing the memo, tap Done.
How to delete part of a memo
- Tap the memo that you want to trim. Tap , then tap Edit Recording. On your iPad or Mac, select the memo, then click Edit.
- Tap . Yellow handles with arrows appear on each end of the memo in the lower recording graph.
- Drag the left and right yellow arrows so that they surround the part of the memo that you want to delete.
- Tap Delete.
- Tap Save. If you're finished editing the memo, tap Done.
Share a voice memo
Want to share your voice memo with a friend or save it to a second location? Tap a memo in the list, tap , then tap Share. On your iPad or Mac, select a memo, then tap or click the share button .
Choose a way to share, such as Messages or a social media app. Or save your memo to another location with an option like iCloud Drive or Mail.
How to delete a voice memo
- Tap or click to select the memo that you want to delete.
- Tap . On your Mac, press the Delete key or choose Edit > Delete. The memo is moved to the Recently Deleted folder.
Voice memos stay in the Recently Deleted folder for 30 days and then are deleted permanently. You can recover a voice memo if it's still in the Recently Deleted folder:
- In Voice Memos, tap or click Recently Deleted.
- Tap or click the memo that you want to recover.
- Tap or click Recover, then tap or click Recover Recording.
1. Voice Memos is a built-in app in macOS Mojave and later.
2. You can turn location-based naming on or off in Settings > Voice Memos. On your Mac, choose Voice Memos > Preferences.
With the release of macOS Mojave, some apps that were previously confined to iOS have made their way to the Mac, including Voice Memos. While it's a fairly basic voice recorder, Voice Memos is still an excellent tool if you just need to make quick voice recordings that you want to sync between all of your devices.
Here's how you use Voice Memos on the Mac.
How to record a voice memo
- Open Voice Memos from your Dock or Applications folder.
Click the record button on the bottom-left side of the window.
- Click the pause button to pause the recording.
Click Resume to keep recording.
Click Done to finish recording.
How to listen to an existing voice memo
- Open Voice Memos from your Dock or Applications folder.
Click on the voice memo to which you want to listen.
Click the play button.
How to share voice memos
- Open Voice Memos from your Dock or Applications folder.
Click on the voice memo you want to share.
- Click the share button in the top-right corner of the window.
Click the sharing method you want to use and proceed as you normally would with your chosen method.
Apple Voice Memo Download
How to trim voice memos
- Open Voice Memos from your Dock or Applications folder.
Click on the voice memo that you want to trim.
- Click Edit in the top-right corner of the window.
Click the trim button in the top-right corner of the window (looks like a square with lines and circles sticking out).
- Click, hold, and drag on one of the trim sliders to take time off of the beginning or end of the recording.
Click Trim to trim the recording down to that selection, or Delete to delete the section highlighted within the trim sliders.
- Click Save.
Click Done.
How to rename voice memos
- Open Voice Memos from your Dock or Applications folder.
Double-click (or triple-click if the name is more than one word) on the name of the voice memo you want to rename.
- Type the voice memo's new name.
Hit the Return/Enter key on your Mac's keyboard.
How to delete voice memos
- Open Voice Memos from your Dock or Applications folder.
Click on the voice memo that you want to delete.
- Hit the Delete key on your keyboard.
- Alternatively, perform a two-finger swipe to the left on the voice memo you want to delete.
Click Delete.
But popups asking users whether they want to install updates have a way of being ignored, even when the user knows that updates are important. Updates are necessary, but annoying. The same goes for software updates, so it’s important to keep all your apps up to date. Which is why your Mac, by default, installs them automatically.System updates and other threats, and occasionally add new features.
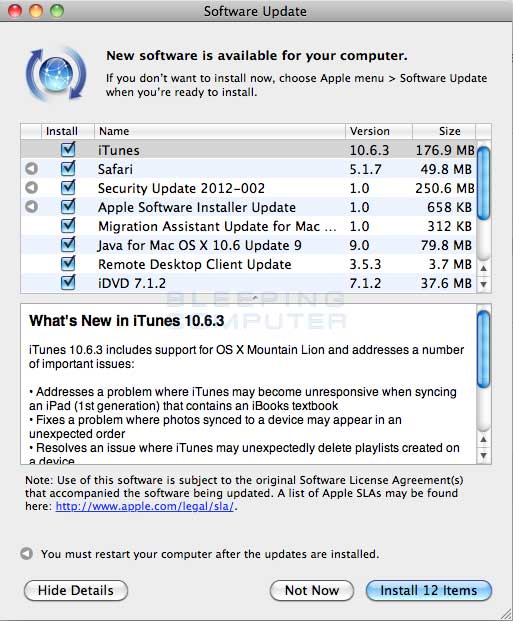 So automatic updates make sense for most people.But not all people.
So automatic updates make sense for most people.But not all people.
How to manage Voice Memo preferences
- Open Voice Memos from your Dock or Applications folder.
Click Voice Memos in the Menu bar.
- Click Preferences…
Click on the drop-down menu to select how long after it's been deleted that a voice memo should be cleared.
- Click on the drop-down menu to select between lossless and compressed audio quality for your recordings.
Click the checkbox to allow or prevent Voice Memos from automatically naming your recordings after your location.
Questions?
If you have any questions about using Voice Memos on your Mac, let us know in the comments.
macOS Catalina
Mac Voice Memo File Location
Main
Voice Memos App Mac Download Free
We are openApple Sanlitun, Apple's newest store in China, is opening today
Apple has announced that its newest retail store, Apple Sanlitun in Bejing, is opening to customers in the area later today.