Usb Password Protection Software That Works On Mac And Windows
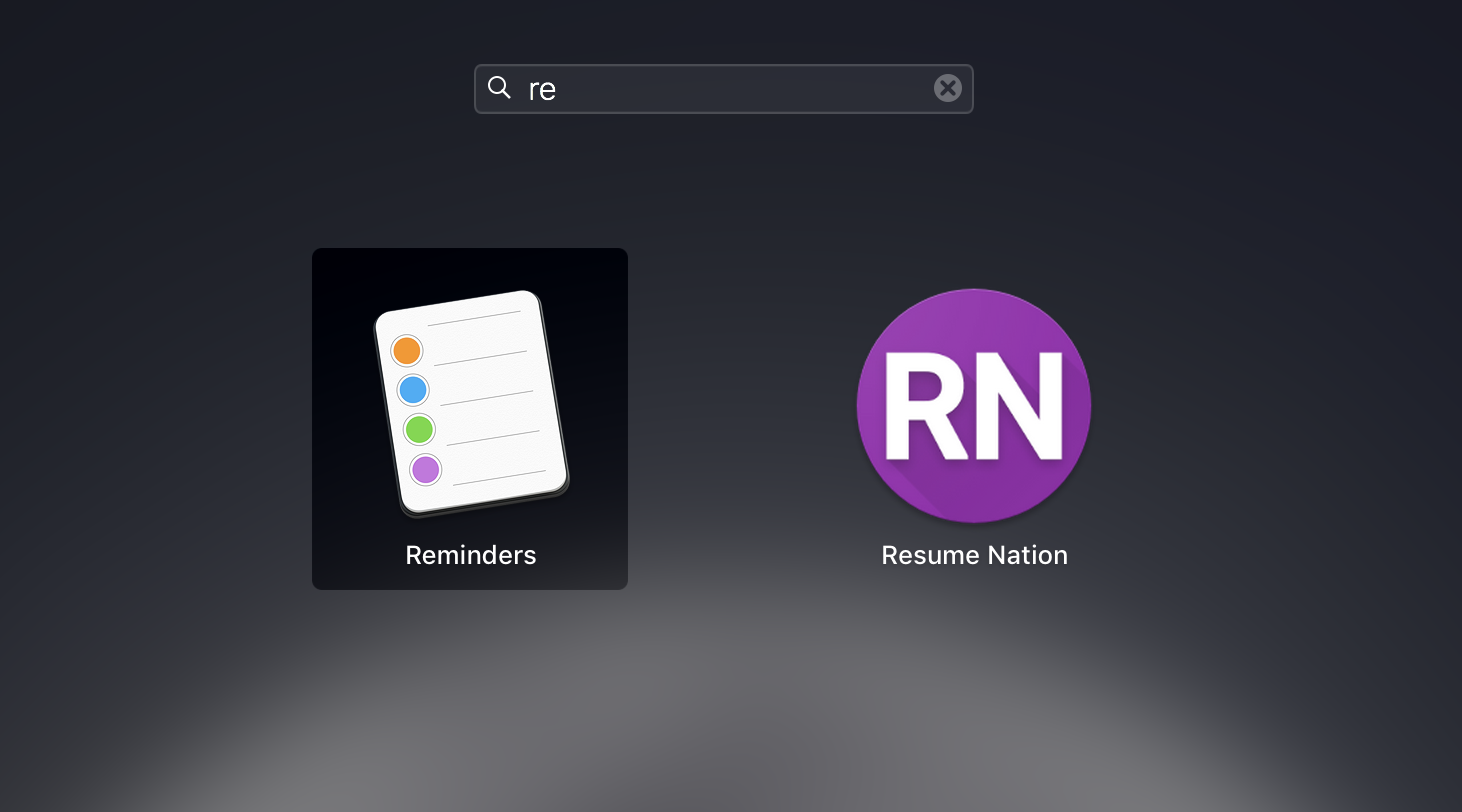 How To Install Progressive Web Apps On Any OSAs mentioned previously, you must have Google Chrome on Windows, Mac, and Linux to install a PWA.
How To Install Progressive Web Apps On Any OSAs mentioned previously, you must have Google Chrome on Windows, Mac, and Linux to install a PWA.
May 11, 2015 Is there a way that I can protect/encrypt the drive in a way that will let me use it on both systems, without having to pre-install software on the Windows system? BitLocker is the Windows-native thing and there's no Mac implementation. First thought is FAT32+TrueCrypt volume, but I say that with slightly gritted teeth. The best file encryption software for Windows, Mac and Android Lock and encrypt all your sensitive files and folders including your photos, movies, credit card data, tax returns or any other private document. Kruptos 2 works wherever you are, encrypt and edit on your favourite platform. 256 bit Encryption. Aug 07, 2017 Format A Flash Drive For Both Mac OS X And Windows - Duration: 4:20. How to Password Protect USB Flash Drives using FREE Encryption Software - Duration: 3:24. The latest USB Security version 1.65 is released on Step 20th with up to 50% off promotion for valued users! Folder Protector 5.74 is released! A portable folder lock software to protect folder and file with password on Windows Hard Drive, USB devices without installation. May 04, 2006 A few USB drives come with locking software on the device. AFAIK at least one of these allows you to lock access from either Windows or Mac. Disk Utility can not password protect a drive. Disk Utility can create password protected file archives.
Clone, Migrate, and Restore Windows Boot Camp on macOS
Thanks for Downloading Winclone
Winclone is downloading now. Winclone now
offers in-app license purchasing.
Full Featured Boot Camp Solution
Winclone 8 is the complete solution for protecting your Boot Camp Windows system against data loss and for moving your Boot Camp partition to a new Mac.
Protect all the time and energy you spent getting Windows and all your programs installed and set up in Boot Camp. Create a Winclone image of your Boot Camp partition and snap back to that same setup in minutes.
Beautiful in both Light and Dark Mode
The Winclone interface has been updated to look great with modern macOS. Run in either light or dark mode and it will look amazing. When you add the Winclone icon in your Dock, it will fit right it.
Incremental Image Scheduling
Incremental Imaging has been updated to run in the background and the scheduling options been greatly expanded. The main Winclone app no longer needs to be running during incremental imaging and you can now schedule hourly, daily, weekly, or monthly schedule.
Security
Winclone 8 works great with new security features of Catalina. Any images stored in protected areas (Desktop, Documents, External Volumes) can be used to restore to a Boot Camp partition. Winclone 8 has also been tested and is fully compatible with the new read-only system volume in Catalina.
- Imaging and restoring Boot Camp
- Supports macOS 10.14 Mojave and 10.15 Catalina
- Enhanced security compatibility with macOS Catalina
- Scheduled background updates of Winclone images
- Supports restoring images created with prior versions of Winclone (Windows 7 and above)
- Supports restoring images to DOS-FAT32, ExFAT and NTFS formatted volumes
- Supports restoring images to attached volumes (bootable depending on hardware and Windows version)
- Supports saving to external or network storage
- Fast incremental imaging
- Support for APFS and core storage volumes
- Detection and reporting of inconsistent GPT and MBR boot records
- Supports local disk-to-disk migration
- Shrink/expand Boot Camp file system
- Options for “make legacy bootable” and “make EFI bootable” (Windows 7 and above)
- Progress bar estimate and percentage complete
- Alert sound for success or fail operation
- In-app links to related support resources
- Updated user interface
- Notarized for enhanced security and compatibility with macOS Catalina
The USB flash drive is one of the most useful tools at our disposal, as far as data transferand storage goes. At the same time, however, we risk losing sensitive files due to the small size of a USB stick, which makes it easy to lose or have it stolen. In this guide, you can find out how to password protect your USB thumb drive and keep your sensitive data safe with the use of several free applications.
Unblock any international website, browse anonymously, and download movies and Mp3 with complete safety with CyberGhost, just for $2.75 per month:
Table of Contents
Password USB protection - USB with hardware encryption
The problem with the USB drive is that we cannot lock the entire thing with a single password, as we would do with our computer or cell phone.
If we want to be able to have that, we need to buy a USB flash drive which offers data encryption through hardware encryption. We can find such a USB stick on Amazon. In fact, there are even USB drives with USB fingerprint sensor.
Naturally, in this case, we ought to have a relatively high budget. Obviously, USB sticks with encryption are considerably more expensive than the respective standard ones of the same capacity.
Furthermore, we might face compatibility issues with certain operating systems. Most will work on Windows (perhaps on Mac as well), but they might not work on Linux or previous Windows editions.
The steps to password protect your USB may vary depending on the USB drive. Generally, we will be asked to enter a personal password during our first use. The bigger the capacity, the more time the process will take.
Password protect your USB drive- Individual files
As mentioned before, we cannot password protect our entire USB with a single password without using encryption. However, the process of encrypting whole folders is rather time-consuming.
Therefore, as a first alternative, we can secure just the files that we are most interested in. Many programs, such as Microsoft Word and Excel, allow us to password protect our USB, and by extension, our files.
With Excel, for instance, the procedure is the following.
After we open the file we want to protect, we go to 'File'..
.. 'Info,' and then to 'Protect Workbook.'
From the collapsible list, we select 'Encrypt with Password.'

We enter our password in the window that will appear, and click 'OK.'
We will be asked to verify our password, and once we do, our file will be protected.
For us to password protect PDF files, we first need to use software capable of exporting into PDF. Most free PDF readers offer this choice only on their paid editions.
The free and light PDFTK Builder is a pretty good alternative. Moreover, it is portable, which means that we do not have to install it to run it.
Password protect your USB stick-Partition encryption
We can choose among many encryption tools to password protect our USB drive. However, most of them require administrator rights from the system.
This means that they are not particularly handy if we need to safely transfer data to devices on which we are not the administrators. Neither is it preferred (nor legal) to try to obtain an administrator's license.
We can skip all that by using the free edition of Rohos Mini Drive, which is perhaps the most widespread program for USB password protection.
The advantage this tool provides is that it will work whether we have administrator rights or not. Consequently, we avoid having to install drivers as well, if that was to be the case.
The free edition allows us to create a storage partition of up to 8GB on our USB drive, with the potential to encrypt, password protect, and hide it. The encryption Rohos uses is the typical one, using the AES algorithm and a 256-bit key.
Thanks to the Portable Rohos Disk Browser that we can install straight to our USB flash drive, we do not depend on any system during the encryption. As a result, we can retrieve our encrypted data from any location.
After we download the executable file, we install it on our system. Once the setup is complete, we can open Rohos Mini Drive.
Then, on the main page, we select 'Encrypt USB drive.'
The disk where Rohos reads our USB flash drive has been automatically selected on the window that we see next. If we want to select another disk or change the size of the encrypted partition, we naturally click on 'Change.'
Our next step is typing our password..
.. and selecting 'Create disk.' After a bit of waiting..
.. the encrypted partition of our USB flash drive is ready. As we will see, Windows can now recognize a separate disk, the 'Encrypted Disk (R:), apart from the USB flash drive.
Usb Password Protection Software That Works On Mac And Windows 7
If we open the encrypted partition, its contents will now have been formed like so:
Now, we can move any file or folder we consider confidential to this partition. For instance, let's copy-paste the PCsteps folder, which contains top secret information about the chief editor of this webpage.
If we connect our USB drive to a new system, as expected, the only disk that Windows can read is the USB (E:) Unit, which is non-encrypted.
By opening the USB (E:) disk, we will see that its contents have been altered. Now there are two more icons apart from the folder that we had already saved on the USB stick.
We're only interested in Rohos Mini. This application allows us to gain access to the encrypted partition, no matter where we connect our USB to.
All it takes is a double click on Rohos Mini, and the application window will emerge.
We type the password in the respective field, and Windows will notify us that it has already recognized the encrypted partition of the USB drive. We now have access to the partition we had created to password protect our files.
After we complete any task we work on in the encrypted partition, exporting our files is desirable. It is not necessary to remove the entire USB stick.
From the Rohos icon which has appeared on the toolbar, down on the left..
.. by right-clicking, we can choose to export only the USB drive with the password lock.
Password protect your USB drive- Total encryption
VeraCrypt is an excellent solution to encrypt our entire USB drive. It is a free and open-source application that also comes as a portable application, and it can be executed straight from the USB flash drive.
In this case, we have a disadvantage. The app will be needing administrator rights for it to function. At the same time, the free edition limits the maximum size to 2GB.
How do you secure your USB?
Have you used any of these methods to password protect your USB stick? Do you know any other useful ways of protecting our USB data? Feel free to share your thoughts in comments below.
Support PCsteps
Do you want to support PCsteps, so we can post high quality articles throughout the week?
You can like our Facebook page, share this post with your friends, and select our affiliate links for your purchases on Amazon.com or Newegg.
If you prefer your purchases from China, we are affiliated with the largest international e-shops: