Usb Disabling Software For Mac
How to boot a Mac from USB media. Getting your Mac to load from a USB drive is fairly straightforward. Insert the USB boot media into an open USB slot. Press the Power button to turn on your Mac (or Restart your Mac if it’s already on). When you hear the startup chime, press and hold the Option key. Holding that key gives you access to OS X. Mar 11, 2020 For example, if you connect a USB 3 device to a USB 2 port, your device is limited to USB 2 speeds, and it can't draw more power from the port than can be delivered over USB 2. In other words, to get the best performance, make sure the USB port on your Mac and the USB cable to your device meet or exceed the USB specification of the device itself. Renee USB Block is compatible with Windows 10/8/7 and other versions. It is one of the highly-rated products. Therefore, for those who would like to use this USB Port lock software to disable and enable USB Port. Here we explain steps to disable and enable USB Port using Renee USB Block. Steps to disable and enable USB Port using Renee USB Block.
- Usb Disabling Software For Mac Windows 7
- Free Software For Mac Downloads
- Usb Disabling Software For Mac Windows 7
- Usb Disabling Software For Mac Windows 10
- Usb Disabling Software For Mac Windows 10
- Software For Mac Free
USB port types and names
USB (Universal Serial Bus) is an industry standard for connecting computers and other devices. It's available with many types of port, and each type has a unique shape. On Mac computers, USB is available with these ports, depending on your Mac model:
USB-A
Type USB-A ports are commonly called USB, USB 2 or USB 3 ports, depending on the USB specification they support. They aren't reversible, so a USB-A connector plugs into the port only when orientated correctly.
USB-C
Type USB-C ports are available as either standard USB-C ports or Thunderbolt 3 ports that also support USB-C connections. They both look the same, and the connector plugs into the port in either orientation.
Usb Disabling Software For Mac Windows 7
Learn more about identifying the ports on your Mac, as well as the adapters and cables you can use to connect older devices to type USB-C ports.
USB specifications
USB specifications are important primarily when you want the most speed and power for your USB device, or your device needs more power or is using too much power. Every USB port supports a particular USB specification, which determines the port's maximum>USB specifications on MacData transferPowerUSB 3.1 Gen 2
Also known as USB 3.2 Gen 2
Up to 10 GbpsUp to 15W at 5VUSB 3.1 Gen 1
Also known as USB 3.2 Gen 1 or USB 3
Up to 5 GbpsUp to 900 mA at 5VUSB 2.0
Up to 480 MbpsUp to 500 mA at 5VUSB 1.1
Up to 12 MbpsUp to 500 mA at 5V
Free Software For Mac Downloads
To learn which specification is supported by a type USB-A or type USB-C port on your Mac model:
- Choose Apple menu > About This Mac, click Support, then click Specifications.
- Check the System Information app for more details, including about USB devices connected to USB ports on your Mac. Select USB in the sidebar, then select a USB bus on the right.
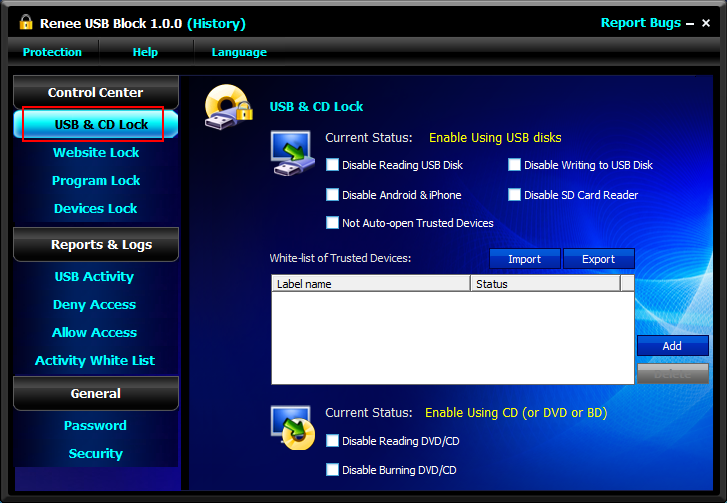
Get the best performance from your USB devices
USB specifications all work with each other, but speed and power are limited by the cable or device that uses the earliest specification. For example, if you connect a USB 3 device to a USB 2 port, your device is limited to USB 2 speeds, and it can't draw more power from the port than can be delivered over USB 2. In other words, to get the best performance, make sure the USB port on your Mac and the USB cable to your device meet or exceed the USB specification of the device itself.
If your Mac doesn't recognise a USB device after you plug it into your Mac:
Usb Disabling Software For Mac Windows 7
- Check all connections: unplug the device from your Mac, then plug it back in, and make sure that all cables and adapters are securely connected at both ends. Test with another cable or adapter, if available.
- Plug the device directly into your Mac instead of a USB hub or other device, and if necessary test with a different USB port on your Mac or device.
- Some devices need their own software, such as drivers or firmware. Others work without additional software. Check with the manufacturer of your device, and install all available Apple software updates as well.
- If your device came with an AC power adapter, you should use it. Some devices can be powered by the USB port on your Mac. Others need more power than your Mac can provide.
- Restart your Mac.
Learn more
- USB 3 devices can create wireless interference that affects Wi-Fi and Bluetooth devices. Learn how to resolve Wi-Fi and Bluetooth issues caused by wireless interference.
- Mac notebook computers with USB-C or Thunderbolt 3 can charge over that port using a compatible USB-C power adapter and cable.
Windows 10 includes the USB selective suspend feature that lets you automatically put USB devices in a very low-power state when they're not actively in use. It's an important feature because it helps prolong battery life on your laptop or tablet, but it may also cause problems with certain peripherals connected to your PC.
If a USB device isn't working correctly, you can try to disable selective suspend on Windows 10. That may cause your computer to draw more power, but it may help to identify and fix the problem as well.
In this Windows 10 guide, we walk you through the steps to prevent the OS from suspending USB devices by changing the power options in the Control Panel.
Jan 28, 2019 I'll be happy to help get your QuickBooks Desktop for Mac to stop showing that gray screen. Normally reinstalling should fix this. Because a reinstall didn't work, I recommend trying a clean reinstall. Step 1: Uninstall QuickBooks Mac Desktop. Mac app not showing on screen.
How to disable USB selective suspend
If you're having connectivity issues with USB peripherals on Windows 10, use these steps to disable the USB selective suspend feature.
Important: It's only recommended that you change this particular setting when you're experiencing problems with a USB device. Otherwise, you should leave the option enabled.
- Open Control Panel.
- Click on Hardware and Sound.
- Click on Power Options.
Under 'Preferred plan,' click the Change plan settings link for the plan you're currently using. (If you change the settings on the power plan that isn't active, this won't work.)
Click the Change advanced power settings link.
- Expand USB settings.
- Expand USB selective suspend setting.
Select Disabled from the drop-down menu.
- Click Apply.
- Click OK.
If you're changing the settings on a laptop or tablet, you'll see two options: On Battery and Plugged in, so make sure to change those settings accordingly.
Once you complete these steps, Windows 10 will no longer power off USB devices connected to your computer, which can fix any problem you may have as a result of this feature.
While this guide focuses on Windows 10, USB selective suspend has been around for a long time, and you can use the same steps on machines running Windows 8.1 and Windows 7.
More Windows 10 resources
Usb Disabling Software For Mac Windows 10
For more help articles, coverage, and answers to common questions about Windows 10, visit the following resources:
LIVE PODCASTUsb Disabling Software For Mac Windows 10
Join us for the latest Windows Central Video Podcast
Software For Mac Free
We're live with the Windows Central Video Podcast today at 2:30pm ET, make sure you're there!