Ulysses Writing Software For Mac
The Best Mac App for Distraction-Free Writing. Ulysses is the Editors' Choice among Mac writing apps, and specifically for those who want a distraction-free experience. If you prefer a bevy of tools, templates, and WYSIWYG formatting, however, you're better off with Scrivener, which is also an Editors' Choice. Storyist is a Mac OSX compatible creative writing application with a sleek, easy-to-use interface. It has a feature-rich word processor with a dedicated space to jot down notes, so you don’t have to navigate to a new page and interrupt your flow when you think of an idea or question in the middle of writing. Bad news/good news: writing a book will always be hard, and the best piece of writing software in the world won’t write your book for you. But the good news is there is book writing software that can make the process a little easier. In this post, we will cover the ten best pieces of software for writing a book and look at the pros and cons of each. Ulysses is your one-stop writing environment for Mac, iPhone and iPad. Its pleasant, focused writing experience, combined with effective document management, seamless sync, and flexible export, make Ulysses the first choice for writers of all kinds. If you want to download the software on your pc or mac, you could either first visit the Mac.
Want to write more but cannot find the perfect writing environment? Well, your current writing software might be the culprit. While you might be using the most feature-rich writing app available to mankind, the fact is that you should be using a writing app which assists you in getting words out from your head and on to a blank page, as quickly and efficiently as possible. Thankfully, there are a couple of apps on the Mac App Store which can do that for you.
Over the last year, I have tried and tested many of them including Ulysses, Scrivener, iA Writer, ByWord, and many more. All the apps that I tested have their own advantages and shortcomings, that said, I found Ulysses to be the most complete package of them all. And although Ulysses has received a lot of hate in the recent times because the company decided to switch to a subscription-based pricing model, there is no denying the fact that it’s the best writing app available for Mac today.
In this article, we are going to see why I consider Ulysses to be the most productive writing app for Mac and find out if it’s the one for your or not. That said, it’s not going to be your typical review article where I just discussed the features and tell you to go buy it. In fact, since I have been using Ulysses for a long time and am pretty much familiar with all its features, I would like to guide you through its interface step-by-step and check out all its major features so that you can decide for yourself if Ulysses is worth your time and money or not.
What is Ulysses?
In its most basic definition, Ulysses is a plain text editor which uses Markdown, a lightweight markup language, for formatting and enhancing the plain text. Ulysses allows writers to format their texts without lifting their fingers away from the keyboard. The app also brings a clean writing interface which keeps the distractions at bay allowing users to focus just on the writing.
However, Ulysses’s clean and beautiful user interface must not be confused and correlated with lack of features. On the contrary, the app brings all the tools a user will ever need to write, organize, and complete their writing projects. From writing short notes to essays to a full-blown 60,000 words novel, Ulysses has enough power to handle everything one can throw at it.
I love how Ulysses has managed to strike the perfect balance between power and simplicity. In the next sections, we will see how powerful Ulysses actually is and how it manages to keep it hidden until you need them, ensuring that you are receiving one of the cleanest writing environment possible. Okay, so now that you have a basic idea about Ulysses, let’s get to the tutorial-cum-review of the app.
Ulysses: First Looks, Basics, and Preferences Configuration
When you first launch the app, you will see a three-pane view which from the left to right houses your libraries and folders, documents, and the main content editor. There’s a fourth pain which is hidden, but we will talk about that later. On the first launch, Ulysses provides you with an “Introduction” library which details all the features that are packed inside the app. For our purposes, we will remove the Introduction library and start afresh.
To do that, right click on the library name and select remove from the sidebar. If you want to bring the Introduction library back, you can easily do that by going to preferences panel of the app. You can learn more about that in the “Libraries and Group Hierarchies “ section of the review.
Now, in the pictures above, you can see how the app actually look when there is no content on it. But, before we start to get to know our app, let’s configure some of the basics to our liking. To do that, open the Preferences panel and click on the General tab. As you can see, here you can configure the basics of your editor including the properties like font type, line height, paragraph spacing, and more. Feel free to play with the settings and make the editing environment just as you prefer it. That’s all we need to do for now as we will look at the other section of preferences in the coming sections.
Ulysses: Getting to Know Your Editor
By now, you know what your app looks like and made some basic changes to the preferences panel. Now, we are going to take a deep dive and look at all the features that Ulysses can offer us.
1. Libraries and Group Hierarchies
The leftmost panel of your app’s window is the place where your libraries and folders (which is called Groups in Ulysses) live. This is where you can manage all your documents (called Sheets in Ulysses) and organize them neatly in different groups. As you can see, right now there’s just a single library call iCloud with a single group called Inbox. The main feature of the iCloud library is that everything that’s in there is synced across all your devices. However, if you want to keep your documents or sheets offline you can create another offline library.
To create a new library go toPreferences → Library (pictures above). Here, you can bring back the Introduction library that we just deleted or you can choose to add the “On My Mac” or “External Folders” library. The On My Mac library is an offline library which allows you to keep all your work offline while the External Folders allows you to create and save a Ulysses library either offline or in any other cloud storage folder (like Dropbox or Google Drive). The External Folder is a good option if you want to create more libraries than the default iCloud and On My Mac libraries.
To add an external folder, just click on the “Add Folder” button and choose the one where you want to save your Ulysses files. For the purpose of this article, I am going to remove the external and on my mac libraries just to keep things clean. The Library is at the top organizational hierarchy which is followed by Groups. There are a couple of ways to create a new Group (think folder). You can hover over near the iCloud library to bring the + button which can be used to add a Group or click on the File menu and select the new group option or remember the keyboard combo ⌘⇧N.
Once you create a new group you can rename it and also change its associated icon. Ulysses provides a lot of different icons so that you have a great visual way to differentiate between the groups. If you want to edit either the name or icon of a Group after you have created it, just double-click on its name the relevant options will appear.
You can also nest a group inside other groups and create multiple levels of organization. To nest groups just drag and drop one on top of another. For the demo purposes, I have created multiple groups and nested some of them under the others. As you can see in the pictures above, under the iCloud library I have two main groups; My Blogs and Novels.
Under the 'My Blogs, group I have nested two other groups; one for my website and one for my Medium blog. In the Novels group, I went even a step further and nested group under an already nested group. I also chose different symbols for each of them to give the groups a unique look. There is no limit of the number of subgroups you can create so you can organize everything as per your desire.
2. Creating and Managing Sheets
Sheets are what Ulysses calls it individual documents. You can create a new sheet by either going to the File menu and selecting the new sheet option, or you can justhit ⌘N on your keyboard.
One thing to remember here is that the new sheet will be created inside the folder you have selected. For example, if I have selected the appsntips folder, the new sheet will be created inside that folder. By default the sheets are empty and don’t show anything but you will notice just as I start typing in the text, it will also populate my sheets preview window.
You can also manage how much of the content the sheets preview window can show you. To do that, go to View → Sheets Preview and select the appropriate option. Whenever you add a new sheet inside a group, it will be automatically added to the top of the sheet, however, you can easily drag and drop to rearrange their order.
Ulysses Writing Software For Mac Free
3. Learning Markdown
As I mentioned above, Ulysses is not your average word-processor like Apple Pages or Microsoft Word, instead, it is markdown editor which uses the markup language to help you format your text. In the the picture below you can see that the first line of the text looks like a title. That’s because I used a hashtag #️⃣ symbol before it. In Markdown #️⃣ denotes a title. Similarly, you can use #️⃣ #️⃣ to create a secondary level heading and so on. The best part about using markdown is that it allows you to export your document in any format that you desire. We will learn more about exporting in a later section.
Ulysses Writing Software For Mac Download
However, just because Ulysses uses markdown, it doesn’t mean that all your common keyboard shortcuts are of no use. In fact, you can use all the common shortcuts like ⌘B for bold, ⌘I for italics, and ⌘K for link insertion. It’s just that Ulysses will show all these commands in its own markdown format. The markdown language might seem a little intimidating at first, but, it will only take you a couple of days to get the hang of it. Anyway, even if you forget the markdown commands, you can quickly access them from the markdown menu present on the top right of the app.
There are some really cool things that you can do with the markdown. You can add comment blocks, footnotes, highlight text, delete text, and much more. I would suggest that you ease into the language starting first with creating titles, sub-titles, bolding, and italicizing text, and then move on to the more advanced markups.
4. Live Preview of Markdown Text
Markdown is awesome, that said, it can be disorienting for someone who is used to seeing his text in rich format. That’s where Ulysses’s live preview feature can help you. I don’t need to use the live preview feature anymore as I am accustomed to the markdown language, but if you are just starting out, this tip will come really handy. To see a live preview of any sheet right-click/control-click on the sheet and then select the Preview option.
Once you do that, Ulysses will open a live preview window as shown in the picture above. This shows how your text will look once you export in different formats such as rich text file, PDF file, HTML, Docx file and so on. By default, the preview shows you the HTML version but you can change the view by clicking on the version name present at the top of the preview window.
When I started out, I preferred using Mac’s split screen feature to keep both the files side by side and look how my markdown text was looking in a normal file format.
5. Dark Theme and Typewriter Mode
Ulysses might pack a punch but at the end of the day, I like it the most because it gives me one of the cleanest and most distraction-free writing environment. First, you can easily get rid of the side panels and enter into the focused editing mode where only your editor page will show up. You can do that by going to the view menu or just using the keyboard shortcuts ⌘1, ⌘2, and ⌘3 to switch between the modes.
Game applications for mac. For traders and more active investors, the thinkorswim mobile platform is an acceptable substitute for the full desktop trading platform.
While you are in the view menu, you can also see that Ulysses also comes with a dark mode and a dark theme. The dark mode applies the dark mode to all of the Ulysses other than the editor panel while the dark theme does the opposite. If you want to apply the dark mode to the whole app select both the options.
My favorite feature of Ulysses's editor is the typewriter mode. The feature allows you to use the editor in a way that your current line always remain in the middle of the page while the text you wrote is pushed back upwards. It’s a great way to concentrate on your writing. You can also enable the option to highlight the line, sentence, or paragraph you are own which basically fades away all the other writing material allowing you to fully concentrate on the words that you are writing.
You can also check out the fixed scrolling option inside the typewriter mode which allows you to set the focus point of the typewriter mode either in the middle, top, or bottom of the page. Once you have configured it, the typewriter mode is just a ⌘⌥T hit away.
6. Inline Image Previews
One of the biggest features that Ulysses introduced after going the subscription route was the ability to view inline image. Before this feature was introduced, Ulysses or any other markdown editor for that matter only allowed users to use Image Bubbles. Image Bubble is a feature which basically acts as adding links to your text. The only difference is that instead of using web links, it will be using the path for the image that is placed on your Mac.
However, after this feature was introduced, Ulysses has become the first markdown editor which can now show you inline images. To add an image, just drag and drop the image and Ulysses will show the thumbnail preview of that image. Ulysses still doesn’t support full image imports, but the thumbnail is enough to give you the context of the image. If you would like to look at the full image, all you need to do is to double-click on the image thumbnail.
Ulysses: The Hidden Fourth Panel
As you might have noticed, we have only talked about Ulysses’s first three panes, but there’s also a hidden fourth pane which we have not looked at till now. The fourth pane or the “attachment window” can be accessed either by clicking on the attachment button in the top right corner or hitting the ⌘4 keyboard shortcut. There are a lot of nifty features hidden inside the fourth pane of Ulysses so let’s check them out one by one.
1. Goal Setting and Tracking
One of my most favorite feature of Ulysses is the goal setting which can be accessed by clicking on the bullseye icon (second from the left). Here, you can set the goals for your current document. By default, the goal is set by characters, but you can click on the drop-down menu to select other options such as words, sentences, paragraphs, and more.
I keep mine set to words. Once you set the goal, Ulysses will give you a pictorial representation of how much more you need to write to meet your goal. You can see your progress either by accessing the attachment window or by looking at the tiny goal marker present at the top right of your sheet preview.
While other services show the word count data, Ulysses’s goals feature really makes you want to reach your target. Watching the circle fill up and turn from blue to green gives me an immense satisfaction. It is like filling the daily goals on your Apple Watch. It feels good to do that.
Ulysses also allows you to add goals for your whole project. To do that, right click on the project or group name and select the Goal option to set your goal for the whole project.
2. Reference Notes and Images
Moving on, the next two icons in the extension panel allow you to keep you reference material which might be needed for your writing project. You can click on the notes icon and save your reference notes there and click on the picture icon to save pictures.
One thing to note here is that everything that you keep in the reference section is not used when exporting your document so you can keep anything you need without the fear of it impacting your final document. Again, remember that the image section will store the thumbnail of the image which you can enlarge by double-clicking on it.
Ulysses: Keywords, Filters, and Search
We have discussed almost all the features of Ulysses barring its export feature which we are going to look at in the next section. However, before we do that, let us briefly talk about Ulysses’s non-linear organizational structure which comes in really handy when the related documents are spread across different groups and libraries. First, there’s the Keywords option. The Keyword menu can be accessed using the attachment window. In fact, its the first icon in the window, but I skipped it in the previous section because it made more sense discussing it here.
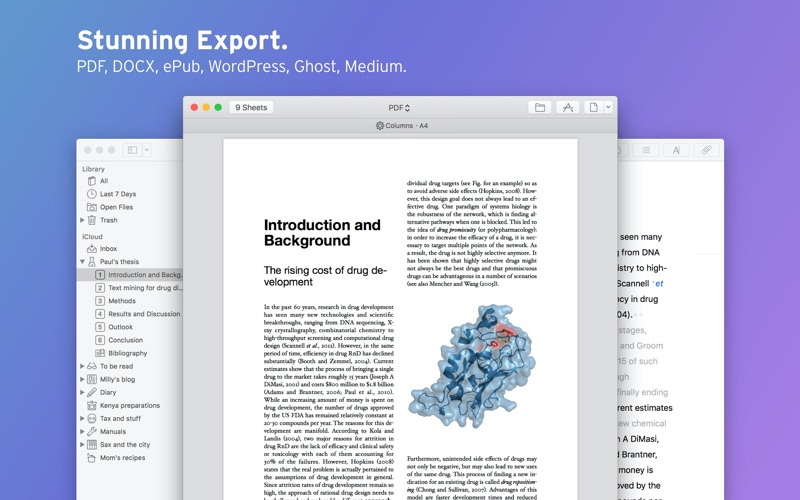
The feature allows you to add keywords to your sheets which can come in really handy. To create keywords, just click on the keyword icon and type in your keyword and hit enter. You can add any number of keywords in a document as shown in the picture above. The use of keywords is two-fold. To demonstrate this feature I have created multiple sheets in different groups just so that you can see how powerful this feature it.
As you can see I have added multiple sheets in both appsntips and Medium groups and attached some keywords to them. Now the first use of keywords is when you are searching for sheets. By clicking on the search button, you can easily search for sheets using the keywords.
Another use of keyword is when you are creating a filter. A filter is just like a group of sheets but rather than hosting its own sheets you can use a filter to group related sheets which are present in other groups. To create a filter go to File → New Filter or hit the ⌘⌃N keyboard shortcut.
Here you can select the different criteria and create your own filter. As you can see, I have created a filter which pulls in all the articles which are marked with keyword “apps”.
Hence even though the sheets are primarily housed in two different groups, they all are showing up inside one filter.
Ulysses: Exporting Formats and Preferences
As I said earlier, one of the biggest benefits of using markdown format is that it gives you a flexibility of exporting your documents in any desired format that you want. Ulysses allows you to export your documents in HTML, plain text, rich text, Docx, PDF, and ePub formats. To export a document, you can click on the export button present at the top right of the app's window and select the relevant options.
Before exporting, you can click on the preview button to see how your document is looking in your desired format by hitting the preview button.
Ulysses also allows you to directly publish your article from inside Ulysses to several publishing platforms including Medium, WordPress, and Ghost. All you need to do is select the publishing options in the export menu and add your relevant account. As a full disclosure, I have never used Ulysses’s direct publishing feature, so I cannot comment if it works properly or not.
Ulysses: A Brief Discussion About Ulysses’s iOS Prowess
Before we end this article, I would like to also talk a little about Ulysses’s iOS prowess. Now, I cannot discuss all of Ulysses’s iOS features in details here as the article has already become too long, however, I can give you a brief intro. Just like on Macs, Ulysses on iOS is probably the most powerful writing app present on the platform. It is especially powerful on the iPad as the app brings almost all the Mac features that we discussed to the iPad.
After going the subscription route, Ulysses has introduced a ton of features for its iPad app including multi-pane view, drag and drop support, multiple libraries and much more. There is a good article on the iOS side of things of Ulysses on the MacStories website which you can read by clicking here.
In short, Ulysses iOS prowess allows you to keep working even when you are on-the-go and you don’t have your Mac with you. Sims 2 app for mac download. iPad’s portability when combined with its long battery life and Ulysses, makes it a perfect writing companion. Even Ulysses's iPhone app is powerful enough to support your writing needs in times when you are away from your Mac and iPad. For me, Ulysses’s iOS apps help keep the service always in my reach, so I have a peace of mind that my favorite writing app is just a click or tap away.
Ulysses: Is it Worth the Price?
A couple of months back, Ulysses went the route of subscription-based pricing which angered many of its existing customers, I being one of them. I have always been in favor of buying a software and owning it forever. And the fact that now I had to keep track of one more subscription service on top of everything I was already paying for was just a turn-off. In hindsight, it was me being reacting to change in a way which is understandable. I say that because I spend almost 6 to 8 hours daily on this app and I would rather have it upgraded regularly than receiving major upgrades every year or so.
Hence for me, the subscription makes sense. However, for users who don’t need to use Ulysses on a daily basis, I can understand how the subscription model will hurt them. It just won’t be a good value for their money. If that’s the case, you should probably look at other writing softwares which still offer one-time payment. I would suggest iA Writer. It’s the app which kept my attention for the longest time before I started using Ulysses. iA Writer is available only for $19.99 and it provides a good bang for your buck.
However, if what you do requires you to write daily and if you will be spending a couple of hours everyday on a writing app, I don’t think there’s any other writing software out there which is better than Ulysses. For me, paying for Ulysses doesn’t bother me at all as I know I am receiving much more value than what I am paying for.
Ulysses Review and in-Depth Tutorial: Final Thoughts
The biggest power of Ulysses is that it makes writing enjoyable.
I have already talked a lot about the app and you already know how I feel about it. That said, If you skipped the article (because it’s so long), here is the condensed version of it.
The biggest power of Ulysses is that it makes writing enjoyable. It provides a clean interface which keeps the distractions away and helps me focus only on my writing. It has great organizational features and I love that no matter what sheet I am on, all my previous works are just a few clicks away. I also love the fact that I don’t have to find files on my Mac and open them as Ulysses keeps everything in its library and allows me to search for it.
There are a ton of other pro features of Ulysses that I didn’t even got the time to discuss, but the thing is, features are not everything, in fact, I love the little things which come with Ulysses more than its best features. The choosing of icons for my groups, setting up goals and seeing the circle fill up, and using the typewriter mode are a few of those little things that I love. You might feel this article is biased as I have been praising this software since the moment I started this article and probably I am. However, if I am biased, its because I have tested tens of writing apps since I bought my Mac and none of them made me more productive than Ulysses.
At the end of the day Ulysses is just a tool and whether you get your work done or not depends solely upon your willpower, however, once you sit down and open the app, Ulysses will not give you any reason to close it before your work is done.
Install:Ulysses ($4.99/month or $39.99/year - special student pricing available)
Sounds good? Well it looks good too.
Ulysses features
Write without distractions
When you need to concentrate on what you’re saying, Ulysses practically turns into a blank sheet of paper and doesn’t distract you with the rest of its features. Write away — you can get to the formatting later.
Easily format with a markdown editor
Ulysses’ text editor allows you to structure and format your piece by adding a few extra characters. It’s markup-based, which means headlines, footnotes, and other elements are literally at your fingertips.
Keep your writing in one spot
Ulysses automatically saves every word you write and makes organizing your work a breeze. Everything from notes to sketches to manuscripts is right there, in a unified, well-structured library.
Stay safe with iCloud sync
Create and forget about the worries of losing your unique content. It gets safely stored in your iCloud drive. And, if you are an owner of the Ulysses iOS application, you can work on your texts wherever you are, whenever you want.
Publish to WordPress or Medium
Ulysses integrates with WordPress and Medium to save you the hassle of copying and pasting your new posts. You finish a new story, hit “Publish” inside the writing app, and your draft instantly appears on the blog.
Export beautiful ebooks and PDFs
When you’re done writing, it takes just a few clicks to make your work ready for reading. Pick from a variety of styles and export your stories as well-designed ebooks, PDFs, HTMLs, or good ol’ Word documents.
