Turn Off App Notifications Mac
Keeping your operating system updated is important not only to maximize your device’s performance, but also to protect it against online threats. Most major operating systems have their own notification system to let you know when there’s an update, new features, or a patch that needs to be installed.
Click on the Apple icon from the top Menu-bar of on your Mac and then click on the System Preferences option in the drop-down menu. On the System Preferences screen, click on Notifications. Mar 12, 2020 Customize alerts or turn them off Choose Apple menu System Preferences, then click Notifications. Select an app in the left column. To change the notification style, select Banners.
Software updates are beneficial, but dealing with these notifications can be irritating sometimes. If you’re using a Mac, you’re probably tired of dealing with the same “Update Available” notifications all the time.
Whenever the Mac Store downloads new updates in the background, these alerts are generated via Notification Center to remind you that they are ready to be installed. But what if, for some reason, you don’t want to install these updates yet? You might want to hold off on it because the new update has a bug and you’re waiting for the fix to be released, or you simply don’t want to install those updates right now.
Regardless if you want to install them now or later, being notified every time of those updates can be exasperating. The problem is, Mac doesn’t have a way to get rid of these notifications permanently. When you click the update notification, you only have four options:
- Install Now
- Try in an Hour
- Try Tonight
- Remind Me Tomorrow
This means that whatever option you choose, you will still have to install the updates eventually. Until you do, these notifications will keep on bugging you.
Although Apple doesn’t offer a direct way to disable macOS update notification, there are some methods to get rid of them while allowing you to be in control of the updates you want installed on your Mac.
How to Disable macOS Update Notifications
There are several ways to turn off update notifications on macOS, depending on how you want to deal with these updates.
Method #1: Disable Notifications Temporarily.
If you want some peace and quiet for until midnight only, you can pause the alerts via the Notification Center. To do this:
- Click on the Notification Center icon in the right-most side of the menu bar.
- Click on the Notifications tab.
- Click the settings icon at the bottom of the Notifications window.
- Switch on Do Not Disturb.
When the Do Not Disturb mode is on, you’ll notice that the Notification Center icon on your Desktop is dimmed. All banners and alerts will be hidden from you and notification sounds will be muted. You can pause the Notifications Center until midnight by default, but you can change the time period in the settings according to your preferences. You can also turn on the Do Not Disturb mode when the display is sleeping or when you’re mirroring the screen.
Method #2: Turn Off Automatic Update Download.
The easiest way to get rid of update alerts is by turning off the automatic download of all newly found updates in the background. This will completely ignore all macOS updates so you don’t have to deal with them every time. However, be warned that doing so would be risky, as you might be opening up your device to new vulnerabilities since updates are security-related.
Turn Off App Notifications Mac 10
If you’re really decided to turn off automatic updates permanently, follow the steps below:
- Click the Apple logo and choose System Preferences.
- Select App Store.
- Click the golden lock icon at the bottom left of the screen, then type in your admin username and password.
- Uncheck Download newly available updates in the background.
- Click the lock once again to save your changes, then close the window.
This will completely stop all software updates and notifications from bothering you, unless you decide to turn them on again.
Method #3: Auto-Install All Updates.
This option is the opposite of the first one. If you’re tired of all the nagging updates, you can choose to have your Mac automatically install all the newly found updates on its own. This way, you won’t have to deal with the constant alerts and requests for permission when there are updates that need to be installed.
To make sure you have enough storage for all these updates, clean out your Mac regularly with an app such as Tweakbit MacRepair. This tool deletes all your junk files, so you won’t have to run out of storage space for your computer’s updates.
Follow these steps to set up the automatic installation of your macOS updates:
- Click the Apple logo and choose System Preferences.
- Click App Store.
- Click the lock icon at the bottom of the window, then type in your username and password to be able to make changes to your system settings.
- Tick off Install app updates and Install macOS updates under Automatically check for updates.
- Click the lock icon once again and exit the window.
Method #4: Use Third-Party Apps to Manage Your Notifications.
There are many third-party apps on the Mac App Store that will help you manage your notifications and give you some peace. Most of these apps are lightweight and are easy to install.
Summary
Notifications are great when you need them, but they can be distracting when they constantly appear. Whether you want to disable macOS updates notifications temporarily or for good, the methods listed above can definitely help you get the quiet time that you need.
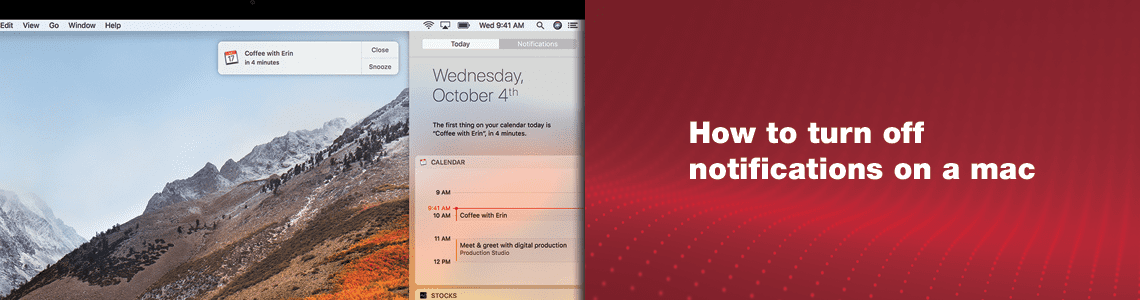
DOWNLOAD NOW!
If you’re running into errors and your system is suspiciously slow, your computer needs some maintenance work. Download Outbyte PC Repair for Windows, Outbyte Antivirus for Windows, or Outbyte MacRepair for macOS to resolve common computer performance issues. Fix computer troubles by downloading the compatible tool for your device.Notifications can be a great way of reminding yourself of tasks you need to complete, or appointments you need to get to. They can also be useful for, say, telling you when an update to an app you use is available. However, they are now used by so many apps and websites for purposes that have little benefit to us, the user, that they are often more of an inconvenience than anything else. Fortunately, the are easy to manage and even disable completely. Here’s how to turn-off annoying Mac notifications.
Turn off notifications temporarily using Do Not Disturb
Do Not Disturb allows you to temporarily turn off notifications, according to the schedule you have set.
- Click on the three horizontal lines at the right hand side of the menu bar to display Notification Center.
- Choose Notifications.
- Scroll up to reveal the Night Shift and Do Not Disturb toggle switches.
- Set the Do Not Disturb switch to On. Notifications will now be blocked until whenever Do Not Disturb is set to end.
Rack2 filer software for mac. Here’s how to schedule and manage Do Not Disturb.
- Click on the Apple menu and choose System Preferences.
- Press on Notifications.
- Select Do Not Disturb.
- Set the time schedule if you want Do Not Disturb to run automatically each day.
- Check the boxes below that correspond to the options you want to choose.
- Quit System Preferences.
How to turn off notifications for apps
- Launch System Preferences from the Apple menu or Dock.
- Choose Notifications.
- Go through the list of apps on the left, one at a time, clicking on each one to review its settings.
- To switch off notifications altogether for an app, select None for alert type.
- If you don’t want to switch them off altogether, choose Banners or Alerts and then check the boxes below that correspond to your chosen behaviour.
- Repeat steps 4 and 5 for every app in the list.
How to turn off notifications for websites
One of the most annoying aspects of notifications is that macOS allows individual websites to display them. They must ask permission first, so the easiest way to deal with them is top always say no when they ask. However, websites are persistent and will ask every time you visit. It’s all too easy to accidentally allow them. So, here’s how to turn off Safari website notifications.
- Launch Safari.
- Click on the Safari menu and choose Preferences.
- Choose the Websites tab.
- Select Notifications on the left hand side.
- Review the list of websites that have requested permission to show notifications.
- Make sure each one is set to to ‘Deny’. If not, click on the drop down menu and choose Deny.
- Uncheck the box at the bottom of the window that says: ‘Allow websites to ask for permission to send push notifications’.
How to turn off Chrome notifications
- Launch Chrome and type the following into the address bar: chrome://settings
- Scroll to the bottom of the page and choose Advanced.
- Select Content Settings under Privacy and Security.
- Click on Notifications.
- Toggle the slider switch at the top of the page so that it reads ‘Blocked’.
How to turn off notifications in Firefox
- Launch Firefox and click on the three lines icon at the top right of the window.
- Choose Options then Privacy & Security.
- Scroll down to the Permissions section.
- Click on Settings, to the right of Notifications.
- You will see a list of all the websites you’ve previously given permission to show notifications. Press on Remove all Websites.
- Check the box next to Block all requests asking to allow notifications.
How to turn off pop ups on your Mac from hidden apps
When you review apps in the Notifications section of System Preferences, it will show you the apps in your Applications folder. However, not all the processes you run on your Mac are from apps in the Applications folder. Some may be from Launch Agents, Login Items, or even malware that has found its way onto your Mac.
If you see a notification from an app that you didn’t deliberately install on your Mac, you should uninstall the app. I’ve found that the easiest and quickest way to do that is to use CleanMyMac X, especially if you need to uninstall lots of apps at the same time. CleanMyMac can also remove launch agents, login items, and scan your Mac for malware, so it’s well worth checking out. I recommend that you do.
Here’s a list of my ‘hidden” Launch Agents found by CleanMyMac X:
This app is notarized by Apple and available for a free download here
The malware tool is particularly useful when it comes to dealing with notifications, as some adware and other malware displays annoying pop-ups on your Mac. Typically, this type of malware is a tech support scam, such as the one known as ‘Official Apple Support’ and another called ‘Mac malware alert’. These scams display a pop up on your Mac telling you that it’s infected and that you should either click a link or call a phone number to get help. Obviously, you should never do either. Here’s how to remove this, or any other kind of malware, from your Mac.
- Install, and launch CleanMyMac X — a link to download free edition
- Choose the Malware Removal tool in the sidebar.
- Press scan.
- If it finds anything, CleanMyMac will tell you. Press Remove.
Desktop pop-ups, alerts in your web browser, or other types of notifications are frequently intrusive and annoying. Fortunately, Apple has made it easy to control and block them from apps and websites in macOS. And You can easily stop them in Chrome and Firefox, too. Some pop-ups, however, originate from malware, and to get rid of those you should use an anti-malware tool like the one in CleanMyMac X.
White list - reverse tool that allows you to view sites that fell under the content filter (were locked plugin).the functionality of the plugin:- Lock pages with unwanted information;- Disable the plugin for a certain time;- Exception for sites ('black' and 'white' lists);- Displaying the number of blocked requests;- The ability to hide the icon from the panel. If you think that your child is still too early to sit in a certain social networks or go to some specific sites - you can add them to the blacklist. Block content on pc. Adult Blocker (Parental Control) - is a web filter that restricts the access of children and adolescents to undesirable sites, such as porn sites (adult content, porn, porn content), a site where there is propaganda of violence.The advantage of the plugin is that Adult Blocker provides an insightful analysis of the content and filter the page to load content, allowing you to block profanity, thereby providing better protection for your children.