Traanscription Software Auto Rewind Ofr Mac
An easy to use Mac Automation Software is presented here which works on latest Macintosh Operating Systems. With this Mac Automation Tool you can automate Graphical User interface of Macintosh Applications by automating Mouse Actions, Keyboard Actions, Apple Script and much more. Whether you need a helping hand for Mouse Clicking in Game or for browsing internet, you can automate almost anything with little planning.
Free to try Traxx Software Mac/OS X 10.9 Version 1.8.21 Full Specs. Average User Rating: 1 User Votes 3.0. Out of 1 votes. Download Now Secure Download. Publisher's Description. May 19, 2016 So in such instances, the various transcription software available come to rescue. This software mainly performs speech to text conversion making your job a whole lot easier. Here are Top 10 Transcription Software for Mac. Express Scribe Express Scribe is designed considering the needs of Mac. V-MAC III SERVICE SOFTWARE v.2.9.4. The V-MAC III Service Software v.2.9.4 effectivity date is. The software is a fully 32-bit RP1210A-compliant application and will work with MS Windows 98, and MS Windows 2000/ XP (when using an RP1210A-compliant data link adapter). NOTE: J-38351-D support under Win 2000/XP uses the adapter in. Mac os recovery. Mac OS Recovery DVD; Mac OS Recovery USB; Any Video Converter; Mac Office Software; pc laptop repair. Drivers for PC/Laptop; Repair & Diagnostics; Password Recovery; Data Recovery; Ubuntu Linux; MS Office. Microsoft Office 2007; Microsoft Office 2016; Microsoft Office 2019; Microsoft Office for Apple Mac; Antivirus. Aug 16, 2013 Mac File Access: Although you cannot run Mac applications in Windows, Boot Camp does provide read-only access to files stored on your Mac OS X partition. Boot Camp Con’s: Windows XP and 32-bit Support: Boot Camp 5 (the current version) only provides support for 64.
This Mac Automation Software allows you to create Macro Scripts containing Actions which can do Mouse Clicking, Moving Mouse around the Screen, pressing Keyboard keys, clicking Mouse with Key down like Control + Click, opening websites, executing Apple Scripts and much more. Once you have created a Macro Script, you can execute the Script and the Software will execute all the Actions in a step by step manner. The above Screenshot displays the main screen of the software with few random Macro Actions added to the Script. Given below is the complete list of actions which can be Automated on your Mac with this Automation Software.
- Left Click
- Right Click
- Middle Click
- Double Click
- Shift + Left Click
- Shift + Right Click
- Shift + Middle Click
- Command + Left Click
- Control + Left Click
- Alt + Left Click
- Move Mouse Cursor
- Start and Stop Mouse Dragging
- Scroll Up or Scroll Down
- Press Enter Key
- Press tab Key
- Press Command + Tab Key
- Press any Keyboard Key with or without Control, Alt or Shift Keys
- Type Text Sentence onto Active Application Window
- Type Next Text Sentence from a RTF File onto Active Application Window
- Launch pre-configured Application, Open Document File or open a website with specific URL.
- Play System Sound for Audible Alerts in the Macro Script.
- Speak Text using Text to Voice Conversion
- Navigate to any previous Macro Script Action for creating Loop in the Script
- Execute Apple Script from within the Macro Script.
Yes, you can even choose the Actions which are displayed for selection in the Main Screen of this Macintosh Automation Software. In order to reduce the number of Actions available for selection, you can use the Action Selector from the Popup or Right Click Menu as displayed in the screenshot below.
Popup Menu of Mac Automation Software
Apart from offering the way to configure visible actions in the Macro Script, there are lots of other features offered by the Popup Menu. Right Click on the Main Screen of this Macintosh Automation Application or use the menu to click on Configure Visible Actions menu. The given below screenshot displays the Visible Actions selection Screen and the changes made in this screen are applicable to all the Macro Scripts.
Configure Visible Actions for Mac Automation Script
When doing Graphical User Interface Automation, you might need to count or measure how many Mouse Click or Keystrokes are required to do a particular task. The Human Input Counter window has been designed just for the purpose of monitoring your Mouse and Keyboard Inputs to your Mac. Yes Automated Mouse Clicking and Keystrokes will also be counted by Human Input Counter as displayed in the screenshot below.
Few specialized applications require different kind of Keyboard Input to them. Various Games and Android Emulators for Macintosh like Bluestacks, Genymotion, Droid4X, etc accept Keystrokes using different method as compared to normal Macintosh Applications. In order to send automated Keystrokes to Games, Android Emulator and other specialized Application, you need to enable the Human Simulation Keystroke method from the Preferences Screen as displayed in the screenshot below.
Preferences of Mac Automation Software
This Preferences Screen also allows you to modify the Time Duration between Automated Mouse Down and Mouse Up Actions to give you finest possible control over execution of Mouse Automation Scripts. You can even control the time duration between Key Down and Key Up which together constitute a single Key Press Action. In order to closely Simulate Mouse & Keyboard input to your Mac as closely as done by a Human, you can define the Time Delay to be a Random Time Delay between specified Time Delay Range. Other configurable Settings allow you to Modify the behavior or Script Editor and fine tune the Execution method of Macro Scripts on your Mac.
Download the Free trial of this Mac Automation Software and try it for Free. As displayed in the Screenshot above, you can find lots of Video Tutorials and Screenshots for this Automation Tool in the Help Menu. There are other Tools available in the Help Menu to assist you in creating the best possible Macro Script for Automatic Task Execution on your Mac.
Now you can create a Simple Mouse Clicker for your Game which requires lots of Mouse Clicking in sequence easily and quickly. Yes you can even Automate repetitive Mouse Clicking in a Browser Window with this easy to use Mac Automation Software Application. Give it a try now and create a Robot Script to Automate anything on your Mac within minutes. This Application offers much more than Automated Mouse Clicking on your Mac, and with little planning you can Automate anything you want easily and quickly.
When you find yourself performing the same task over and over on your Mac, you may wish some developer somewhere would code up a nice little app to make your job a bit easier.
There’s no reason to wait for an app when you can make use of one or more of the many Mac automation tools that are already available. Your Mac comes equipped with AppleScript, Automator, and Terminal, all of which can be used to create your own custom tools to make repetitive tasks easier.
AppleScript and Terminal require a bit of coding to create an app or script, but Automator uses a graphical interface to allow you to create custom apps without having to learn a complex programming language. So, we’re going to start our look at how to automate tasks on the Mac with Automator.
By the way, if you’d like to explore how Terminal can be used to create scripts, the Rocket Yard has a two-part introduction to the Mac’s Terminal app that you can check out.
Using Automator
Automator has a simple drag-and-drop interface you can use to build simple to complex workflows that can automate those repetitive tasks that just take time away from other things. Workflows are made up of individual tasks that you drag into place in the workflow. You can then tweak each task in the workflow to meet your specific needs. Once it’s ready, the workflow can be used much like an app, service, or folder action.
Automator Apps, Services, and Folder Actions
Automator supports creating the following types of workflows:
Workflows: These are a series of actions that you run from within Automator. Automator must be running for the workflow to work.
Applications: These are self-running workflows. They don’t need Automator to be active in order to work.
Services: Services allows you to build workflows that are tied to contextual menus that may appear within another app’s service menu.
Printer Plugin: Allows you to create workflows that appear in the Print dialog box.
Folder Actions: This is a workflow that you attach to a folder. When an item is added to the folder, it triggers the attached workflow to run.
Calendar Alarms: These workflows are triggered by events in the Calendar app.
Image Capture Plugin: These workflows are available from within the Image Capture app.
Dictation Commands: You can create workflows that are triggered by specific dictation commands.
We’re going to use Automator to create two different types of workflows. The first is a service that will allow you to select any word or phrase you come across and look up its meaning in Wikipedia. We’ll also show you how to modify this service, so you can use other sites to perform the lookup instead.
In our second example, we’ll create an application to batch resize images automatically. You could also use this workflow as a Folder Action, if that’s a better fit for your needs.
Automator Basics
Launch Automator, located at /Applications.
An Open dialog box will appear. Click the New Document button.
If you’ve used Automator before, and it opens to an existing workflow, select New from the File menu.
A sheet will open displaying the type of workflows you can create. Since the first workflow we’ll build is a service, select the Service item, and then click the Choose button.
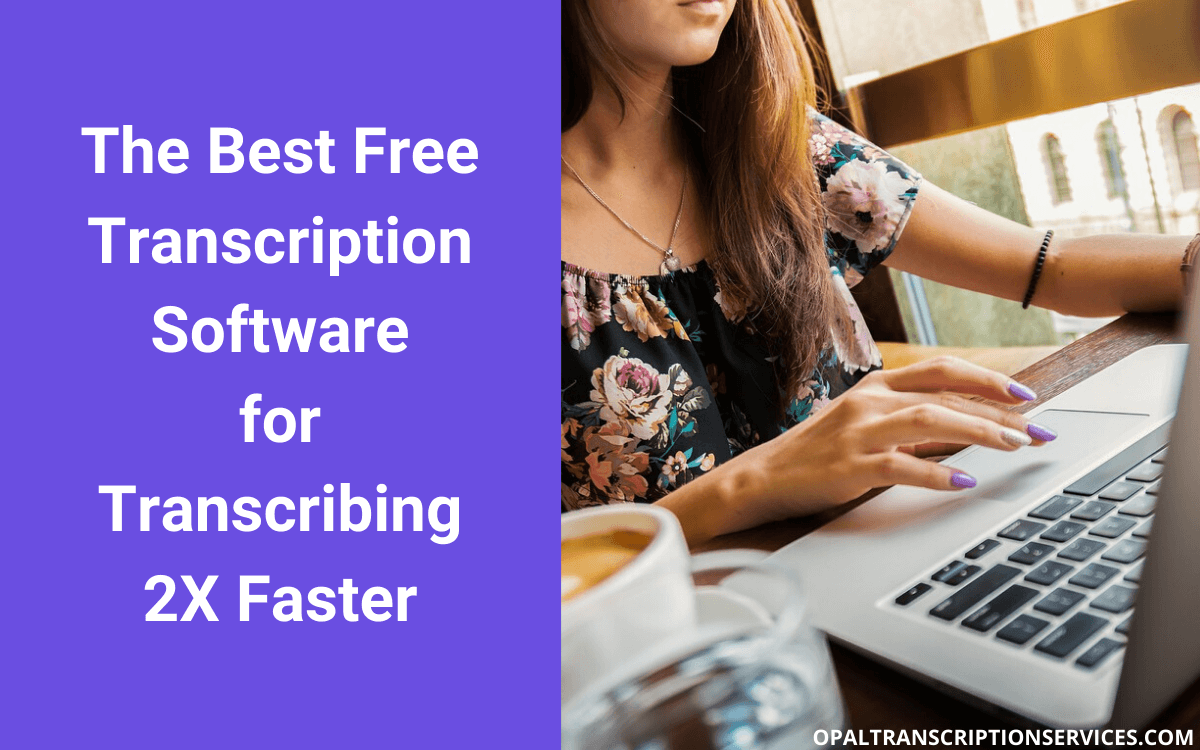 (The basic Automator layout. The sidebar and workflow pane are where you’ll spend most of your time.)
(The basic Automator layout. The sidebar and workflow pane are where you’ll spend most of your time.)You’re now looking at the basic Automator interface. It consists of a toolbar on top, a sidebar that contains all of the Actions and Variables that you can use, a summary box just below the sidebar that briefly describes the item selected in the sidebar, and finally, the main workflow pane, where you’ll build your workflow by dragging items from the sidebar.
The sidebar can contain either Actions or Variables, depending on which item is selected in the toolbar just above the sidebar. Actions are a single step that Automator can perform, such as Open Finder Item, Search Spotlight, or Speak Text. Variables are holders of information such as Current Day, Today’s Date, Computer Name, or Operating System Version.
Lookup Service
If you haven’t already done so, launch Automator and select Services as the format for your new workflow.
3D Real View: Exclusive technology that ensures photorealism - adds light, shadows, and reflections to a textured 3D view. 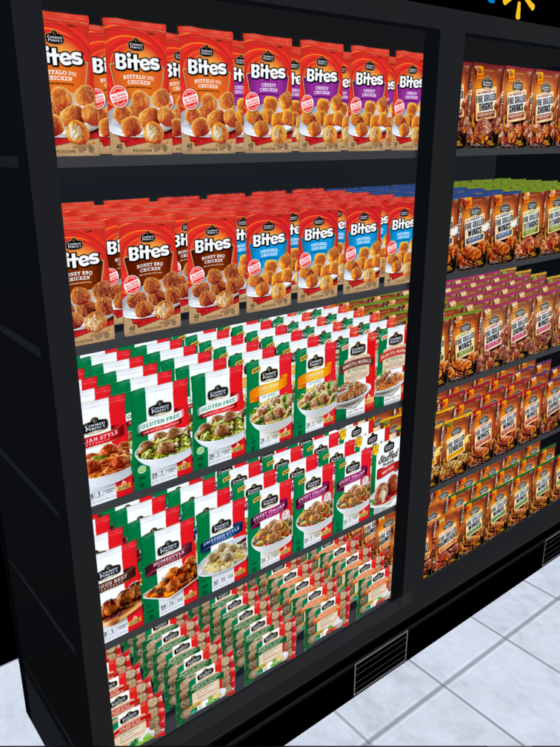 Accurate natural lighting: Allows you to visualize your home’s interior and exterior at different times of the day.
Accurate natural lighting: Allows you to visualize your home’s interior and exterior at different times of the day.
Since you selected Services, AppleScript automatically prepended an action at the very beginning, which states that the service receives selected text in any application. This allows you to highlight any text in any application, and have the text sent to the next action in the workflow.
Make sure Actions is selected at the top of the sidebar.
Select Utilities in the first sidebar column. The first column is used as a filter for what appears in the second column. You can also select Library in the first column, and all possible actions will appear in the second column.
In the second column, locate the item named Run AppleScript.
Drag the Run AppleScript item to the workflow pane.
Although we said that you don’t need to write any code to create Automator workflows, we’re going to add a smidgen of code, just to show you how versatile Automator is.
In the Run AppleScript action that appears in the workflow pane, replace the lines labeled:
on run {input, parameters}
(* Your script goes here *)
return input
end run
with:
onrun {input, parameters}
return “http:/www.wikipedia.org/wiki/” & (input as string)
endrun
(The Run AppleScript action filled in with the code to retrieve information from the Wikipedia website.)So far, we have a service that will grab the text you highlight in any application and send it off to Wikipedia to be looked up. The results of that lookup will be passed to the next action we attach.
In the sidebar, select Internet in the first column.
In the second column, locate the item labeled Website Popup.
Drag the Website Popup item to the Workflow pane; be sure to position the item just below the Run AppleScript item.
Automator will show the two actions as connected, with a chevron from the Run AppleScript action pointing to the Website Popup item.
The Website Popup item will display the results of the Wikipedia search in a scrollable popup window. You can set the size of the popup window, its position on your display, the user agent (the browser type that is used to query the Wikipedia site), and the Output.
Transcription Software Auto Rewind Ofr Mac Download
For this example, set the options as follows; you can go back and experiment with them later:
- Site Size: Medium
- User Agent: Safari
- Output: Selected Text
- Position: Centered
All that’s left is to test the workflow. Unfortunately, Services takes input from outside of Automator, so we must add an action at the beginning to provide text to the service.
Select Text from the sidebar’s first column.
Locate Get Specific Text and drag the item in front of the Run AppleScript action in the workflow pane. When the green plus sign appears, you can drop the Get Specific Text.
In the Get Specific Text item, enter the text you would like to have looked up on Wikipedia. In this example, let’s look up Automator.
In the top right-hand corner of Automator’s toolbar, press the Run button.
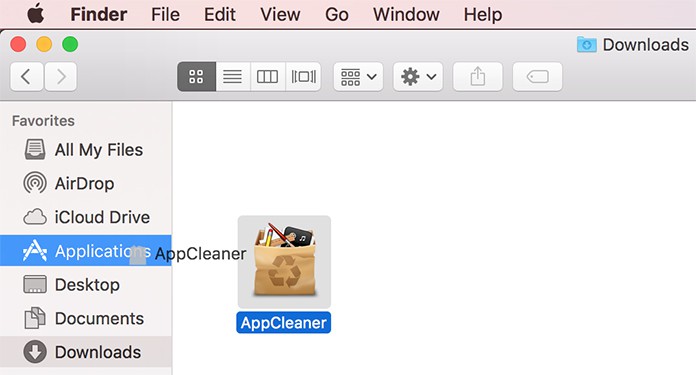 It lets you clean your PC's cache and big files.
It lets you clean your PC's cache and big files.
The workflow you created will be run and a popup window should open with information about Automator from the Wikipedia website. Just below the popup window will be OK and Cancel buttons. Click the OK button when you’re done.
(The complete Wikipedia lookup workflow.)With the test complete, you can remove the Get Specific Text action from the workflow by clicking the close (X) button in the top right corner of the action.
The last step is to save the service so you can use it on your Mac.
Select File, Save, and then enter a name for the service. The name will appear as the menu name in any app’s Service menu. Keep the name short but descriptive. For our example, we suggest “Search in Wikipedia” with no quotes.
Other Lookup Services
By just changing the entry in the Run AppleScript action, you can change the site used to look up information. Here are three additional sites, along with the change to the Run AppleScript action needed.
Bing
onrun {input, parameters}
return “https://www.bing.com/search?q=” & (input asstring)
endrun
DuckDuckGo
onrun {input, parameters}
return “https://duckduckgo.com/?q=” & (input asstring)
endrun
Wolframalpha
onrun {input, parameters}

Transcription Software Auto Rewind Ofr Machine
return “https://www.wolframalpha.com/input/?i=” & (input asstring)
endrun
Resize Images
Our second example will be creating an application to resize images.
Launch Automator, select New from the File menu, and then select Application as the type of workflow to create. Click the Choose button.
In the sidebar, select Files & Folders in the first column, and drag Get Folder Contents from the second column to the workflow pane.
In the Get Folder Contents, place a checkmark in the “Repeat for each subfolder found” option.
In the sidebar, select Files & Folders, and then drag Copy Finder Items to the workflow pane.
In the Copy Finder Items action, use the dropdown menu to select Other, then either navigate to a folder you wish to use to store the images that will be resized, or click the New Folder button to create a new location to store the results of the workflow.
In the Sidebar, select Photos from the first column, and then from the second column, drag Scale Images to the workflow pane.
In the Scale Images action, use the dropdown menu to choose to either scale By Percentage or To Size (pixels). In the field, enter either the percentage to scale by, or the number of pixels wide the photo should be scaled to.
From the File Menu, select Save. Give the workflow a descriptive name. You may want to include the size or percentage the app will adjust an image to, such as Resize 1280, or Resize 70p. Be sure to choose a good location to save this workflow to. I put mine on the Desktop, where I can drag any image or folder of images onto the app to have them automatically resized.
You can create multiple versions of this workflow, each for different sizes to resize the images to.
Doing More With Automator
Automator can do a lot more than what we showed you here; it can build very complex workflow apps that can simplify your work processes. Take some time to go through the various Automator actions; remember, the description of each action appears below the sidebar.
You can also use Automator’s ability to record what you’re doing to build a workflow skeleton that you can tweak to meet your needs. Simply open Automator, select New from the File menu, then select Application as the type of workflow to create, and click the Choose button. Next, click the Record button in the top right corner, and then perform the task you wish to automate. Automator will try to create a duplicate of your workflow for you.
Recorded Automator tasks tend to need a lot of work to get them running without a hitch, but they’re a good starting point for creating your own workflows.
Be Sociable, Share This!
OWC is on-site wind turbine powered at 8 Galaxy Way, Woodstock, IL 60098 1-800-275-4576 +1-815-338-8685 (International)
All Rights Reserved, Copyright 2018, OWC – Since 1988