Top Utility Software For Mac
SOFTWater, our utility billing software, has been a leader in the utility billing field since 1986. It is the foundation of our SOFTSuite Total Solution of products that integrate seamlessly to make a flexible and user-friendly software package. With SOFTWater, you'll.
Mac utility software, free download - Mac Data Recovery Utility, Utility Widgets, EOS Utility, and many more programs. Oct 18, 2019 If you're using an earlier macOS, such as macOS High Sierra, Sierra, El Capitan, or earlier,. follow these steps to keep it up to date. Open the App Store app on your Mac. Click Updates in the App Store toolbar. Use the Update buttons to download and install any updates listed.
How to remove UtilityParse from Mac computers
What is UtilityParse?
UtilityParse (also known as UtilityParze) is part of the Pirrit adware family. Adware-type applications feed users with various intrusive, often deceptive advertisements and collect details relating to users' browsing habits. Applications such as UtilityParse are also known as potentially unwanted applications (PUAs), since people tend to download and install them unintentionally.
Research shows that UtilityParse is distributed through a fake Adobe Flash Player installer, which is downloaded from a deceptive website. These installers are often designed to install other PUAs including browser hijackers. In some cases, they install Trojans, ransomware, or other malicious software. After installation, UtilityParse starts to regularly display various intrusive advertisements that conceal underlying content of most/all visited websites. For example, coupons, banners, surveys, pop-ups, and others. When clicked, these open untrusted websites or execute scripts that download or install more unwanted software. Furthermore, software such as UtilityParse is usually designed to gather browsing-related details (IP addresses, geolocations, entered search queries, addresses of visited pages, and other browsing data). In some cases, adware can access and record sensitive information. Adware developers commonly generate revenue by selling the data to third parties (potentially, cyber criminals) who misuse it in various ways. Users of most adware-type apps risk becoming victims of identity theft, experiencing problems relating to privacy, browsing safety, causing unwanted downloads, installations, etc. Therefore, remove all installed adware (including UtilityParse) from the browser and/or operating system immediately.
| Name | Ads by UtilityParse |
| Threat Type | Adware, Mac malware, Mac virus. |
| Detection Names (UtilityParse) | Avast (MacOS:Pirrit-BK [Adw]), BitDefender (Gen:Variant.Adware.MAC.Pirrit.1), ESET-NOD32 (A Variant Of OSX/Adware.Pirrit.AL), Kaspersky (Not-a-virus:HEUR:AdWare.OSX.Pirrit.v), Full List (VirusTotal) |
| Detection Names (UtilityParze) | Avast (MacOS:Pirrit-BK [Adw]), BitDefender (Gen:Variant.Adware.MAC.Pirrit.1), ESET-NOD32 (A Variant Of OSX/Adware.Pirrit.AL), Kaspersky (Not-a-virus:HEUR:AdWare.OSX.Pirrit.v), Full List (VirusTotal) |
| Symptoms | Your Mac becomes slower than normal, you see unwanted pop-up ads, you are redirected to dubious websites. |
| Distribution methods | Deceptive pop-up ads, free software installers (bundling), fake Flash Player installers, torrent file downloads. |
| Damage | Internet browser tracking (potential privacy issues), display of unwanted ads, redirects to dubious websites, loss of private information. |
| Malware Removal (Mac) | To eliminate possible malware infections, scan your Mac with legitimate antivirus software. Our security researchers recommend using Combo Cleaner. |
Other examples of adware include SystemSpot, CentralRush and SystemNotes. These apps supposedly deliver useful features, improve the browsing experience, and so on, however, most are designed only to serve ads or gather information. They deliver no real value and simply cause problems. Therefore, no adware should be downloaded or installed under any circumstances.
How did UtilityParse install on my computer?
UtilityParseotes is distributed through a fake Adobe Flash Player installer. This distribution method is called 'bundling'. Developers include unwanted apps into the download/installation set-ups of regular software and hide related information in 'Custom', 'Advanced' and other settings of the set-ups. In this particular case, UtilityParseotes installer is disguised as an Adobe Flash Player installer. Therefore, people who expect to install Adobe Flash Player actually install UtilityParseotes instead. In other cases, they download or install unwanted apps through set-ups when they leave the aforementioned settings unchecked and unchanged. In this way, then they agree by default with offers to download/install any additionally-included software. Unwanted downloads/installation can also be caused by clicking deceptive ads that execute certain scripts, however, this only happens if the ads are clicked.
How to avoid installation of potentially unwanted applications
Software should be downloaded from official, trustworthy websites (and via direct links). It is not safe to download or install via third party downloaders, installers, Peer to-Peer networks (torrent clients, eMule), dubious websites or other similar sources/tools. Check all download/installation settings such as 'Advanced' and 'Custom' and decline offers to download/install unwanted, additionally-included applications. Do not click advertisements that are displayed on untrusted websites, since they can redirect people to other web pages of this kind or download and install unwanted software. Remove all unwanted, suspicious extensions, plug-ins and add-ons from the browser. The same applies to programs of this kind that are installed on the operating system. If your computer is already infected with UtilityParse, we recommend running a scan with Combo Cleaner Antivirus for macOS to automatically eliminate this adware.
'UtilityParze wants access to control Google Chrome.app' pop-up window:
Deceptive website designed to download a fake Adobe Flash Player installer, which installs UtilityParse adware:
Fake Adobe Flash Player installer:
Pop-up that appears when UtilityParse installation is complete:
UtilityParse installation folder and files:
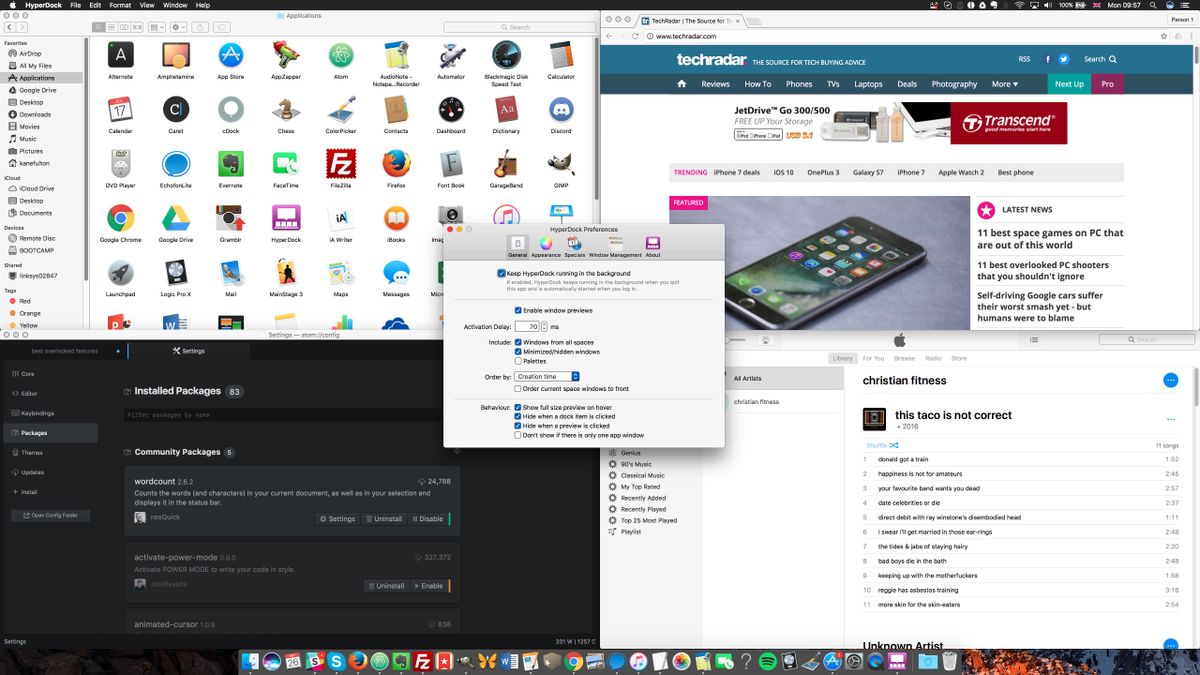
UtilityParse running in Activity Monitor:
Instant automatic Mac malware removal:Manual threat removal might be a lengthy and complicated process that requires advanced computer skills. Combo Cleaner is a professional automatic malware removal tool that is recommended to get rid of Mac malware. Download it by clicking the button below:
▼ DOWNLOAD Combo Cleaner for MacBy downloading any software listed on this website you agree to our Privacy Policy and Terms of Use. To use full-featured product, you have to purchase a license for Combo Cleaner. Limited three days free trial available.
Quick menu:
- STEP 1. Remove UtilityParse related files and folders from OSX.
- STEP 2. Remove UtilityParse ads from Safari.
- STEP 3. Remove UtilityParse adware from Google Chrome.
- STEP 4. Remove UtilityParse ads from Mozilla Firefox.
Video showing how to remove adware and browser hijackers from a Mac computer:
Mac os x uninstall hp printer software. HP Printers - macOS and OS X Compatible Printers This document is for HP printers and Apple macOS or OS X operating systems. Check to see if a driver or app is available to use your HP printer with a Mac computer or laptop.
UtilityParse adware removal:
Remove UtilityParse-related potentially unwanted applications from your 'Applications' folder:
Best Mac Utility Software
Click the Finder icon. In the Finder window, select 'Applications'. In the applications folder, look for 'MPlayerX', 'NicePlayer', or other suspicious applications and drag them to the Trash. After removing the potentially unwanted application(s) that cause online ads, scan your Mac for any remaining unwanted components.
Combo Cleaner checks if your computer is infected with malware. To use full-featured product, you have to purchase a license for Combo Cleaner. Limited three days free trial available.
Remove ads by utilityparse related files and folders:
Click the Finder icon, from the menu bar. Choose Go, and click Go to Folder..
Check for adware-generated files in the /Library/LaunchAgents folder:
In the Go to Folder.. bar, type: /Library/LaunchAgents
 Your Mac tracks the “energy impact” of each running application in a few places. Like, you can see exactly which apps are using the most power, and adjust your usage accordingly so you don’t run out of juice.Applications aren’t the only thing draining battery power, of course. Hardware components like the display, Wi-Fi, and Bluetooth will use battery power as long as they’re on, so this list of apps is only part of the picture–but it’s a big one, and one you have a fair amount of control over.
Your Mac tracks the “energy impact” of each running application in a few places. Like, you can see exactly which apps are using the most power, and adjust your usage accordingly so you don’t run out of juice.Applications aren’t the only thing draining battery power, of course. Hardware components like the display, Wi-Fi, and Bluetooth will use battery power as long as they’re on, so this list of apps is only part of the picture–but it’s a big one, and one you have a fair amount of control over.
In the “LaunchAgents” folder, look for any recently-added suspicious files and move them to the Trash. Examples of files generated by adware - “installmac.AppRemoval.plist”, “myppes.download.plist”, “mykotlerino.ltvbit.plist”, “kuklorest.update.plist”, etc. Adware commonly installs several files with the same string.
Check for adware generated files in the /Library/Application Support folder:
In the Go to Folder.. bar, type: /Library/Application Support
In the “Application Support” folder, look for any recently-added suspicious folders. For example, “MplayerX” or “NicePlayer”, and move these folders to the Trash.
Check for adware-generated files in the ~/Library/LaunchAgents folder:
In the Go to Folder bar, type: ~/Library/LaunchAgents
In the “LaunchAgents” folder, look for any recently-added suspicious files and move them to the Trash. Examples of files generated by adware - “installmac.AppRemoval.plist”, “myppes.download.plist”, “mykotlerino.ltvbit.plist”, “kuklorest.update.plist”, etc. Adware commonly installs several files with the same string.
Check for adware-generated files in the /Library/LaunchDaemons folder:
In the Go to Folder.. bar, type: /Library/LaunchDaemons
In the “LaunchDaemons” folder, look for recently-added suspicious files. For example “com.aoudad.net-preferences.plist”, “com.myppes.net-preferences.plist”, 'com.kuklorest.net-preferences.plist”, “com.avickUpd.plist”, etc., and move them to the Trash.
Scan your Mac with Combo Cleaner:
If you have followed all the steps in the correct order you Mac should be clean of infections. To be sure your system is not infected run a scan with Combo Cleaner Antivirus. Download it HERE. After downloading the file double click combocleaner.dmg installer, in the opened window drag and drop Combo Cleaner icon on top of the Applications icon. Now open your launchpad and click on the Combo Cleaner icon. Wait until Combo Cleaner updates it's virus definition database and click 'Start Combo Scan' button.
Combo Cleaner will scan your Mac for malware infections. If the antivirus scan displays 'no threats found' - this means that you can continue with the removal guide, otherwise it's recommended to remove any found infections before continuing.
After removing files and folders generated by the adware, continue to remove rogue extensions from your Internet browsers.
Ads by UtilityParse removal from Internet browsers:
Remove malicious extensions from Safari:
Remove ads by utilityparse related Safari extensions:
Open Safari browser, from the menu bar, select 'Safari' and click 'Preferences..'.
In the preferences window, select 'Extensions' and look for any recently-installed suspicious extensions. When located, click the 'Uninstall' button next to it/them. Note that you can safely uninstall all extensions from your Safari browser - none are crucial for normal browser operation.
- If you continue to have problems with browser redirects and unwanted advertisements - Reset Safari.
Remove malicious plug-ins from Mozilla Firefox:
Remove ads by utilityparse related Mozilla Firefox add-ons:
Open your Mozilla Firefox browser. At the top right corner of the screen, click the 'Open Menu' (three horizontal lines) button. From the opened menu, choose 'Add-ons'.
Choose the 'Extensions' tab and look for any recently-installed suspicious add-ons. When located, click the 'Remove' button next to it/them. Note that you can safely uninstall all extensions from your Mozilla Firefox browser - none are crucial for normal browser operation.
- If you continue to have problems with browser redirects and unwanted advertisements - Reset Mozilla Firefox.
Remove malicious extensions from Google Chrome:
Remove ads by utilityparse related Google Chrome add-ons:
Open Google Chrome and click the 'Chrome menu' (three horizontal lines) button located in the top-right corner of the browser window. From the drop-down menu, choose 'More Tools' and select 'Extensions'.
In the 'Extensions' window, look for any recently-installed suspicious add-ons. When located, click the 'Trash' button next to it/them. Note that you can safely uninstall all extensions from your Google Chrome browser - none are crucial for normal browser operation.
- If you continue to have problems with browser redirects and unwanted advertisements - Reset Google Chrome.
How to get updates for macOS Mojave or later
If you've upgraded to macOS Mojave or later, follow these steps to keep it up to date:
- Choose System Preferences from the Apple menu , then click Software Update to check for updates.
- If any updates are available, click the Update Now button to install them. Or click ”More info” to see details about each update and select specific updates to install.
- When Software Update says that your Mac is up to date, the installed version of macOS and all of its apps are also up to date. That includes Safari, iTunes, Books, Messages, Mail, Calendar, Photos, and FaceTime.
To find updates for iMovie, Garageband, Pages, Numbers, Keynote, and other apps that were downloaded separately from the App Store, open the App Store on your Mac, then click the Updates tab.
To automatically install macOS updates in the future, including apps that were downloaded separately from the App Store, select ”Automatically keep my Mac up to date.” Your Mac will notify you when updates require it to restart, so you can always choose to install those later.
How to get updates for earlier macOS versions
If you're using an earlier macOS, such as macOS High Sierra, Sierra, El Capitan, or earlier,* follow these steps to keep it up to date:
- Open the App Store app on your Mac.
- Click Updates in the App Store toolbar.
- Use the Update buttons to download and install any updates listed.
- When the App Store shows no more updates, the installed version of macOS and all of its apps are up to date. That includes Safari, iTunes, iBooks, Messages, Mail, Calendar, Photos, and FaceTime. Later versions may be available by upgrading your macOS.
To automatically download updates in the future, choose Apple menu > System Preferences, click App Store, then select ”Download newly available updates in the background.” Your Mac will notify you when updates are ready to install.
* If you're using OS X Lion or Snow Leopard, get OS X updates by choosing Apple menu > Software Update.
How to get updates for iOS
Learn how to update your iPhone, iPad, or iPod touch to the latest version of iOS.
Learn more
- Learn how to upgrade to the latest version of macOS.
- Find out which macOS your Mac is using.
- You can redownload apps that you previously downloaded from the App Store.
- Your Mac doesn't automatically download large updates when it's using a Personal Hotspot.