Text To Voice App Mac
- Nov 07, 2019 How to Activate Text to Speech in Mac OS X. So you want your Mac to read something to you? Read more to find out how. Open System Preferences.
- Download this app from Microsoft Store for Windows 10, Windows 10 Mobile, Windows 10 Team (Surface Hub), HoloLens, Xbox One. See screenshots, read the latest customer reviews, and compare ratings for Text-to-Voice.
- So on the google store, there is a lack of voice to text app. Although this may be useful, I didn't find it worth the space on my computer. First off, it isn't fast or accurate, and takes around 4 minutes to process one paragraph (3.5 minutes slower than google translate). Second off, it.
Jul 12, 2017 To use voice dictation in an application on your Mac, first select a text field in an application. Next, press the Fn (Function) key twice or click the Edit menu and select Start Dictation. Speak to your Mac and the words you speak will start appearing in the text field. If you’ve set up Enhanced Dictation, they’ll appear immediately.
macOS Catalina introduces Voice Control, a new way to fully control your Mac entirely with your voice. Voice Control uses the Siri speech-recognition engine to improve on the Enhanced Dictation feature available in earlier versions of macOS.1
How to turn on Voice Control
After upgrading to macOS Catalina, follow these steps to turn on Voice Control:
- Choose Apple menu > System Preferences, then click Accessibility.
- Click Voice Control in the sidebar.
- Select Enable Voice Control. When you turn on Voice Control for the first time, your Mac completes a one-time download from Apple.2
Voice Control preferences
When Voice Control is enabled, you see an onscreen microphone representing the mic selected in Voice Control preferences.
To pause Voice Control and stop it from from listening, say ”Go to sleep” or click Sleep. To resume Voice Control, say or click ”Wake up.”
How to use Voice Control
Get to know Voice Control by reviewing the list of voice commands available to you: Say “Show commands” or ”Show me what I can say.” The list varies based on context, and you may discover variations not listed. To make it easier to know whether Voice Control heard your phrase as a command, you can select ”Play sound when command is recognized” in Voice Control preferences.
Basic navigation
Voice Control recognizes the names of many apps, labels, controls, and other onscreen items, so you can navigate by combining those names with certain commands. Here are some examples:
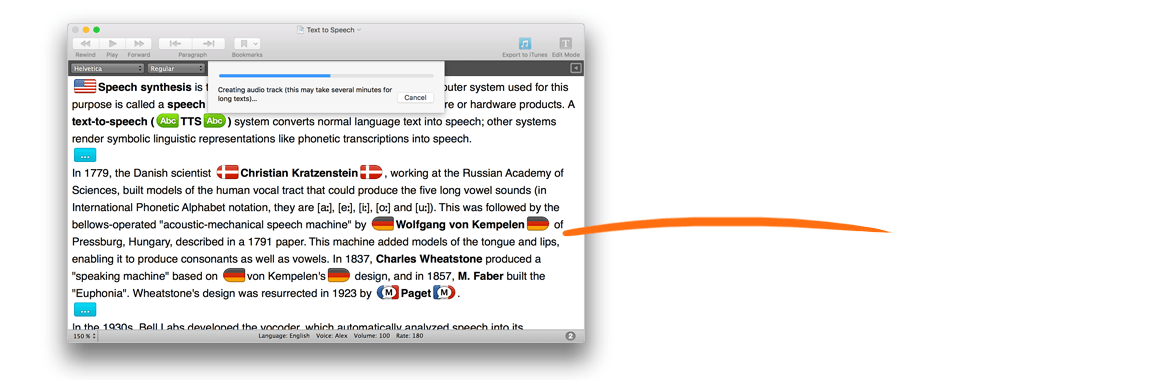
Text To Voice App Mac 2017
- Open Pages: ”Open Pages.” Then create a new document: ”Click New Document.” Then choose one of the letter templates: 'Click Letter. Click Classic Letter.” Then save your document: ”Save document.”
- Start a new message in Mail: ”Click New Message.” Then address it: ”John Appleseed.”
- Turn on Dark Mode: ”Open System Preferences. Click General. Click Dark.” Then quit System Preferences: ”Quit System Preferences” or ”Close window.”
- Restart your Mac: ”Click Apple menu. Click Restart” (or use the number overlay and say ”Click 8”).
You can also create your own voice commands.
Number overlays
Use number overlays to quickly interact with parts of the screen that Voice Control recognizes as clickable, such as menus, checkboxes, and buttons. To turn on number overlays, say ”Show numbers.” Then just say a number to click it.
Number overlays make it easy to interact with complex interfaces, such as web pages. For example, in your web browser you could say ”Search for Apple stores near me.” Then use the number overlay to choose one of the results: ”Show numbers. Click 64.” (If the name of the link is unique, you might also be able to click it without overlays by saying ”Click” and the name of the link.)
Voice Control automatically shows numbers in menus and wherever you need to distinguish between items that have the same name.
Grid overlays
Use grid overlays to interact with parts of the screen that don't have a control, or that Voice Control doesn't recognize as clickable.
Say “Show grid” to show a numbered grid on your screen, or ”Show window grid” to limit the grid to the active window. Say a grid number to subdivide that area of the grid, and repeat as needed to continue refining your selection.
To click the item behind a grid number, say ”Click” and the number. Or say ”Zoom” and the number to zoom in on that area of the grid, then automatically hide the grid. You can also use grid numbers to drag a selected item from one area of the grid to another: ”Drag 3 to 14.”
To hide grid numbers, say ”Hide numbers.” To hide both numbers and grid, say ”Hide grid.”
Dictation
When the cursor is in a document, email message, text message, or other text field, you can dictate continuously. Dictation converts your spoken words into text.
- To enter a punctuation mark, symbol, or emoji, just speak its name, such as ”question mark” or ”percent sign” or ”happy emoji.” These may vary by language or dialect.
- To move around and select text, you can use commands like ”Move up two sentences” or ”Move forward one paragraph” or ”Select previous word” or ”Select next paragraph.”
- To format text, try ”Bold that” or ”Capitalize that,” for example. Say ”numeral” to format your next phrase as a number.
- To delete text, you can choose from many delete commands. For example, say “delete that” and Voice Control knows to delete what you just typed. Or say ”Delete all” to delete everything and start over.
Voice Control understands contextual cues, so you can seamlessly transition between text dictation and commands. For example, to dictate and then send a birthday greeting in Messages, you could say ”Happy Birthday. Click Send.” Or to replace a phrase, say ”Replace I’m almost there with I just arrived.”
You can also create your own vocabulary for use with dictation.
Create your own voice commands and vocabulary
Create your own voice commands
- Open Voice Control preferences, such as by saying ”Open Voice Control preferences.”
- Click Commands or say ”Click Commands.” The complete list of all commands opens.
- To add a new command, click the add button (+) or say ”Click add.” Then configure these options to define the command:
- When I say: Enter the word or phrase that you want to be able to speak to perform the action.
- While using: Choose whether your Mac performs the action only when you're using a particular app.
- Perform: Choose the action to perform. You can open a Finder item, open a URL, paste text, paste data from the clipboard, press a keyboard shortcut, select a menu item, or run an Automator workflow.
- Use the checkboxes to turn commands on or off. You can also select a command to find out whether other phrases work with that command. For example, “Undo that” works with several phrases, including “Undo this” and “Scratch that.”
To quickly add a new command, you can say ”Make this speakable.” Voice Control will help you configure the new command based on the context. For example, if you speak this command while a menu item is selected, Voice Control helps you make a command for choosing that menu item.
Create your own dictation vocabulary
- Open Voice Control preferences, such as by saying ”Open Voice Control preferences.”
- Click Vocabulary, or say ”Click Vocabulary.”
- Click the add button (+) or say ”Click add.”
- Type a new word or phrase as you want it to be entered when spoken.
Learn more
- For the best performance when using Voice Control with a Mac notebook computer and an external display, keep your notebook lid open or use an external microphone.
- All audio processing for Voice Control happens on your device, so your personal data is always kept private.
- Use Voice Control on your iPhone or iPod touch.
- Learn more about accessibility features in Apple products.
1. Voice Control uses the Siri speech-recognition engine for U.S. English only. Other languages and dialects use the speech-recognition engine previously available with Enhanced Dictation.
Software to create, print and share interactive flyers, brochures, leaflets, certificate, door hangers, tickets from templates. More then 100 free templates. Jun 09, 2006 Can anyone recommend a good free Mac app that can be used to create a brochure/flyer? It has templates if you prefer that route, including some that are specifically intended for flyers. MisterMe macrumors G4. Jul 17, 2002 10,648 29 USA. Jun 9, 2006 #3 dscan99 said. Flyer Software for Windows, Mac and Linux. Start rapidly with a cross-functional flyer design software and create a stylish and exquisite flyer with beautiful templates and attractive design elements. Export for printing and share the flyers you create after finishing designing process. Edraw Infographic offers you many options for. Mac tools sales flyer.
2. If you're on a business or school network that uses a proxy server, Voice Control might not be able to download. Have your network administrator refer to the network ports used by Apple software products.
For all kind of business types, we need to talk with our clients, Team Members, and Owners, Workers via Mail, Message or Phone calls. So we need a good skill of typing, but you haven’t it or accelerate your performance in time-consuming way, here’s the business, Personal solutions that help you like very easy. Try this professional Best Voice Dictation software of 2019, that’s compatible with your Mac, Windows or Mobile as an app.
Nuance is the largest Speech Dictation software company on the earth. You will get more than your money value right on your Desktop or Mac running on latest version of OS. Nuance Use Deep learning technologies that capture your unique voice and surrounding environment for the best result. This software purifies after dictate and repair the mistakes done by you or your Colleague in Meetings or conversations.
we are happy to help you, submit this Form, if your solution is not covered in this article.
Reviews: Best Voice Dictation Software for Mac & Windows
1. Dragon NaturallySpeaking Premium
Dragon NaturallySpeaking Premium 13 dictation software for Mac needs no compliment, as the name and performance are enough to win your heart. This is a premium tool that provides accurate results using AI and advanced technologies. Moreover, Dragon dictation software for Mac and Windows are categorizing as per your needs like Dragon voice dictation for home use, medical use, legal use, and for professional use. Depending upon the type of software you choose from Dragon, they have got various vocabularies, it is the plus point of buying Dragon NaturallySpeaking Premium 13.
Buy: Dragon NaturallySpeaking Premium
2. Braina
If you are looking for more in dictation software, then Braina needs your focus. Other than converting text-to-speech, Braina could listen to your commands such as checking the weather, searching for an answer over the internet and much more. In addition, it supports more than 100 languages and different accents for voice to text conversion. Increase your productivity by bringing Braina in your workspace than ever before. In fact, it is capable of understanding several awkward scientific, medical and legal terms without any hiccup.
Buy: Braina
3. Speechnotes

For Windows users, Speechnotes is a powerful speech to text software. You don’t need to download Speechnotes on PC, just add the extension of Speechnotes in Google Chrome and you are ready to go. Many people spend most of the time typing the articles, however by adding this tool to PC, will free up your hands. However, if you are relying on this tool, then make sure to copy the text, because this extension won’t save it for you.
Visit: Speechnotes
4. Transcribe
Transcribe is a voice to text dictation software trusted by huge organizations like CNBC, NASA, ESPN and more, so I hope there is nothing to discuss it. It can save you hundreds of hours of typing whether you are writing the article, preparing a project, or creating documents. The dictation engine is way faster than you think, also it delivers accurate results without any mistakes. Languages like Hindi, English, Spanish, French, other Asian languages and most of European languages are compatible with this tool. No need to stay active on the internet, Transcribe works offline with minimal efforts and in less time.
Buy: Transcribe
5. Google Docs Voice Typing
Google Docs Voice Typing is getting popular day by day, we can say it is the best online voice to text dictation tool for Windows and Mac available right now. Google Docs Voice only needs to sign in with your Google Account, you are ready to go. Basically, it is the cloud-based software, that works efficiently with browsers like Google Chrome. For the first time, the browser will ask you to give permission to access the microphone. Once it is done, say the words, Google Docs Voice Typing will handle it.
Visit: Google Docs Voice Typing
Premium Support is Free Now
We are happy to help you! Follow the next Step if Your Solution is not in this article, Submit this form without Sign Up, We will revert back to you via Personal Mail. In Form, Please Use the Description field to Mention our reference Webpage URL which you visited and Describe your problem in detail if possible. We covered your iPhone 11 Pro, iPhone 11 Pro Max, iPhone 11, iPhone 8(Plus), iPhone 7(Plus), iPhone 6S(Plus), iPhone 6(Plus), iPhone SE, SE 2(2020), iPhone 5S, iPhone 5, iPad All Generation, iPad Pro All Models, MacOS Catalina or Earlier MacOS for iMac, Mac Mini, MacBook Pro, WatchOS 6 & Earlier on Apple Watch 5/4/3/2/1, Apple TV. You can also mention iOS/iPadOS/MacOS. To be Continued..
I hope you are enjoying your New Best Voice Dictation Software of 2019 on your Mac or Windows Computer. Share your feedback on how it works for you? Also, Share your Best Alternate Voice reorganization software in cheap value in the Comment below.