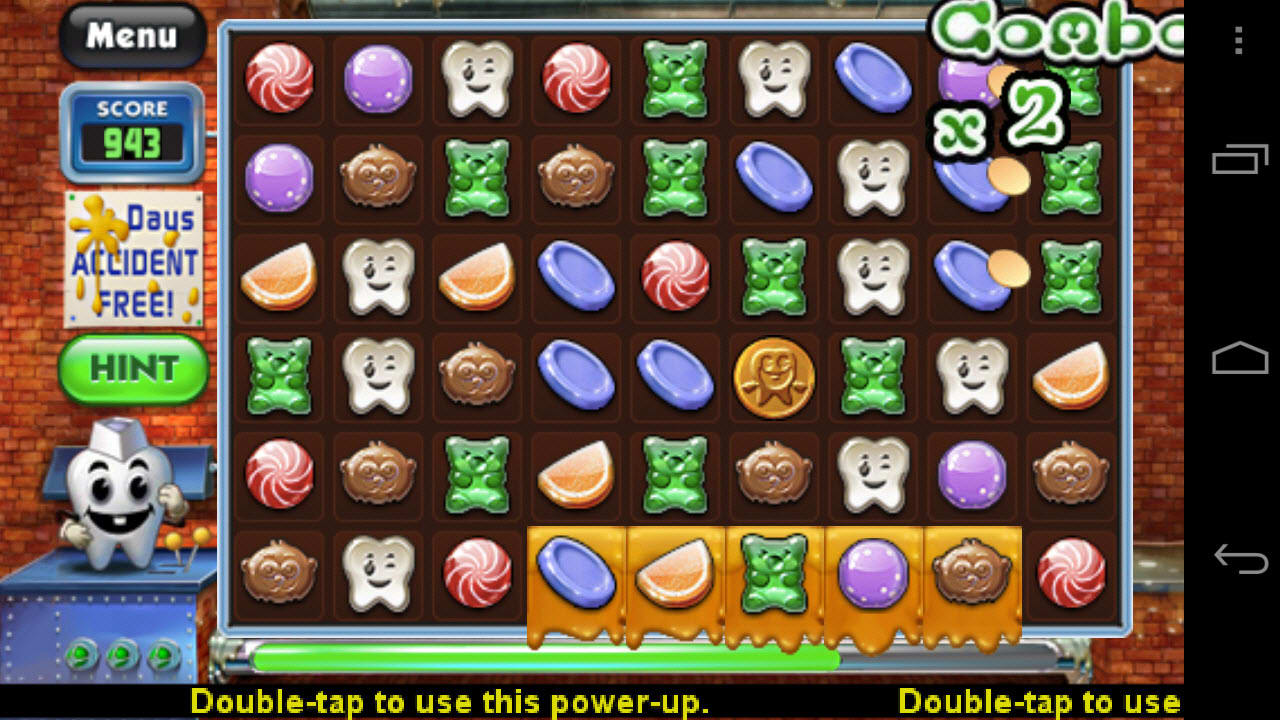Task Management Software Mac Os X
- Task Manager Mac Os X
- Best Mac Os X Software
- Task Management Software Mac Os X Lion 10 7 5 11g63 11g63 Upgrade To 10 8
- Mac Os X Software Update
- Task Management Software Mac Os X
- Older Mac Os X Software
What To Do is an application for task management supported by Mac OS X. It conveniently integrates and organizes all your projects effortlessly the way you like. Unlike other task management applications, it helps the user to create projects and sub-projects effortlessly. With just drag n drop operation, the user can easily arrange his/her project into shelf, a space to store projects and shortcuts.
Primavera by Primavera Systems, Inc. Is a project management applications that can help you plan, keep track and manage various types of projects. Unfortunately, you can not run a version of Primavera for Mac without a virtualization tool, therefore, you might want to look for other apps that can help you out.
Supported by Mac OS X, the unique task management application- What To Do integrates and stores your projects conveniently so that the user can access them easily at the time he/she needs. From easy printing support to effortless keyboard operation, the application provides its users plenty of privileges.
Plenty of tools and features can help the user to navigate through the application easily. The simple layout and design of the application appeals the user. The application is designed for the small and medium scale enterprises who have many concurrent projects lined-up. The user can make a backup of files by using XML export feature of this application.
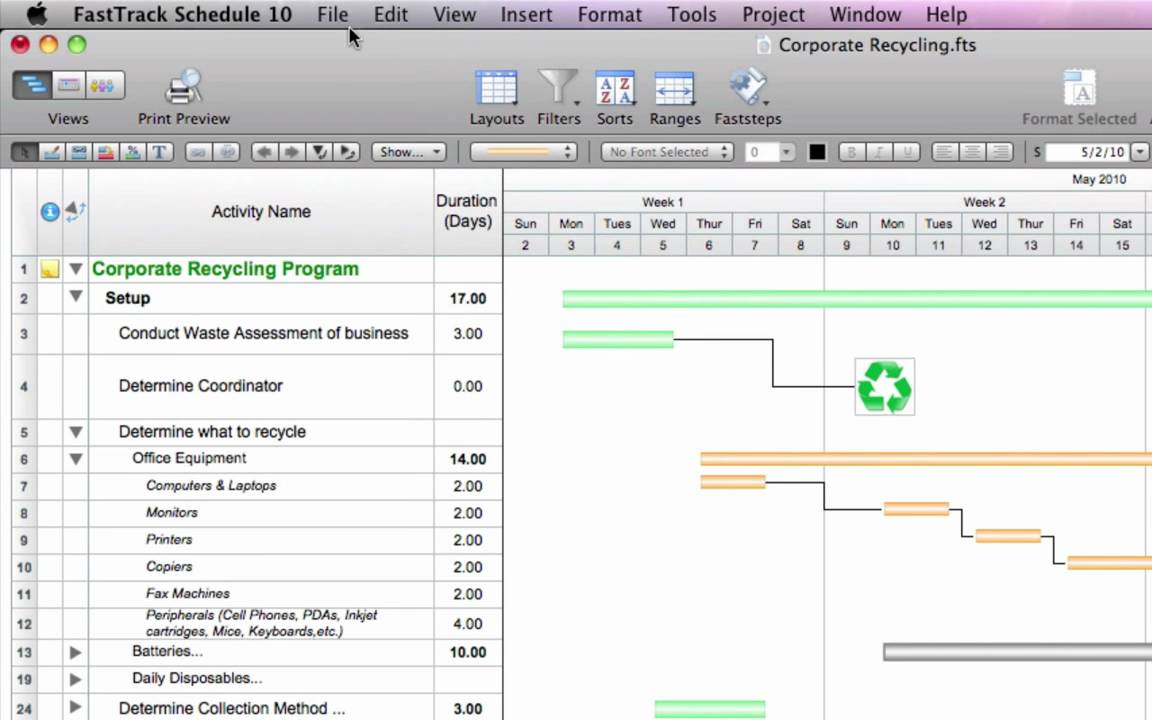
Features of What To Do
- Organize projects according to your preference and need – The user can easily organize projects according to his/her preference and need. Assign a context behind each actions you specify and check all the actions tagged.
- Easy to navigate interface – The interface is easy to use and navigate and you can view all your stored projects at one go from the shelf, where the projects are being stored.
- Spring loaded drag and drop support – The spring loaded drag n drop option helps the user to fetch the files easily and use the tools available in the application.
- Mac Syncing – The application supports multiple computer syncing using Mac. This helps the user to share elements within your home PC and office PC.
- Simple layout – Smart and simple layout of this application makes it visually more appealing for the users.
- Quicksilver Module – Install Quicksilver and put the application preferences into it using “Quick entry” tab. This helps the user to integrate and organize files more efficiently.
- Mac OS X – Supported by Mac OS X, the application is a boon to the Mac users.
- Tools and features – Plenty of tools and features help the users to integrate and organize the user’s projects easily.
- Shelf tools – Shelf helps to organize the projects and stores the files so that the user can easily access them.
This simple yet very useful application is tailor-made to store all your important projects and integrating them accordingly. Navigate easily and organize all your projects and view them as you want to, effortlessly!
Download : What ToDo Task manager
If you have recently switched to Mac OS X from a Windows computer, you may be wondering where Task Manager, which was able to stop and manage the tasks your computer did, is.
Fear not: Task Manager exists on Macs, but it has a different name: Activity Monitor. Like Task Manager, Activity Monitor allows you to see, manage, and stop things the computer may doing, from tasks, to applications, to other processes.
Task Manager Mac Os X
You may feel intimidated while trying to understand such an important tool, but in reality, Activity Monitor is very simple to use. These tips should help you understand how to use your Activity Monitor to its fullest potential.
Best Mac Os X Software
Activity Monitor = Task Manager
One of the most important things to remember if you have recently switched from PC is that Activity Monitor is the exact same application as Task Manager, and thus works in the exact same way.
Most of what you remember from your Windows program will apply to your Mac OS X.
How to Find the Activity Monitor in Mac OS X?
You may remember that with Windows, you could access the Task Manager through pressing Control+ALT+DEL. Accessing Activity Monitor in Mac OS X is somewhat differente.
There are a few ways to launch the application. One way is to open the app within the containing directory. Another is to go through Launchpad. You could also either drag it into the Dock (your home screen), or just use Spotlight for easy keyboard access.
You can first find Activity Monitor by first going to “Applications,” then clicking on “Utilities” from there, and from there, selecting “folder.”
Of course, there is a simpler way to access Activity Monitor on Mac OS X. This is through using the Spotlight keyboard shortcuts, which can be done easily:
1.Press the command key and the spacebar, which will bring up the Spotlight search field.
2.Type “Activity Monitor” into the search bar.
3.Select “Activity Monitor” once it comes up. This should take you to the Activity Monitor app.
The most useful way to sort tasks is by CPU (central processing unit), but they can also be sorted by their individual names, memory usages, or process IDs.
You can also find specific tasks using the search bar in the upper right hand corner by typing in the characters or names associated with those tasks.
When using Activity Monitor, you will see that it not only displays you what apps you have running at that moment, but will also show system level tasks, daemons, kernel tasks, and processes that are being done by other people who use the computer.
Once you are able to access the Activity monitor, you will be able see every single thing the computer is doing. This is why Activity Monitor is so important.
How to Stop a Task or Other Activity through Activity Monitor
Once you are in the Activity Monitor app, just select whatever it is you want to end by clicking on it. From there, you will see a large red button that says, “Quit Process” in the left hand corner of the app window.
Once you click that button, you will be asked, “Are you sure you want to quit this process?” As long as you have clicked on the task or application you want to stop, click on the “Quit” option that will appear below this question.
If the app is still open after you try this, you should select the “Force Quit” option as an alternative, which will immediately end the process and/or close down the application without any warnings or questions.
Task Management Software Mac Os X Lion 10 7 5 11g63 11g63 Upgrade To 10 8
How to Get System Stats, Memory Usage, CPU, Network, and Disk Info through Activity Monitor
You can get all kinds of system usage info regarding your Mac OS X by looking at the bottom of the Activity Monitor app window. Mac website design software.
There should be tabs along the bottom labeled “CPU, System Memory, Disk Usage (space), Disk Activity and Network activity and usage.”
Simply click on these tabs to see information about the topic it is labeled with.
If you want to keep tabs on live system stats and activity continually, first minimize the Activity Monitor app window by clicking on the yellow icon. From there, you should right-click on the Dock icon.
Mac Os X Software Update
This will allow various system activity monitors to appear directly on your home screen, and which will present live graphs in place of the standard icon.
You can make these graphs specific to CPU (which is suggested, as it is probably the most helpful for you), network, disk activity, or RAM usage. This can help you keep track of exactly what you are hoping to monitor without any sort of confusion.
Helpful Advice to New Mac Users from the Windows World
Task Management Software Mac Os X
If you are a new Mac user, remember that until you are more comfortable with using Spotlight and how your Mac works, it is often advised that you keep the Activity Monitor in your Dock in order to be able to view it easily.
If thinking about all of this monitoring scares you, you will probably be relieved to know that you will not use Activity Monitor very often, because Mac OS X, and the applications that go with it, tends to run much more smoothly than Windows.
That being said, it is always a good idea to make it easy to access, and to know how to use it, just in case something goes wrong.
Older Mac Os X Software
Usually, if something does go badly, it is most likely because of a sub-process or plugin that has been opened inside of a web browser, like Java or Flash, having some sort of problem, which can cause an app or tab to have trouble and freeze up.
There are many differences between Windows and Mac OS X, but luckily, Task Manager is not one of them. As long as you remember that Activities Monitor is basically the same, it is simple to understand, and you will be a pro in no time.