Sync Mac Apps To Iphone
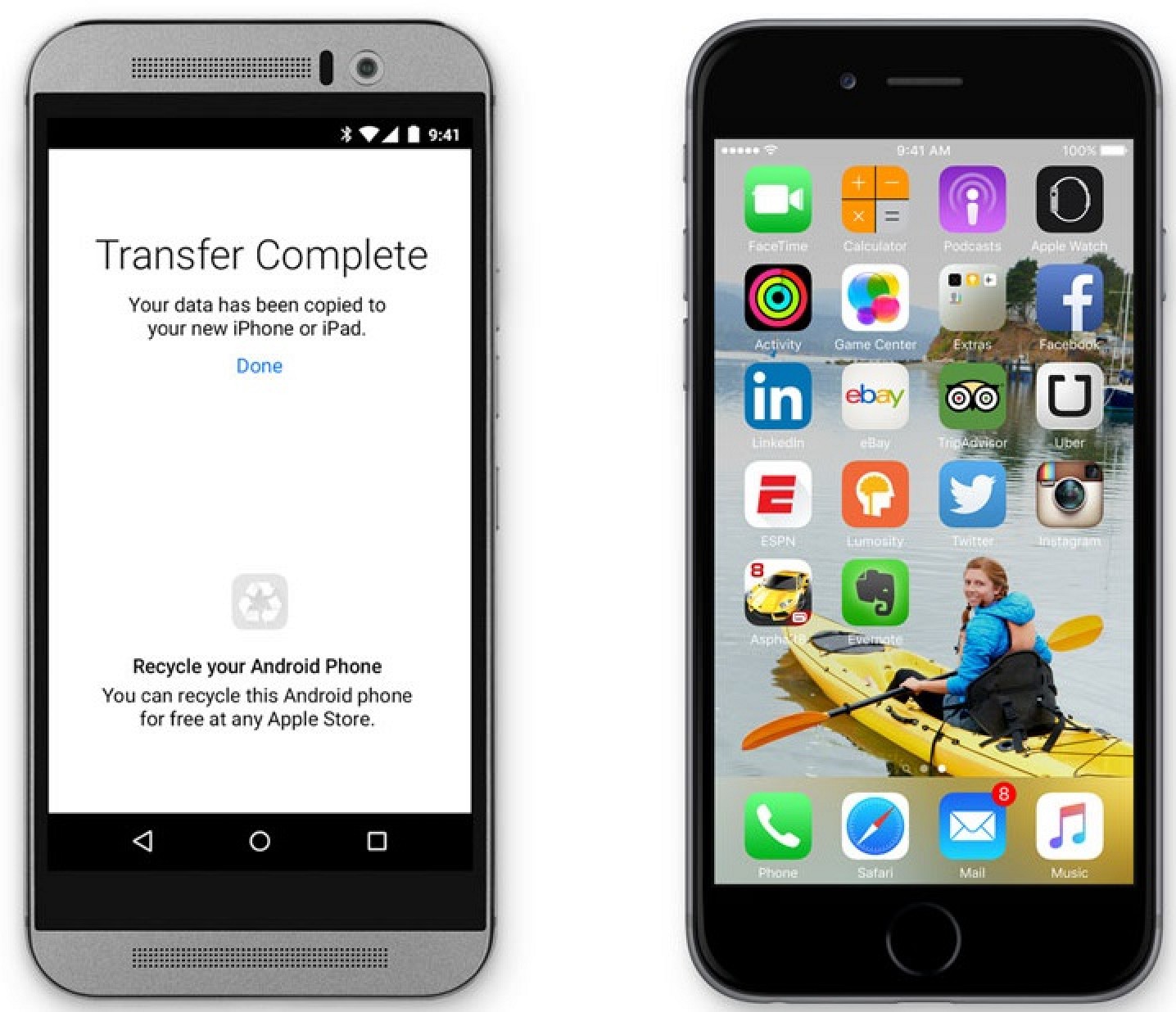
Contents
Dec 27, 2019 Check iMessage Settings on Mac Open the Messages app on your Mac Click “Messages” in the top menu. Click “preferences Choose “Accounts”. Under the “You can be reached for messages at” section, make sure the phone number and Apple ID match the settings on your iPhone.
When you sync, iTunes determines whether your device or your computer contains the most recent information, and lets you choose the information you want to sync. Connect your device to your computer. In the iTunes app on your Mac, click the Device button near the top left of the iTunes window. Apr 28, 2020 Click ‘Sync’. All the selected plugins will sync data from device to your Mac. Now choose the sync parameters for the iPhone with the sync direction from Mac to device for each plugin. Click ‘Sync’ to have the data you originally had on Android synced from your Mac to iPhone. HomeBudget includes Family Sync, an advanced feature that allows a group of devices/computers (Mac, iPhone, iPad, iTouch) within the household to exchange expense and income information, and work together within a single budget. Once setup, the devices/computers sync with each other automatically over the air.
It is possible to erase apps when syncing iPhone, therefore you will have to re-install all of them after syncing. You can handle this situation by going to “iTunes files”, and then check “Transfer all purchases”- this procedure will allow you transfer all apps alongside music and videos only if they are purchased from iTunes. You can always find the purchase links of iTunes contents even if they were deleted while syncing apps to iPhone. Your apps will be erased during iPhone syncing especially when they do not exist in the iTunes library.
It is also possible to sync an iPhone without erasing the apps and that is possible by manually managing the apps. Manual management simply allows you to re-add your apps from multiple libraries. You can avoid losing apps when syncing iPhone by following these simple steps.
- Step 1: Simply connect your iPhone to your computer.
- Step 2: Open iTunes on your iPhone, and select your iPhone app by using the device menu provided at the top right corner.
- Step 3: Click on the “Summary” tab and then choose “Manually manage my apps”.
- Step 4: Click “Apply” and you can manually drag and drop your apps into the iTunes library, where they can be protected while you sync your iPhone.
Part 2: How to sync apps to iPhone with iTunes
It is possible to download and sync apps to your iPhone through the Apple iTunes, likewise, you can also download apps from the iTunes Apple store to your computer and then transfer or sync them to your iPhone thereafter. If you are using IOS 4 or later versions, you can simply create folders for your apps, and your iPhone apps can be automatically synced into the folders when you sync your iPhone with your computer.
Sync your apps into iPhone with iTunes
Step 1: Simply connect your iPhone to your computer and select your device from the desktop screen.
Step 2: Click on the “Apps” button on your desktop screen.
Step 3: Click on “Install”, located beside each app you want to sync- if you have IOS 4 or higher on your iPhone. If you are using IOS 3.1 or older version, then you can perform similar operation by simply dragging the apps arranged on the left right to the home screen located on the right, and then re-arrange the home screens of your device by simply double-clicking a screen ( containing the apps), and then drag each app icon to where you want to store it. You can follow the image below.
Step 4: Click on “Apply” to complete this stage.
Step 5: Simply create a new folder for your apps in iTunes and from the home screen you can drag and drop different apps on the new folder.
Step 6: If you have more than one app, the new folder will contain all, and you can simply rename the folder.
Step 7: You can add more apps to your folder by simply dragging them in the folder. To check how many apps you have in a folder, simply double-click. And to close the folder, simply click any area outside of the folder. To delete an app from the new folder, simply open the app folder and then drag the app you want to delete from the folder to any part of the Home screen. To re-arrange the apps in your new folder, you simply drag the apps around and place them where you want them to be. To change your Folder’s name, simply pen the folder you want to rename, double-click on the folder’s name and type the new name.
Note: You need to keep in mind that it is impossible to put a folder in another folder.
Alternatively, you can sync apps to iPhone via iTunes by the following steps:
To perform this procedure, you need your computer, USB cable, and iPhone.
Step 1: You need to download a free iTunes from the Apple website if you do not have any yet. The iTunes app works on both Mac and PC, and with your USB cord, you should connect your iPhone to your computer.
Step 2: Click the iPhone icon on the left side of the computer, click on the Apps tab on your iPhone.
Step 3: Check and click on the sync box, and you will see all apps downloaded on the left side of the computer. Click the install button beside the beside the app icon on your screen to sync the apps to your iPhone. Take note that any unchecked app will not be synced to your iPhone.
Step 4: Click on the 'Sync' option to complete the transfer of apps to your iPhones from iTunes.
You can locate the home screen of your iPhone as well as all added or synced apps . You can simply disconnect the connect cable.
Global Nav Open Menu Global Nav Close Menu; Apple; Shopping Bag +. Search Support. Sep 07, 2018 Mac OS X Mountain Lion Download 10.8: File Type:.dmg File Name: Mac OSX Mountain Lion 10.8.4.dmg. File Size: 4.46GB Download: Download Direct Download: Download Note: Let Us Know In comments if any link is not working, We will update ASAP. Mac OS X Mountain Lion Overview. Mac software update 10.8 download. Sep 13, 2013 For newbies, Apple releases OS updates in two forms, 1) a smaller update that updates from the immediate prior release, like if you have 10.8.4 installed and want to upgrade to 10.8.5, and 2) a combo updater that updates any prior version. For example the 10.8.5 combo updater will update any version from 10.8.0,.1,.2,.3 and.4.
If you're using macOS Mojave or earlier or a Windows PC, use iTunes to sync content to your devices. Before you use iTunes to sync content to your iOS or iPadOS device, consider using iCloud, Apple Music, or similar services to keep content from your Mac or PC in the cloud. This way, you can access your music, photos, and more on your devices when you aren't near your computer. Learn more about using Apple Music or iCloud Photos instead of iTunes.
If you use iCloud or other services like Apple Music to keep your content up-to-date across all of your devices, some syncing features through iTunes might be turned off.
What if you don’t have to start these apps manually, and they automatically launch when you login? Sounds great, right!! 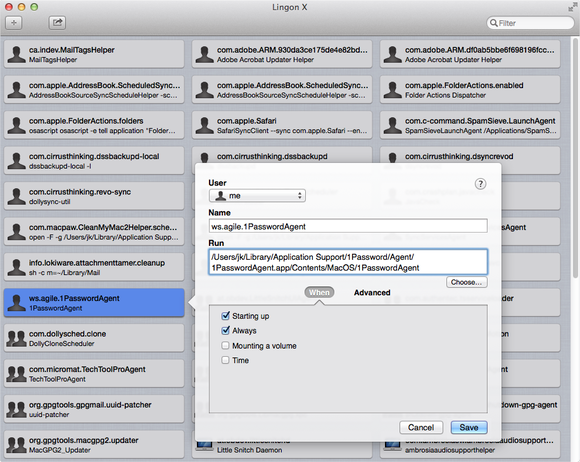 So let me tell you how to set applications to launch automatically on Mac startup.
So let me tell you how to set applications to launch automatically on Mac startup.
What you can sync with iTunes
- Albums, songs, playlists, movies, TV shows, podcasts, and audiobooks.
- Photos and videos.
- Contacts and calendars.
iTunes features might vary by country or region.
Sync or remove content using iTunes
- Open iTunes and connect your device to your computer with a USB cable.
- Click the device icon in the upper-left corner of the iTunes window. Learn what to do if you don't see the icon.
- From the list under Settings on the left side of the iTunes window, click the type of content that you want to sync or remove.* To turn syncing on for a content type, select the checkbox next to Sync.
- Select the checkbox next to each item that you want to sync.
- Click the Apply button in the lower-right corner of the window. If syncing doesn't start automatically, click the Sync button.
* You can only sync your device with one iTunes library at a time. If you see a message that your device is synced with another iTunes library, your device was previously connected to another computer. If you click 'Erase and Sync' in that message, all content of the selected type on your device will be erased and replaced with content from this computer.
Sync Iphone And Mac Photos
Sync your content using Wi-Fi
After you set up syncing with iTunes using USB, you can set up iTunes to sync to your device with Wi-Fi instead of USB.
- Connect your device to your computer with a USB cable, then open iTunes and select your device.
- Click Summary on the left side of the iTunes window.
- Select 'Sync with this [device] over Wi-Fi.'
- Click Apply.
When the computer and the device are on the same Wi-Fi network, the device appears in iTunes. The device syncs automatically whenever it's plugged in to power and iTunes is open on the computer.
Get help
Sync Iphone With Mac Messages
- Learn what to do if you see an error when you try to sync your iPhone, iPad, or iPod touch with iTunes.
- Learn how to redownload items that you purchased on another device.
- Learn how to import photos and videos to your computer.