Sync Apps Iphone To Mac
Start by creating a free account, to get instant. Share and upload files from your mobile device. IOS (iPhone and iPad) Android (Android phones and devices. Also available: Mac desktop app (macOS 10.9 or greater) Download for Mac. Windows desktop app (Windows 7, 8 10) Download for Windows. Legacy installer for Windows XP.
The tutorial will show you how to import apps to iTunes library and then sync apps to iPhone on Mac: Start iTunes and go to “iTunes Preferences Devices”, and check “Prevent iPods, iPhones and iPads from syncing automatically”. Plug iPhone into computer via. Dec 27, 2019 On your Mac: Open Messages app and click on Preferences Choose Accounts Click Sign Out Wait a few seconds then sign back in. After the process completes, enable iMessage on both Mac and iPhone, you can check if the iMessages sync properly. Enable iMessage on iPhone. Check iMessage Settings on iPhone. Mar 18, 2020 ChronoSync is a handy utility for not just syncing data, but backing it up and restoring as well. Supported devices. The list of supported devices is not really big. You can sync data between Mac computers and iOS devices only, syncing with other non-Apple.
How to transfer apps from iPhone/iPad/iPod to computer? This iMobie guide tells you how to transfer apps from iPhone /iPad/iPod to PC or Mac computer quickly.
iPhone Data to Computer
I just got a brand-new laptop, and I have installed some interesting apps on my iPhone. But now I don’t know how to transfer the apps so that it is on my computer as a backup? Any ideas, I thought it would be simple enough. Thanks.
Just upgrade to a new computer and now looking for an easy way to transfer apps and more files from iPhone to your new Mac or Windows PC computer? If yes, you are in the right place. In this tutorial, we will show you how to transfer iPhone apps to PC/Mac computer with or without iTunes. Just read on to get the solutions.
How to Transfer Apps from iPhone to Computer without iTunes
Since the traditional iTunes way only supports transferring purchased files, here we would like to share with you the way that can help you sync all your iPhone all apps to computer. AnyTrans for iOS, supports transferring apps, music, messages, videos, contacts, photos, books and more to computer as a backup, both the purchased and non-purchased files.
AnyTrans – iPhone Apps Transfer
- Transfer iOS apps to computer in just 1 simple click.
- Transfer files from computer to iPhone, to another iOS device, etc.
- Also transfer photos, videos, music, etc. from iPhone to computer.
- Allow you to access iPhone from Windows PC or Mac computer.
Free Download100% Clean & Safe
Free Download100% Clean & Safe
Download AnyTrans for iOS and install it on your computer, and there are two versions: Windows & Mac. Then follow the 2-step instruction to transfer apps from iPhone, iPad, or iPod to computer.
Step 1. Run AnyTrans on your computer > Connect your iDevice to the computer using a USB cable > Choose “Device Manager” mode > Click on “Apps” to enter the apps manage page.
Transfer Apps to Computer from iPhone with AnyTrans – Step 1
Step 2. Choose the apps you want to move to computer, then click the “Download to App Library” button to transfer apps from iPhone/iPad/iPod to PC/Mac computer.
Transfer Apps to Computer from iPhone with AnyTrans – Step 2
After the download process finishes, the apps from your iPhone should be saved on your computer. You can go to your computer and check the transferred iOS apps.
How to Transfer Apps from iPhone to Computer Using iTunes
iTunes can be the most familiar way to sync iPhone files to iOS devices like iPhone, iPad and iPod. Therefore, you can transfer apps and other files from your iPhone to a PC or Mac for free using iTunes.
Just learn how to transfer iPhone apps to computer by following these steps:
The chiropractic EMR’s Evaluation and Management (E&M) coder should allow the practice to verify ICD-9 (International Classification of Diseases) and Current Procedural Terminology (CPT) codes associated with any diagnosis and connect directly to the billing software, ensuring faster. Selecting the right chiropractic billing software for your office is one of the most important decisions you will have to make as a doctor and business owner. Currently, there are more than 50 vendors marketing software for chiropractic billing. As a doctor, you essentially have two options when it comes to billing and claims management. Chiropractic billing software for mac. ChiroSpring is chiropractic software, and includes features such as appointment management, billing & invoicing, claims management, EHR certified, outcome assessments, patient account management, patient records, and SOAP notes. With regards to system requirements, ChiroSpring is available as SaaS, Mac, and Windows software. Our software and practice management system is the best chiropractic software available today, with more than 9,000 users, Genesis is also the easiest software and billing service system to implement. We have years of experience helping chiropractors with electronic health records and insurance so you can get your claims paid quickly.
- Install the latest version of iTunes on your computer and open it.
- Connect your iPhone to computer via a matched USB cable.
- Click “Continue” to allow iTunes to read your iPhone data.
- Tap “Trust” on your iPhone to continue.
- Choose “Account” at the upper-left corner of iTunes screen > “Authorizations”.
- Click on “Authorize This Computer” to make sure the computer is authorized.
- Click the “Sign In to the iTunes Store” button to log into your iTunes store.
- Choose “File” at the upper-left corner of iTunes screen.
- Click on “Devices” > “Transfer Purchases From [your iPhone name]”.
- After the process is completed, the applications from your iPhone should be transferred to iTunes on your computer.
Transfer Apps to Computer Using iTunes
Bonus Tip:
If you also want to transfer other files like photos from your iPhone to a computer, just repeat the same steps above. Or you can refer to this article to get more details about How to Transfer Photos from iPhone to Computer.
The Bottom Line
AnyTrans for iOS is far beyond an iPhone data transfer, it is made for every iPhone, iPad, and iPod, including the new iPhone XR/XS (Max) and iPhone 11. Download and install AnyTrans for iOS on your computer to make your Apple life easier. Any question on this guide or AnyTrans for iOS is warmly welcomed, at the same time, don’t forget to share this guide with your friends.
More Related Articles
Product-related questions? Contact Our Support Team to Get Quick Solution >
In some cases, iMessages won’t sync between your iPhone and Mac after updating to iOS 12/11, or the latest iOS 13, you may wonder how to fix it. Read this post to get some practical and effective solutions to fix the messages sync issue quickly.
iPhone Messages Tips & Tricks
View iPhone Messages
Transfer iPhone Messages
Fix iPhone Messages Problems
iPhone Group Messaging Tips
More iPhone Messages Tricks
With iMessage enabled on your iPhone, iPad, and Mac that sharing the same Apple ID, you can reach the same iMessages threads on both your iDevice and Mac. But you may probably notice that some iPhone messages not syncing with Mac after updating to iOS 13, iOS 12/11.
In this article, we are going to show you some possible fixes to solve the problem of iMessage not syncing on the Mac issue. Applied to all iPhone and Mac models, including iPhone 11/XS/XR/X/8/7/6s/5s and MacBook Air/Pro, iMac Pro.
Here we present you some possible solutions to fix the iMessage not syncing between your Mac and iPhone problem.
Solution 1. Turn Off iMessage and Turn On It Again
How Do I Sync Apps From Iphone To Mac
How do I sync messages from my Mac to my iPhone? The first thing you should do when faced with this problem is trying to turn off iMessage on both the Mac and the iPhone and then turn it back on.
- On your iPhone: Go to Settings > Messages > Toggle off iMessage > Wait a few seconds and turn it back on.
- On your Mac: Open Messages app and click on Preferences > Choose Accounts> Click Sign Out > Wait a few seconds then sign back in.
- After the process completes, enable iMessage on both Mac and iPhone, you can check if the iMessages sync properly.
Solution 2. Check iMessage Settings on iPhone
Make sure you have activated all email addresses you want to use with iMessage:
- On your iPhone or iPad, go to Settings > Tap on Messages.
- Choose Send & Receive.
- Under “YOU CAN BE REACHED BY IMESSAGE AT”, make sure the phone number or email address is checked.
Sync Iphone Apps To Macbook Air
How to Fix iMessage Not Syncing with Mac
Solution 3. Check iMessage Settings on Mac
- Open the Messages app on your Mac > Click “Messages” in the top menu.
- Click “preferences > Choose “Accounts”.
- Under the “You can be reached for messages at” section, make sure the phone number and Apple ID match the settings on your iPhone.
Solution 4. Confirm the Mobile Phone Number with Apple ID
- Go to appleid.apple.com and log in with your Apple ID and password
- Under “Account” make sure you are reachable at correct phone numbers and email addresses.
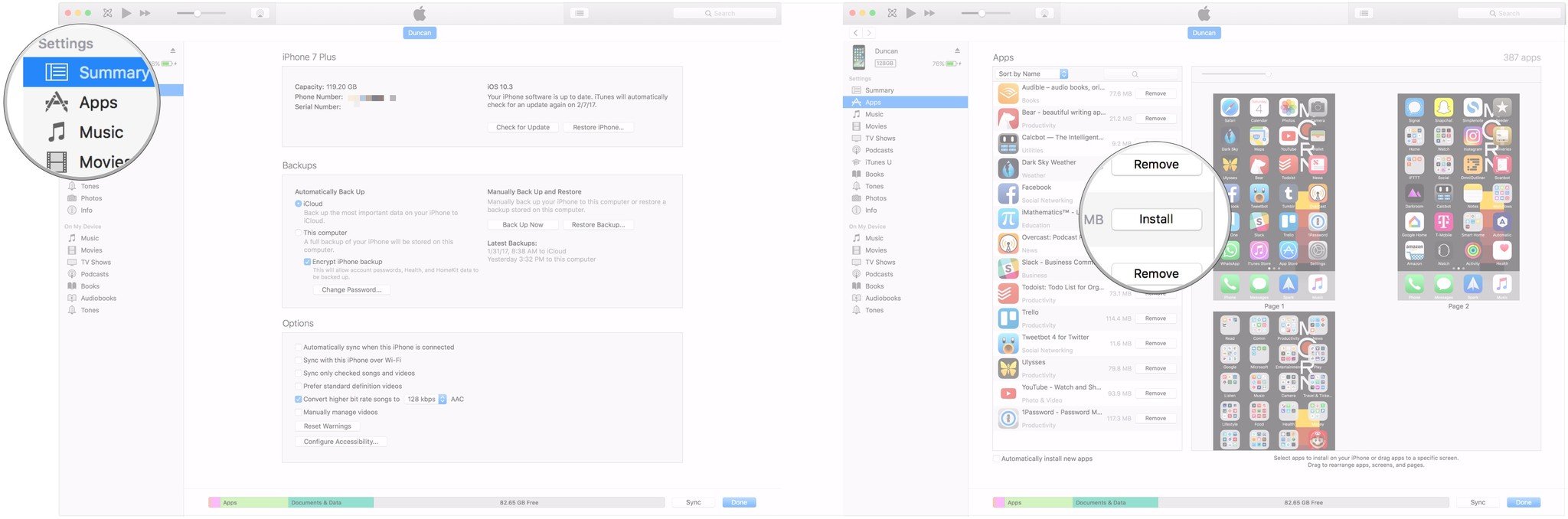
Solution 5. Log in with the same Apple ID
On you Mac make sure you login with the same Apple ID as you used on the iPhone:
- Open the “Messages” app > Go to “Preferences”.
- Click on the “Accounts” button > Click Enable this account.
- Select the email address you have registered with the Apple ID.
Bonus Tip: Transfer iPhone Messages to PC/Mac in Readable Format
You can manually transfer messages from iPhone or iPad to your computer with an iPhone transfer tool named AnyTrans for iOS.
AnyTrans – iPhone Messages Sync
- Extract your SMS messages and iMessages from iPhone in 1 click.
- Allow you to view messages on computer directly.
- Save iPhone messages to computer in PDF, TEXT or HTML format.
- It also supports transferring photos, videos, music, and more.
Free Download100% Clean & Safe
Free Download100% Clean & Safe
Now, download AnyTrans for iOS on your computer and sync messages and iMessages to your Mac easily. It supports iPhone 11/XS/XR/X/8/7/6s/6/5s/SE and MacBook, MacBook Air/Pro, iMac Pro.
Alternative Way to Get iPhone Messages to Mac
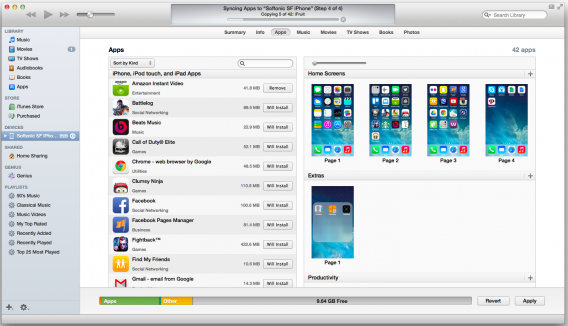
The Bottom Line
That’s all about how to fix the message not syncing between iPhone and Mac. Above methods also can be used to fix the messages sync issues, like iMessage on Mac not updating, iMessage not working on Mac, etc. If you have any other advice on solving iPhone messages not syncing problem, please share it in the comment section below. At the same time, don’t forget to download AnyTrans for iOS to give it a try >
More Related Articles
Product-related questions? Contact Our Support Team to Get Quick Solution >