Switching App With A Mousepad On Mac
- Switching App With A Mousepad On Mac Laptop
- Switching App With A Mousepad On Mac Computer
- Switching App With A Mousepad On Mac Free
- Switching App With A Mousepad On Mac Windows 10
- First, I restarted and booted up in OSX. Went to the App Store and made sure everything was fully upgraded. Then, I migrated back to Windows and opened up Device Manager. Again I am warning you, do not continue if you don't have an external mouse. The next step involves deleting the drivers that are, in a sense, corrupted.
- Mar 31, 2020 The icing on this cake is the well-polished edges, which give the entire mousepad that sophisticated style, and as a bonus, it comes in gold, rose gold, space gray, and sliver. Regardless of which color of Mac you have, it will match.
As you navigate Web pages, forms, and dialog boxes on your Mac, you can use the Tab key to quickly switch between each field, instead of clicking your mouse in one after the other.
MacBook Pro 13-inch Late 2011 // Windows 8
Requirements: external mouse (using a keyboard alone might be possible, but I wouldn't recommend it)
& the latest Boot Camp Support Software for your model
It was a lot simpler than I thought. After hours of research I had fixed it when downloading the Bootcamp Support Software - Apple - Support - Downloads
However after rebooting the next day, I noticed it was as if I hadn't fixed anything at all.
After a few more attempts at fixing the issue: ending the bootcamp.exe task and restarting it, giving a go at the non-responsive Boot Camp Control Panel, and tons of reboots from repairing; I was finally able to find a solution.
First, I restarted and booted up in OSX. Went to the App Store and made sure everything was fully upgraded.
Then, I migrated back to Windows and opened up Device Manager.
Again I am warning you, do not continue if you don't have an external mouse.
The next step involves deleting the drivers that are, in a sense, corrupted.
Once you delete these drivers, you will not be able to use the internal keyboard or mouse on your Mac.
Open 'Human Interface Devices'
I uninstalled: Apple Keyboard (the computer icon with the red x at the top)
Apple Multitouch
Apple Multitouch Mouse
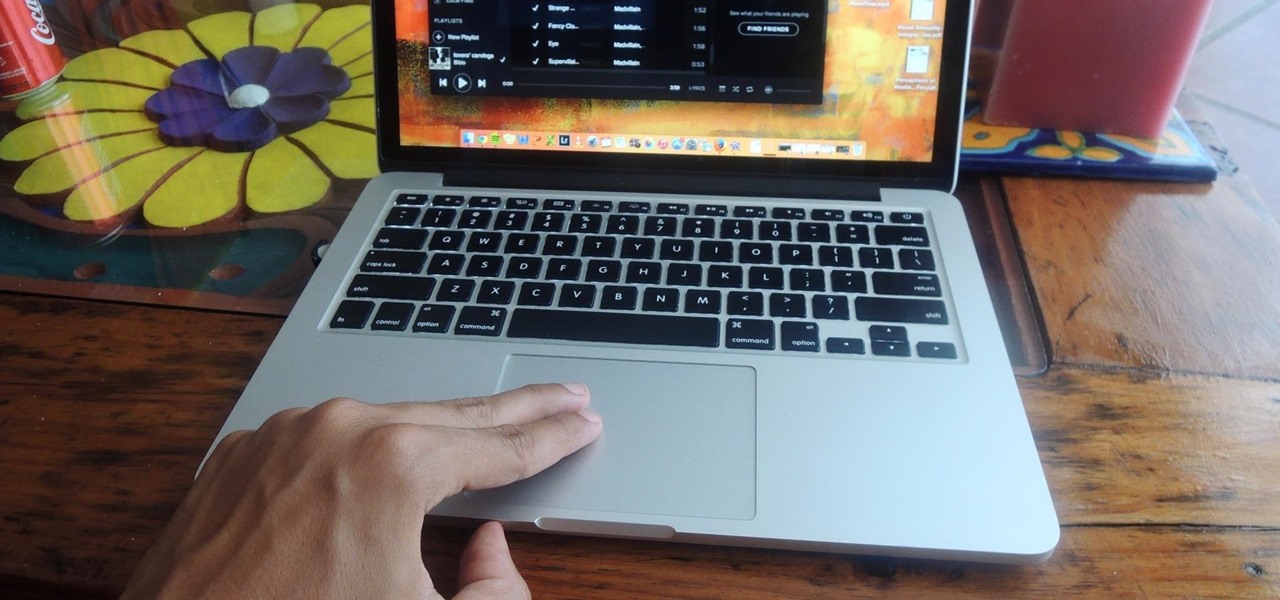
After uninstalling the drivers that weren't working properly, I inserted my USB mouse and made my way to the Boot Camp folder. Then I opened the setup.exe and repaired.
The Boot Camp Support Software will reinstall the drivers you just uninstalled, and hopefully after a reboot you will be welcomed with fixed keys and a multitouch mousepad.
Best of luck! 😀
MacBook Pro, Windows 8
Posted on
Switching App With A Mousepad On Mac Laptop
On Windows 10, the mouse and touchpad are essential input devices that make easy navigation and interaction with the elements on the screen possible.
The only caveat is that they come with a default scrolling direction (scroll down to move up), even though it works for most users, it's not a preference that everyone agrees to or needs.
If you use a touchpad with your laptop or a mouse with your desktop, and you rather see pages move up as you scroll up for a more natural experience, you can reverse the scrolling direction using the Settings app, or modifying the Registry in the case of a mouse.
In this Windows 10 guide, we'll walk you through the steps to reverse the scrolling direction of your touchpad or mouse.
How to reverse touchpad scrolling direction on Windows 10
To reverse the scrolling direction of your touchpad using the Settings app, use these steps:
- Open Settings.
- Click on Devices.
Click on Touchpad.
Important: The reverse scrolling option is only available for devices with a precision touchpad. If the option isn't available, you may still be able to change the scrolling behavior using the manufacturer software for the peripheral.
Under the 'Scroll and zoom' section, use the drop-down menu to select the Down motion scrolls down option.
Once you complete the steps, using the scrolling up gestures on your touchpad will scroll pages in the downward direction for a more natural experience.
How to reverse mouse scrolling direction on Windows 10
If you're using a mouse to navigate on Windows 10, the Settings app doesn't include an option to reverse the scrolling direction. However, you can still modify the scrolling behavior using the Registry.
Warning: This is a friendly reminder that editing the Registry is risky, and it can cause irreversible damage to your installation if you don't do it correctly. It's recommended to make a full backup of your PC before proceeding.
Identifying mouse information
To identify the mouse identification number on Windows 10, use these steps:
- Open Start.
- Search for Device Manager, click the top result to open the experience.
- Expand the Mice and other pointing devices branch.
Right-click the mouse that you're using, and select the Properties option.
- Click on the Details tab.
- Use the 'Property' drop-down menu and choose the Device instance path option.
Note the VID ID value for the mouse — for example, VID_0E0F&PID_0003&MI_01.
After completing the steps, continue with the steps below to reverse the mouse scrolling using the Registry.
Reversing mouse scrolling direction
Switching App With A Mousepad On Mac Computer
To reverse the mouse scrolling direction using the Registry, use these steps:
- Use the Windows key + R keyboard shortcut to open the Run command.
- Type regedit, and click OK to open the Registry.
Browse the following path:
ComputerHKEY_LOCAL_MACHINESYSTEMCurrentControlSetEnumHIDClick on that. Step 2: Click on “Scan”Once you’ve opened up the Wireless Diagnostics window, head over to the top left of your menu bar and click on ‘Window’, then ‘Scan’. Step 3: Find and use the best Wi-Fi channel for you!After opening up the ‘Scan’ window, there will be a summary of your current wireless channels and a suggestion for which ones you should be using.Once you have that information, just log into your router and adjust your wireless channel settings there!Has this guide helped? Mac os x wifi scanner app.
Quick tip: On Windows 10, you can now copy and paste the path in the Registry's address bar to quickly jump to the key destination.
Expand the key (folder) that matches the VID ID of your mouse — for example, VID_0E0F&PID_0003&MI_01.
- Expand the available key.
- Select the Device Parameters key.
Double-click the FlipFlopWheel DWORD and set the value from 0 to 1.
- Click OK.
- Restart your computer.
Once you complete the steps, when you scroll up with the mouse wheel, the page should also scroll up.
In the future, if you change your mind, you can revert the flip the direction of the mouse wheel to its original settings using the same instructions, but on step No. 7, make sure to set the value from 1 to 0.
Updated February 22, 2019: This guide has been revised and updated to make sure it's current with the latest version of Windows 10.
More Windows 10 resources
Switching App With A Mousepad On Mac Free
For more helpful articles, coverage, and answers to common questions about Windows 10, visit the following resources:
LIVE PODCASTJoin us for the latest Windows Central Video Podcast
Switching App With A Mousepad On Mac Windows 10
We're live with the Windows Central Video Podcast today at 2:30pm ET, make sure you're there!