Software Check Healt Drive Mac
By Adela D. Louie, Last updated: April 24, 2020
The internal storage on every Mac is one of the most important things that you should regularly check. This is because it is where you will be able to find your operating system and as well as all of the programs that you have on your Mac.
May 04, 2011 Open System Profiler.app from the Applications Utilities folder.; Under Hardware in the left-hand Contents column select Serial-ATA.Details of the drives in your Mac are displayed on the right. Note: if Serial-ATA isn’t the right choice on your particular Mac read on and look for an item that does display the type of information I mention in the next step. Aug 22, 2019 DriveDx is an advanced drive health diagnostic and monitoring utility. DriveDx does not only monitor the drive’s built-in S.M.A.R.T. Status but also analyzes the changes of all drive health indicators that are closely related to SSD or HDD failures like SSD wear out / endurance, reallocated bad sectors, offline bad sectors, pending sectors, I/O errors and more.
MacDrive 9 includes a new repair tool which will check for unmounted Mac disks. If the affected Mac disk does not appear in the list of disks to check, or if you are using MacDrive 8 or prior, we recommend taking the disk to a Mac to check the disk for problems (e.g. Disk Utility included with the Mac OS). WD Drive Utilities for Windows. WD Security for Windows. WD SmartWare. Western Digital SSD Dashboard. Software for Mac GoodSync for WD. Install WD Discovery for Mac. WD Drive Utilities for Mac. WD Security for Mac. Product Firmware Product. If your product is. Apr 30, 2020 best SSD health check software 2020 is very easy to use and gives you an insight into how your drive is performing. You can keep an eye on the read/write speed using an SSD performance check tool. As it can be seen that there are not many tools available for Mac users to maintain and check the performance most are for Window users.
Because of this, any software that crashes on your Hard Disk or on your Flash Drive can because as to why your Mac runs inactive. You can also lose your data because of this. That is why in this article, we are going to show you on how to check hard drive health on your Mac in 2020.
Part 1: How to Check Hard Drive Health on Mac
Now, if you would want to check on the hard drive health of your Mac, then we are going to show a list on how you can do this.
Method #1: Check Hard Drive Heath Using Disk Utility
- Go ahead and launch the Disk Utility on your Mac. You will be able to find this option by going through Applications and then utility folder.
- Then after that, go ahead and choose the hard drive located in the left panel of your screen.
- From there, go ahead and click on the “First Aid” tab.
- Then after that, choose “Verify Disk”. This is located at the lower-right corner of your screen. And then let it run.
And once that you are done with the steps that we have provided, you will be able to see a window on your screen that contains a lot of messages about the health of your hard drive. The messages that will appear in black text only indicates that it is in good condition. However, if you are going to see red text on your screen, then that means that something is wrong with it.
Once that you were able to see red text on your screen, then that means that your hard disk needs to be repaired and you can do that just by simply clicking on the “Repair Disk” option located below the word “Verify Disk”.
Method #2: Check Hard Drive Health Using PowerMyMac
Now, aside from using the Disk Utility option on your Mac, there is also another program that you can use for you to see your hard drive health on Mac. This is by having the FoneDog PowerMyMac.
The PowerMyMac software will be able to help you in checking the hard drive status of your Mac. All you have to do is to download the PowerMyMac from our official website and then install it on your Mac. After that, go ahead and follow the steps below.
Step 1: Launch the PowerMyMac Sofware
Once that you have successfully installed the program on your Mac, go ahead and launch it.
Step 2: Choose “Status”
Then once that the PowerMyMac is up and running, go ahead and choose Status from the main interface of the program. This is now where you can see your hard drive health on Mac.
The Status option on PowerMyMac will be able to help you check the status of your Mac while it is running. This actually composes of three parts. It includes the CPU, Memory, and Disk. And that every time that you visit this page of the program, the status of your Mac that is displayed is automatically refreshed. This means that you will be getting an up to date information on your hard drive’s health.
Part 2: How to Verify Your Hard Drive Health Needs Repair
Now, once that you are having a hard drive that is failing, then that means that you are closer on getting all your files lost or corrupted. Once that you are experiencing that your Mac is regularly slowing down or crashing consistently, then that is an indication that your Mac’s hard drive is almost giving up. If you are having this experience with your Mac, then here are the things that need to do.
The very first thing that you should need to do is to check your Mac’s SMART or the Self-Monitoring, Analysis, and Reporting Technology status. This is actually a series of the built-in benchmarks and some thresholds that your hard drive is monitoring on a regular basis by itself. Once that these things are not in a good condition, then automatically, the drive will flag it to your Mac’s system once that you perform a SMART check.
You can do this by trying to access the Disk Utility on your Mac and then by choosing your drive. You will be able to see at the bottom of your screen that says “SMART Status”. If the status that says anything aside from the word “Verified”, then that means that your hard drive needs to get repaired.
Once that the SMART status is checked out, then you can go ahead and check for the disk’s formatting on a regular basis. You can do this by accessing the Disk Utility on your Mac as well. If the first one that you checked shows some error in formatting, then you can go ahead and boot to the Recovery HD partition. For you to do this, just simply press the Command + R from the startup and then go ahead and fix the drive.
What free video conference software exists for mac to pc windows 10. The conferencing tool also enables you to share your new presentations, video clips, documents, record the online meeting proceedings, and also chat with co-workers.Video communication is a critical and fundamental structure for building your business relationship.
You can also make use a third-party application since there are a lot of tools that you can have in the market. And one of the applications that you can use is the FoneDog PowerMyMac as what we have mentioned earlier. This way, you will be able to check the health of your Mac’s hard drive easily.
People Also ReadHow To Delete Cookies on Your Mac Device?How to Fix my Mac Running Slow?
Part 3: How to Optimize Hard Drive Health on Mac
Now, there are some ways on how you can optimize the health of your hard drive on your Mac. And here are some of those solutions that you can do.
Solution #1: Repair Hard Drive Health By Using Disk Utility – First Aid
Since that you are now familiar in using the Disk Utility on your Mac, then another feature of which that you should know is that it actually has the ability to verify and repair your hard drive. This is one good solution that you need to do on your Mac once that it starts to act up but the SMART status said that it is verified. However, if the SMART status said Failing, then there is nothing you can do about it on your end aside from backing up your data and replacing your drive.
So here are the things that you need to do for you to repair hard drive health using Disk Utility First Aid.
Step 1: Go ahead and open Disk Utility and then choose the drive.
Step 2: After that, go ahead and click on the “First Aid” button. Then you will be able to see a dialog box on your screen.
Step 3: From that dialog box, just go ahead and click on “Run”.
Step 4: Then you will be able to see another dialog box on your screen. This is common if you are doing a test on the boot drive of your Mac.
Step 5: From that box, go ahead and simply click on Continue. Then First Aid will be doing the verification and the repair that is needed. From here, you can also click on the “Show Details” option for you to see the things that are happening.
Solution #2: Fix Hard Drive Health with PowerMyMac – Cleaner
As what we have mentioned earlier, the PowerMyMac can be used to check on your hard drive health on your Mac. But aside from that, it can also be a great solution for you to fix hard drive health. And this is by using one of its featured called the Cleaner. Iphone to mac file transfer.
The PowerMyMac - Cleaner is a program that you can use for you to be able to choose all the files that you no longer need. It provides an excellent cleaning function for your Mac. Not only that, the PowerMyMac – Cleaner will also give you more options for you to decide on which files are you going to clean up on your Mac.
The PowerMyMac – Cleaner comes with eight options that you can choose from when it comes to cleaning. The System Junk, iPhoto Junk, Email Junk, Similar Photo, iTunes Junk, Trash Bin, Large and Old Files, Duplicate Finder. Once that you clean these categories that the PowerMymac – Cleaner have, then you will be able to fix your hard drive health by gaining more space on your Mac and thus, you will be able to make your Mac run normally.
To set an example on the cleaning part, let us go ahead and give you a guide on how you can clean up all of your System junks from your Mac. Again, all you need to do first is to download the PowerMyMac and have it installed on your Mac.
Step 1: Check on Your Mac’s System Status
You can do this by launching the program on your Mac and then choosing Status from the main interface. You will then be able to see on your screen the system status of your Mac. Particularly on your CPU, Memory, and Disk.
Step 2: Click on Cleaner
Then, once that you have checked the status of your Mac, go ahead and click on the “Cleaner” option.
Step 3: Choose System Junks
Once that you have chosen Cleaner, go ahead and choose System Junks from the list on your screen.
Step 4: Scan your System Junks
Then the PowerMyMac will ask you to scan Mac. From here, all you have to do is to click on the “Scan” button. The program will then start to scan your Mac and look for all the System Junks that you have.
Step 5: View the Result
One that the scanning process is complete, then you will be able to check the result. You can do this by click on the “View” button.
Step 6: Choose The Files
Then, you will be able to see all the files that you have under System Junk. On the left panel of your screen, you will be able to see a list of categories of system junk. So all you have to do is to choose any category from the list.
Once that you have selected on a category, the files that it contains will be shown on the right panel of your screen. From there, you can go ahead and simply choose all the files that you would want to clean up from your Mac.
Step 7: Clean and Confirm Action
Once that you have successfully chosen all the files that you would want to clean up on your Mac, go ahead and simply click on the Clean button.
After that, a pop-up menu will appear on your screen. This pop-up menu will then ask for your confirmation of the cleaning process. So all you have to do from here is to click on the “Confirm” button. Then the cleaning process will then begin.
Now that is one great way on how you can fix your hard drive health on your Mac.
Part 4: Conclusion
Software Check Health Drive Machines
So there you have it! Those are the things that you should do for you to know on how to check hard drive health on your Mac. This process is actually not as difficult as it sounds. It can be a little confusing at first but once that you get the hang of it, then this will be just a piece of cake!
Also, you can use the PowerMyMac for you to be able to see the status of your Mac. This way, it will be a lot easier for you to be able to check on this on a regular basis. You can also use this program for you to clean up all the files that you no longer need on your Mac. Doing this will fix the health of your hard drive because you will be getting more of your storage space and at the same time, you are making your Mac perform better.
In the news:
12 Jun 2020 | Hard Disk Sentinel 5.61.5 released with compatibility improvements |
12 Mar 2020 | Hard Disk Sentinel 5.61 version released |
Monitor, diagnose, repair hard disks, SSDs, SSHDs (hybrid drives), NVMe SSDs, RAID arrays and external RAID boxes, industrial (micro) SD cards, NAS drives, pendrives to avoid disk failure and data loss. | |
7 Nov 2019 | Hard Disk Sentinel Linux version 0.18 update: NVMe M.2 SSD, SAS RAID support |
Hard Disk Sentinel
Hard Disk Sentinel (HDSentinel) is a multi-OS SSD and HDD monitoring and analysis software. Its goal is to find, test, diagnose and repair hard disk drive problems, report and display SSD and HDD health, performance degradations and failures. Hard Disk Sentinel gives complete textual description, tips and displays/reports the most comprehensive information about the hard disks and solid state disks inside the computer and in external enclosures (USB hard disks / e-SATA hard disks). Many different alerts and report options are available to ensure maximum safety of your valuable data.
No need to use separate tools to verify internal hard disks, external hard disks, SSDs, hybrid disk drives (SSHD), disks in RAID arrays and Network Attached Storage (NAS) drives as these are all included in a single software. In addition Hard Disk Sentinel Pro detects and displays status and S.M.A.R.T. information about LTO tape drives and appropriate industrial (micro) SD cards and eMMC devices too. See the How to: monitor Network Attached Storage (NAS) status for information about hard disk monitoring in Network Attached Storage (NAS) devices.
Hard Disk Sentinel monitors hard disk drive / HDD status including health, temperature and all S.M.A.R.T. (Self-Monitoring, Analysis and Reporting Technology) values for all hard disks. Also it measures the disk transfer speed in real time which can be used as a benchmark or to detect possible hard disk failures, performance degradations.
Proven invaluable on our backup server
Read the success story provided by
Pan Pacific Products (PDF).
HDSentinel is the perfect data protection solution: it can be effectively used to prevent HDD failure and SSD / HDD data loss because it has the most sensitive disk health rating system which is extremely sensitive to disk problems. This way even a small HDD problem can't be missed. The Professional version has scheduled and automatic (on-problem) disk backup options to prevent data loss caused by not only failure but by malware or accidental delete also.
How does Hard Disk Sentinel work?
Hard Disk Sentinel runs in the background and verifies SSD / HDD health status by inspecting the SMART status of the disk(s). If an error is found or unexpected behaviour is detected, it warns the user about the current situation and also can perform appropriate actions (for example, start an automatic backup).
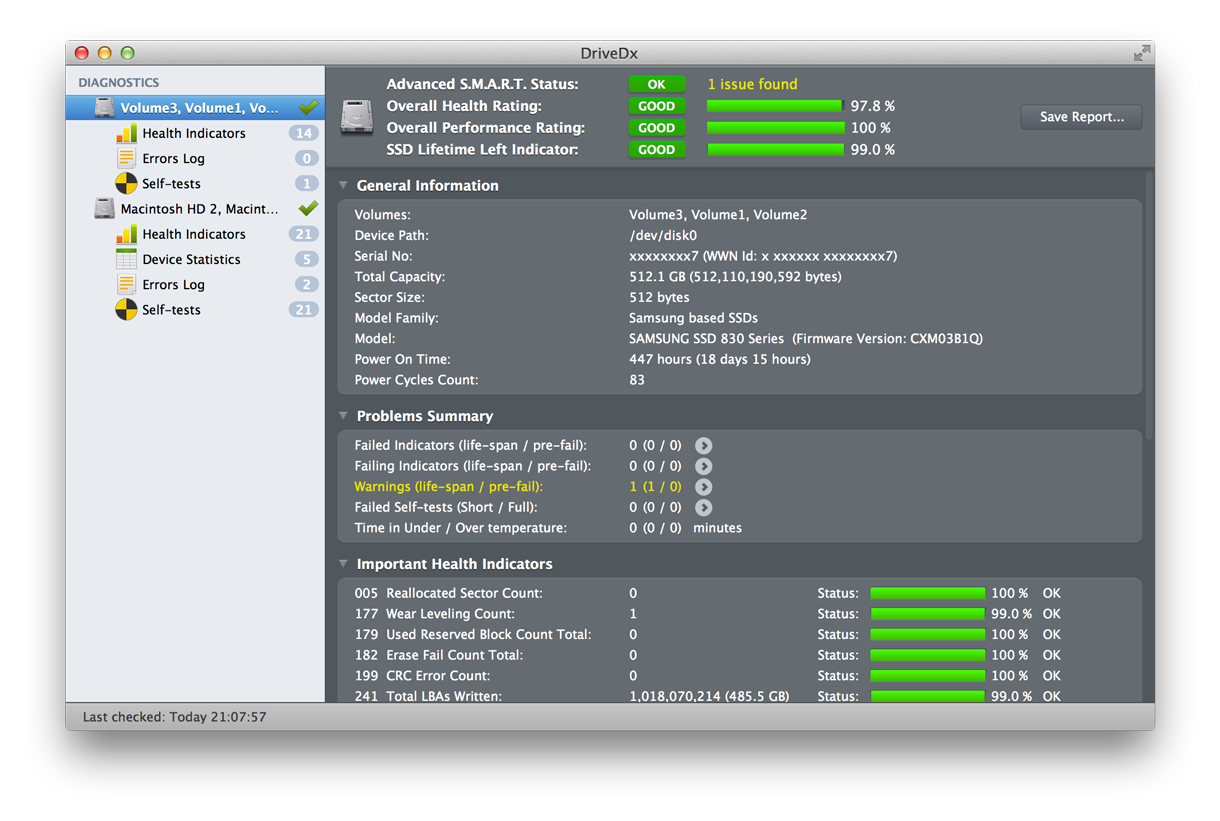
Usually, hard disk health status may slowly decline, from day to day. The SMART monitoring technology can predict HDD failure by examining the critical values of the disk drive. Compared to other software, Hard Disk Sentinel detects and reports every disk problem. It is much more sensitive to disk failures and can display better and more detailed information about hard disk expected life and the problems found (if any). This is a more sophisticated way to predict failures than the 'traditional' method: checking S.M.A.R.T. attribute thresholds and values only. For more information, please read how hard disk S.M.A.R.T. works and why Hard Disk Sentinel is different.
The software displays the current hard disk temperature and logs maximum and average HDD temperatures. This may be used to check the maximum temperature under high hard disk load. For the importance of the hard disk operating temperature, see the Frequently Asked Questions. See the list of Features of Hard Disk Sentinel Professional or our products for hard disk monitoring.
Do I need Hard Disk Sentinel?
If you are using a computer equipped with at least one hard disk or solid state disk and you want to ensure that your data will be available any time, then the answer is YES. Hard Disk Sentinel is especially designed to you if
- you are using multiple hard disks / SSDs / hybrid drives (SSHD) in your computer (IDE / Serial ATA (S-ATA, e-SATA) / NVMe / SCSI / SAS / USB hard disks) or in an external enclosure (check the hardware compatibility pages for the list of compatible hardware)
- you are using a mobile / removable rack or enclosure with hard disk inside
- you are using notebook computer
- you are using server or desktop computers with high disk load
- you want to maximize system stability, HDD performance and overall integrity, receive HDD alert on high temperature or low health
- you do not want to lose your sensitive and valuable data, do not want to pay for HDD recovery
It is much better to avoid HDD failure than use HDD recovery. Be alerted and prevent HDD data loss with HDSentinel ! Be your HDD life healthy.
Download Hard Disk Sentinel software and try yourself.