See Every File Size Mac App
Oct 18, 2019 With Quick Actions in macOS Mojave, you can take actions on a file without opening an app. Quick Actions appear at the bottom of the Preview pane and vary depending on the kind of file selected. Rotate an image; Mark up an image or PDF; Combine images and PDFs into a single PDF file; Trim audio and video files; To manage Quick Actions, click More, then choose Customize. Take any large PDF file, simply drop it into the app and get a file that’s much smaller. PDF size reducer is perfect for sending files, fitting them into size-restricted application forms, or uploading them into the cloud, especially when you’re not sure you’ll have a strong, reliable internet connection.
- See Every File Size Mac App Free
- See Every File Size Mac App Download
- See Every File Size Mac Apps
- See Every File Size Mac Application
The Finder’s list view is my favorite way to view the folders and files within the macOS Finder, because it provides a wealth of information via columns that can be sorted on.
One thing that you won’t find when using the Finder’s default list view is the cumulative size of the Folders contained within. But there’s an easy way to view the sizes of Folders directly within the Finder; watch our video tutorial to see how.
How to view the size of folders within the Finder’s list view
Step 1: Open Finder
Step 2: In the menu bar select View → as List
Step 3: In the menu bar, select View → Show View Options
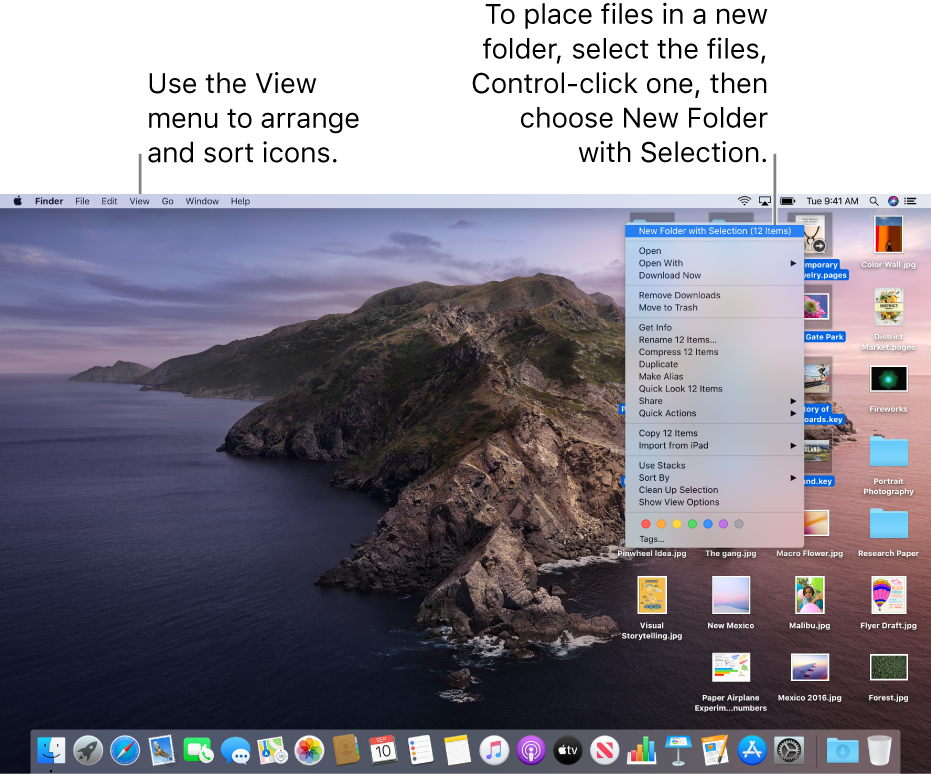
Step 4: Check the box next to Calculate all sizes
Doing this will replace the double dash that normally appears under the size column for folders. No more will you be required to perform a Get Info command in order to view the size of the folders within the Finder’s list view.
Video tutorial
Subscribe to our YouTube channel for more handy Mac tips
Compatible with government regulationsCons. User-friendly and effective. No mobile applicationAlso, Read: 8.TurboTaxMichael A. Llc tax return software for mac.
Along with the Calculate all sizes option, you can also choose to use the Always open in list view option to force the Finder window use list view upon opening. Since list and Cover Flow views are the only views where these info columns appear, you may consider it best to open Finder windows in list view by default.
You may also want to take another step and set the updated Finder view as the default option across all Finder windows. To do so, click the Use as Defaults option at the bottom of the View Options. Note: I’ve had mixed success with setting Finder view defaults, so your mileage may vary.
See Every File Size Mac App Free
What’s your favorite way to view the contents of the Finder? Sound off in the comments with your thoughts.
If you want to see more Mac-centric tips like this, subscribe to our YouTube channel, and be sure to check out our top 10 getting started tips for new Mac users.
FTC: We use income earning auto affiliate links.More.
Sounds good? Well it looks good too.
See Every File Size Mac App Download
PDF Squeezer features
Minimalistic interface
There are no multiple settings and extra buttons, nothing to confuse you when all you need is to make a file smaller. Open the app and see that it has a simple “Drag your files here” spot and that’s it. Drag the file, reduce it, and save it back to your Mac.
Shrink PDF documents for web
You’ve probably seen size limit on plenty of websites which require uploading documents. Job applications, resumes, visa-related docs, anything needed to upload to online forms that have size limits for documents is now easy.
Batch reduce PDF size
You can save plenty of time on file resizing by placing batches of files into PDF Squeezer at once. They will get processed and reduced one by one, so you can pick up the end result when it’s all done. Same goes for multiple folders.
Compress all files in folders

You can compress every file in a folder and its subfolders as well, all with a single move. Best web design software for mac 2015. Just drop the folder into the app, and every PDF file in there, together with the subfolders included, will get compressed automatically.
Works for password-protected PDFs
In case the file you need to compress is password-protected, worry not. The app will reduce its size and leave the information intact, including the password. You can be sure your important documents are safe (and weight much less) after the reduction.
Preserve the quality
In case you have a beautiful presentation and fear that compression might ruin the quality of images, PDF Squeezer is a smart app that takes care of it. You can customize the quality before compressing to make sure the file preserves the right look.