Screen Changes With New Mac Software
Hp deskjet 3050a driver download free. Hi nataliekate,I'm sorry to hear that you are having problems setting up your Deskjet 3050 printer on your new Macbook Air.I have included the link to the full feature software and driver for Mac OS X 10.7 which you will need when you follow the detailed steps in the document on installing the printer for a wireless network.

- Change Mac Address Software
- Change Mac Screen Size
- Change Mac Screen Resolution
- Mac Change Screen Saver
Jul 09, 2020 iOS 14 brings a variety of new features and capabilities to iPhone users, such as support for widgets on the home screen, picture-in-picture, App Library, and much more. Apple neither supplies a monitor with your new Mac mini, nor presently makes one itself that you can use with it. However, plenty of other firms do. AppleInsider looks at displays, and what you.
Change Mac Address Software
- Use System Restore to Undo Changes if Problems Occur. Every time you download or install a new game, application, or software update, you make changes to your computer. Sometimes that change may make your system unstable. Have you ever wanted to go back to the way it was? With System Restore, you can.
- Jan 07, 2020 Spruce up your Mac with a new desktop wallpaper or screen saver with the help of this handy guide. Hot Corners are customizable shortcuts linked to the corners of your Mac's screen. When you move your cursor to a Hot Corner, the associated action will take place. For instance, you can set your bottom-right corner to activate your screen saver.
- Mar 19, 2019 The 2019 iMac update was a spec refresh only, and there were no design changes or external updates. The 21.5 and 27-inch 4K and 5K iMacs continue to.
Use Shift-Command-5
If you're using macOS Mojave or later, press Shift-Command (⌘)-5 on your keyboard to see onscreen controls for recording the entire screen, recording a selected portion of the screen, or capturing a still image of your screen. You can also record the screen with QuickTime Player instead.
Record the entire screen
- Click in the onscreen controls. Your pointer changes to a camera .
- Click any screen to start recording that screen, or click Record in the onscreen controls.
- To stop recording, click in the menu bar. Or press Command-Control-Esc (Escape).
- Use the thumbnail to trim, share, save, or take other actions.
Record a selected portion of the screen
- Click in the onscreen controls.
- Drag to select an area of the screen to record. To move the entire selection, drag from within the selection.
- To start recording, click Record in the onscreen controls.
- To stop recording, click in the menu bar. Or press Command-Control-Esc (Escape).
- Use the thumbnail to trim, share, save, or take other actions.
Trim, share, and save
After you stop recording, a thumbnail of the video appears briefly in the lower-right corner of your screen.
- Take no action or swipe the thumbnail to the right and the recording is automatically saved.
- Click the thumbnail to open the recording. You can then click to trim the recording, or click to share it.
- Drag the thumbnail to move the recording to another location, such as to a document, an email, a Finder window, or the Trash.
- Control-click the thumbnail for more options. For example, you can change the save location, open the recording in an app, or delete the recording without saving it.
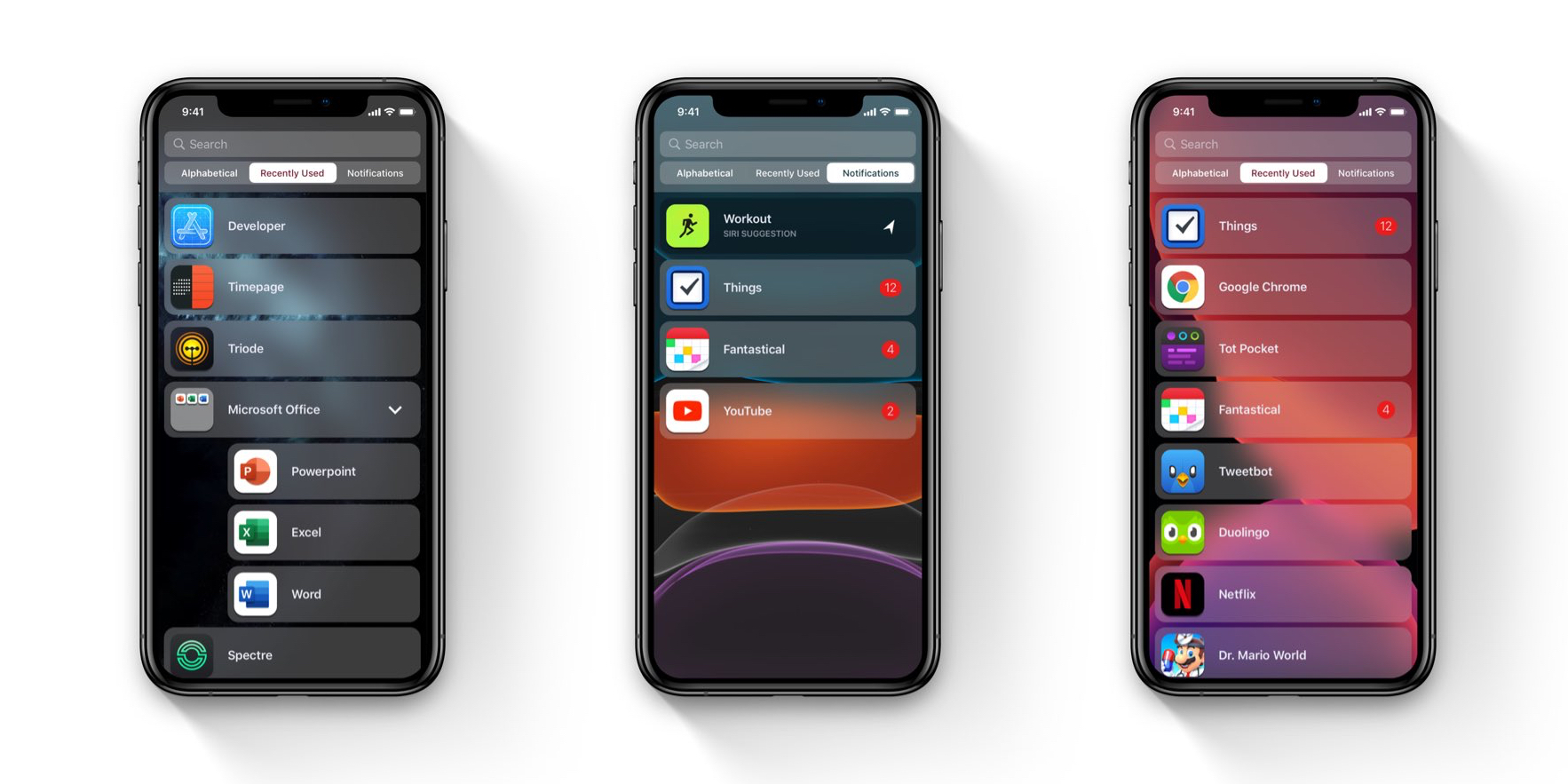
Change the settings
Click Options in the onscreen controls to change these settings:
Change Mac Screen Size
- Save to: Choose where your recordings are automatically saved, such as Desktop, Documents, or Clipboard.
- Timer: Choose when to begin recording: immediately, 5 seconds, or 10 seconds after you click to record.
- Microphone: To record your voice or other audio along with your recording, choose a microphone.
- Show Floating Thumbnail: Choose whether to show the thumbnail.
- Remember Last Selection: Choose whether to default to the selections you made the last time you used this tool.
- Show Mouse Clicks: Choose whether to show a black circle around your pointer when you click in the recording.
Use QuickTime Player
- Open QuickTime Player from your Applications folder, then choose File > New Screen Recording from the menu bar. You will then see either the onscreen controls described above or the Screen Recording window described in the following steps.
- Before starting your recording, you can click the arrow next to to change the recording settings:
- To record your voice or other audio with the screen recording, choose a microphone. To monitor that audio during recording, adjust the volume slider (if you get audio feedback, lower the volume or use headphones with a microphone).
- To show a black circle around your pointer when you click, choose Show Mouse Clicks in Recording.
- To record your voice or other audio with the screen recording, choose a microphone. To monitor that audio during recording, adjust the volume slider (if you get audio feedback, lower the volume or use headphones with a microphone).
- To start recording, click and then take one of these actions:
- Click anywhere on the screen to begin recording the entire screen.
- Or drag to select an area to record, then click Start Recording within that area.
- To stop recording, click in the menu bar, or press Command-Control-Esc (Escape).
- After you stop recording, QuickTime Player automatically opens the recording. You can now play, edit, or share the recording.
Change Mac Screen Resolution
Learn more
Mac Change Screen Saver
- When saving your recording automatically, your Mac uses the name ”Screen Recording date at time.mov”.
- To cancel making a recording, press the Esc key before clicking to record.
- You can open screen recordings with QuickTime Player, iMovie, and other apps that can edit or view videos.
- Some apps, such as DVD Player, might not let you record their windows.
- Learn how to record the screen on your iPhone, iPad, or iPod touch.