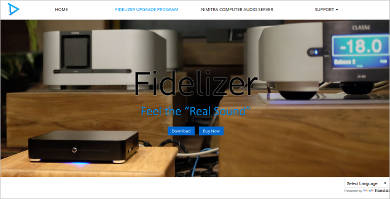Remove Waveburnder App From Mac
Free to try Apple Mac OS X 10.5 Intel/PPC Version 1.6.1 Full Specs. Download Now Secure Download. Publisher's Description.
- Remove Waveburnder App From Macbook Pro
- Remove Waveburnder App From Mac Free
- Remove Waveburnder App From Mac Computer
- Remove Waveburnder App From Mac Pro
How to remove MacPerformance from Mac?
What is MacPerformance?
MacPerformance is an adware program that causes various intrusive pop-up ads. Developers claim that this app enhances Mac computer performance, however, MacPerformance is part of the OSX Pirrit adware family and categorized as a potentially unwanted, malicious application. Therefore, many users install MacPerformance unintentionally. As well as distributing intrusive advertisements, MacPerformance records information relating to browsing activity.
Once installed, MacPerformance requests permission to access and control the Safari browser. Once permission is granted, this app continuously collects browsing-related data, including IP addresses, search queries, URLs of visited websites, geo-locations, and so on. Collected data might also contain personal/sensitive details. These unwanted apps usually share this information with third parties (potentially, cyber criminals) who misuse it to generate revenue. Granting permission for MacPerformance to control Safari allows it to display various pop-up ads, such as Your MacOS 10.14 Mojave Is Infected With 3 Viruses!, Your Computer Was Locked, Mac OS Support Alert, and so on. Pop-up ads of this type are designed to trick people into purchasing unnecessary software or 'technical support' by indicating that the Mac is infected with viruses or there are other problems that need to be fixed immediately. MacPerformance adware might also display other ads (coupons, banners, surveys, etc.) that, if clicked, redirect users to untrustworthy/deceptive websites. Some of these ads can even run scripts designed to download/install unwanted apps. They are often displayed using tools that enable placement of third party graphical content on any site, and conceal underlying content. If MacPerformance is installed on your Mac, we strongly recommend that you uninstall it immediately. You can find MacPerformance files in this directory: '/Users/user1/Library/UpdateMac/MacPerformance/'.
| Name | Ads by MacPerformance |
| Threat Type | Mac malware, Mac virus |
| Symptoms | Your Mac became slower than normal, you see unwanted pop-up ads, you get redirected to shady websites. |
| Distribution methods | Deceptive pop-up ads, free software installers (bundling), fake flash player installers, torrent file downloads. |
| Damage | Internet browsing tracking (potential privacy issues), displaying of unwanted ads, redirects to shady websites, loss of private information. |
| Malware Removal (Mac) | To eliminate possible malware infections, scan your Mac with legitimate antivirus software. Our security researchers recommend using Combo Cleaner. |
Many adware-type apps are promoted as 'useful tools'. In this case, developers claim that they are capable of enhancing Mac performance, however, apps of this type provide none of the functionality promised and are designed only to generate revenue for the developers (by causing unwanted redirects, feeding users with ads, and gathering data). Some examples of other adware-type apps are Adblocking Addon, EasyDirections, and RinoReader.
How did MacPerformance install on my computer?
Some potentially unwanted apps can be downloaded from their official websites, however, most users install them unintentionally - they are tricked through intrusive ads or when software developers use the 'bundling' method. MacPerformance is mostly bundled with fake Flash Player installers. Bundling is a deceptive marketing method used to trick users into installing (or downloading) unwanted apps together with other software. Generally, developers do not disclose information about the bundling of these apps with install/download set-ups. They hide them in 'Custom', 'Advanced' and other similar settings. Despite this, inadvertent installations and downloads happen when users do not check installation/download settings or skip steps.
How to avoid installation of potentially unwanted applications?
Download software using official, trustworthy websites and direct links. Do not use third party tools such as software installers, downloaders, etc. Check 'Custom', 'Advanced', and other options/settings when installing or downloading software. Deselect any additional (potentially unwanted) applications offered, and only then finish the installation/download. Many intrusive ads redirect users to deceptive, untrustworthy or even malicious websites, such as adult dating, gambling, pornography, and so on. If you encounter these ads, check installed programs on your computer, and extensions, add-ons, and plugins installed on your browser. Remove all unwanted/unknown entries immediately. If your computer is already infected with MacPerformance, we recommend running a scan with Combo Cleaner Antivirus for macOS to automatically eliminate this adware.
Screenshot of an example of pop-ups generated by MacPerformance adware:
Screenshot of a directory containing the MacPerformance folder ('/Users/user1/Library/UpdateMac/MacPerformance/'):
Screenshot of a MacPerformance pop-up requesting access to control Safari:
Text presented within this pop-up:
'MacPerformance' wants to control 'Safari'. Allowing control will provide access to documents and data in 'Safari', and to perform actions within that app.
Screenshot of a MacPerformance pop-up requesting access to control System Events:
Text presented within this pop-up:
'VujT9' wants access to control 'System Events'. Video transfer app for mac. Allowing to control will provide access to documents and data in 'System Events', and to perform actions within that app.
Instant automatic Mac malware removal:Manual threat removal might be a lengthy and complicated process that requires advanced computer skills. Combo Cleaner is a professional automatic malware removal tool that is recommended to get rid of Mac malware. Download it by clicking the button below:
▼ DOWNLOAD Combo Cleaner for MacBy downloading any software listed on this website you agree to our Privacy Policy and Terms of Use. To use full-featured product, you have to purchase a license for Combo Cleaner. Limited three days free trial available.
Quick menu:
- STEP 1. Remove MacPerformance related files and folders from OSX.
- STEP 2. Remove MacPerformance ads from Safari.
- STEP 3. Remove MacPerformance adware from Google Chrome.
- STEP 4. Remove MacPerformance ads from Mozilla Firefox.
Video showing how to remove MacPerformance adware using Combo Cleaner:
MacPerformance adware removal:
Remove MacPerformance-related potentially unwanted applications from your 'Applications' folder:
Click the Finder icon. In the Finder window, select 'Applications'. In the applications folder, look for 'MPlayerX', 'NicePlayer', or other suspicious applications and drag them to the Trash. After removing the potentially unwanted application(s) that cause online ads, scan your Mac for any remaining unwanted components.
Combo Cleaner checks if your computer is infected with malware. To use full-featured product, you have to purchase a license for Combo Cleaner. Limited three days free trial available.
Remove ads by macperformance related files and folders:
Click the Finder icon, from the menu bar. Choose Go, and click Go to Folder..
Check for adware-generated files in the /Library/LaunchAgents folder:
In the Go to Folder.. bar, type: /Library/LaunchAgents
In the “LaunchAgents” folder, look for any recently-added suspicious files and move them to the Trash. Examples of files generated by adware - “installmac.AppRemoval.plist”, “myppes.download.plist”, “mykotlerino.ltvbit.plist”, “kuklorest.update.plist”, etc. Adware commonly installs several files with the same string.
Check for adware generated files in the /Library/Application Support folder:
In the Go to Folder.. bar, type: /Library/Application Support
In the “Application Support” folder, look for any recently-added suspicious folders. For example, “MplayerX” or “NicePlayer”, and move these folders to the Trash.
Check for adware-generated files in the ~/Library/LaunchAgents folder:
In the Go to Folder bar, type: ~/Library/LaunchAgents
In the “LaunchAgents” folder, look for any recently-added suspicious files and move them to the Trash. Examples of files generated by adware - “installmac.AppRemoval.plist”, “myppes.download.plist”, “mykotlerino.ltvbit.plist”, “kuklorest.update.plist”, etc. Adware commonly installs several files with the same string.
Check for adware-generated files in the /Library/LaunchDaemons folder:

In the Go to Folder.. bar, type: /Library/LaunchDaemons
In the “LaunchDaemons” folder, look for recently-added suspicious files. For example “com.aoudad.net-preferences.plist”, “com.myppes.net-preferences.plist”, 'com.kuklorest.net-preferences.plist”, “com.avickUpd.plist”, etc., and move them to the Trash.
Scan your Mac with Combo Cleaner:
If you have followed all the steps in the correct order you Mac should be clean of infections. To be sure your system is not infected run a scan with Combo Cleaner Antivirus. Download it HERE. After downloading the file double click combocleaner.dmg installer, in the opened window drag and drop Combo Cleaner icon on top of the Applications icon. Now open your launchpad and click on the Combo Cleaner icon. Wait until Combo Cleaner updates it's virus definition database and click 'Start Combo Scan' button.
Combo Cleaner will scan your Mac for malware infections. If the antivirus scan displays 'no threats found' - this means that you can continue with the removal guide, otherwise it's recommended to remove any found infections before continuing.
After removing files and folders generated by the adware, continue to remove rogue extensions from your Internet browsers.
Ads by MacPerformance removal from Internet browsers:
Remove malicious extensions from Safari:
Remove ads by macperformance related Safari extensions:
Open Safari browser, from the menu bar, select 'Safari' and click 'Preferences..'.
In the preferences window, select 'Extensions' and look for any recently-installed suspicious extensions. When located, click the 'Uninstall' button next to it/them. Note that you can safely uninstall all extensions from your Safari browser - none are crucial for normal browser operation.
- If you continue to have problems with browser redirects and unwanted advertisements - Reset Safari.
Remove malicious plug-ins from Mozilla Firefox:
Remove ads by macperformance related Mozilla Firefox add-ons:
Open your Mozilla Firefox browser. At the top right corner of the screen, click the 'Open Menu' (three horizontal lines) button. From the opened menu, choose 'Add-ons'.
Choose the 'Extensions' tab and look for any recently-installed suspicious add-ons. When located, click the 'Remove' button next to it/them. Note that you can safely uninstall all extensions from your Mozilla Firefox browser - none are crucial for normal browser operation.
- If you continue to have problems with browser redirects and unwanted advertisements - Reset Mozilla Firefox.
Remove malicious extensions from Google Chrome:
Remove ads by macperformance related Google Chrome add-ons:
Open Google Chrome and click the 'Chrome menu' (three horizontal lines) button located in the top-right corner of the browser window. From the drop-down menu, choose 'More Tools' and select 'Extensions'.
Remove Waveburnder App From Macbook Pro
In the 'Extensions' window, look for any recently-installed suspicious add-ons. When located, click the 'Trash' button next to it/them. Note that you can safely uninstall all extensions from your Google Chrome browser - none are crucial for normal browser operation.
- If you continue to have problems with browser redirects and unwanted advertisements - Reset Google Chrome.
View notifications in Notification Center
To open Notification Center, click in the upper-right corner of your screen, or swipe left with two fingers from the right edge of your trackpad.
- To view notifications that you missed, such as calendar alerts or FaceTime calls, click Notifications at the top of Notification Center.
- To open a notification in the app that sent it, click the notification. The notification is then removed from Notification Center.
- To remove notifications without opening them, click the the clear button next to a notification or group of notifications.
- To reveal controls for Do Not Disturb and Night Shift, scroll up (or swipe down) in Notification Center.
- To open Notifications preferences, click the gear button in the lower-right corner of Notification Center.
Remove Waveburnder App From Mac Free
Customize alerts or turn them off
- Choose Apple menu > System Preferences, then click Notifications.
- Select an app in the left column.
- To change the notification style, select Banners or Alerts. Or select None.
You can also control other features here, such as whether notifications appear on your lock screen or include a preview. A preview contains a portion of the email, chat, or other content associated with the notification. You can choose to show previews never, always, or only when you unlock your Mac.
To allow or disallow notifications for specific websites, or to prevent websites from asking for permission to send notifications, learn how to customize website notifications in Safari.
Use Do Not Disturb
Remove Waveburnder App From Mac Computer
Do Not Disturb silences incoming calls and notifications. It automatically turns on when your Mac is connected to a TV or projector.
To choose when Do Not Disturb turns on and off, choose Apple menu > System Preferences, then click Notifications. Do Not Disturb settings are at the top of the sidebar:
Remove Waveburnder App From Mac Pro
Learn More
For more information about Notifications, click in Notifications preferences.