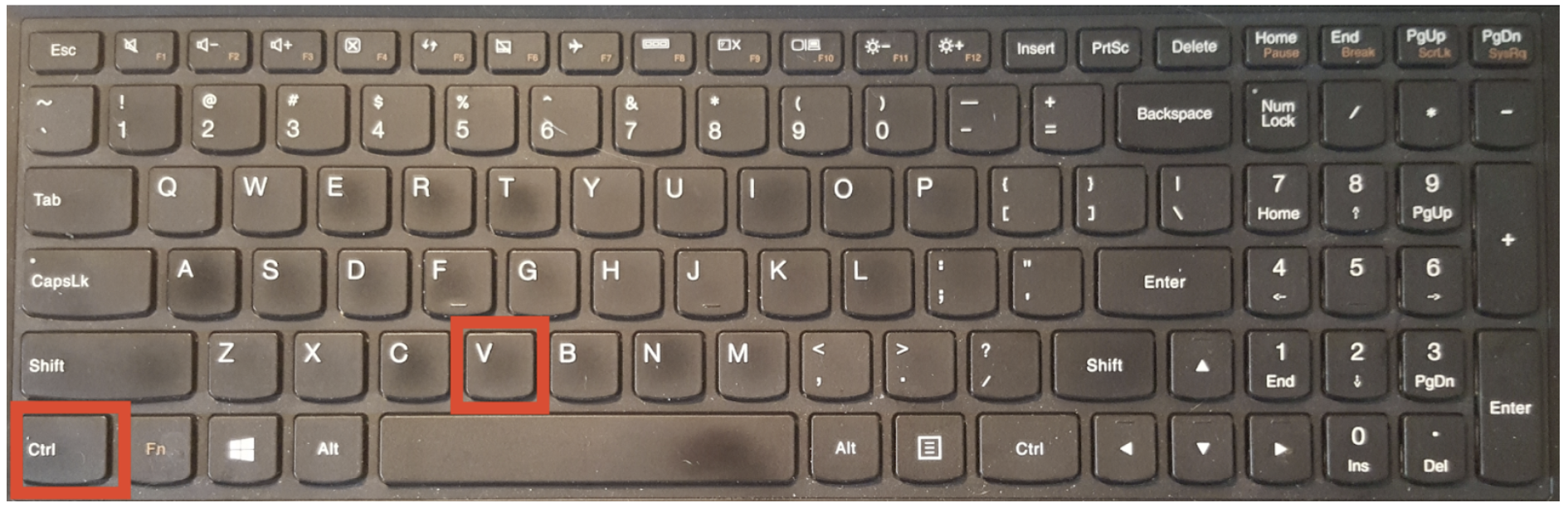Remove Music App From Mac
As you may have heard, iTunes has split up into three distinct apps in macOS Catalina, Music, Podcasts, and Apple TV. If you don't subscribe to Apple Music, or at the very least don't like to use it on your Mac, you might be wondering whether Apple has taken the opportunity to shove Apple Music into every nook and cranny in the new Music app.
- Remove App From Mac Os
- Remove Music App From Mac Catalina
- Remove Music App From Mac
- Remove Music App From Mac Iphone
Apple Music doesn’t delete your music files How Apple's music services all work is a little confusing, but in no way is the company interested in getting rid of your music library. Nov 29, 2019 Show the iTunes Store in the Music App in macOS Catalina. By default, the Music app keeps iTunes Store hidden. However, you can choose to show it as per your needs. Launch the Music app on your macOS device. Now, click on the Music menu and choose Preferences in the menu. In the General section, check the box for the iTunes Store. Apr 02, 2020 Hide Apple Music from Mac Music app. Open Music App on mac. From top music Menu, Go to Music Preferences. Next, Under the Restrictions Tab, Under the Disable Section – Select Apple Music checkbox. Tap on Done to save it. Turn off or cancel Apple Music Subscription on Mac. Open Music App on mac. From to music menu, Go to Account View my.
Thankfully, while Apple Music is more prominent (and frankly, a lot more functional) than it ever was in iTunes, you're not compelled to use it in the app. You can hide the Apple Music sections of the app, For You, Browse, and Radio, leaving you with only library navigation and playlists in the sidebar.

How to hide Apple Music in the Music app on your Mac
Hiding Apple Music in Music only takes a trip to the app's settings panel.
- Open Music on your Mac.
Click Music in the Menu bar.
- Click Preferences…
Click Restrictions.
- Click the checkbox next to Apple Music in the Disable section.
Click OK. The Apple Music sections, For You, Browse, and Radio, will disappear from the sidebar and you won't be able to access them.
Interestingly, disabling Apple Music in the Music app doesn't prevent you from using it entirely. You'll still have access to any Apple Music tracks and albums that you've previously added to your library, as well as any Apple Music playlists that you've created or to which you are subscribed. This is likely because your iTunes account is still tied to Apple Music.
How to show the iTunes Store in the Music app on Mac
By default, the Music app on macOS Catalina doesn't show the iTunes Music Store, at least if you're an Apple Music subscriber. But if you've elected to hide Apple Music, maybe even discontinue your subscription, you can still get new music through the iTunes Store. You just need to reveal it first.
- Open Music on your Mac.
Click View.
- Click Preferences…
Under General, click the checkbox next to iTunes Store.
Click OK. The iTunes Store will appear in the sidebar.
And you're good to go. The iTunes Store will pop up in the sidebar of Music, in between your library and your playlists. You can peruse the store at your leisure. Fun note: The music store, which previously stuck to an all-white background no matter which theme you were using on macOS, now has its own dark theme to match that of the system.
Questions?
If you have any questions about hiding Apple Music in the Music app on macOS Catalina, let us know in the comments.
macOS Catalina
Main
We may earn a commission for purchases using our links. Learn more.
if only you knew the power of the dark side..Apple doubles trade-in value of select Android devices for a limited time
Apple has quietly upped the trade-in price of several Android smartphones for a limited time, doubling the value of some handsets.
Last Updated : Wide Angle Software
Do you have duplicate tracks in your Music app?
With the introduction of macOS Catalina came the breaking down of iTunes into 3 new apps: Music, Podcasts and TV.
Remove App From Mac Os
Depending on how smoothly your upgrade went, or how your music has been managed in the meantime, you may have gained duplicated music in your Apple Music app.
Multiple copies of the same tracks on your Mac is not ideal:
- Duplicates waste loads of space on your Mac
- They make your library look messy
- You'll hear the same tracks too often when shuffling your library
Those are but a few of the issues and inconveniences that duplicates can cause.
Fear not, help is at hand! To quickly and efficiently clear your Music app of duplicates, we recommend using Tune Sweeper. This program gives you full control of which tracks are deleted, leaving you with your desired version (and loads more space on your Mac)!
Remove Music App From Mac Catalina
Tune Sweeper was originally created for use with iTunes, but has recently been updated to support the Music app on macOS Catalina too.
How to remove duplicates from the macOS Music app:
- Download and install Tune Sweeper on your Mac or MacBook.
- Launch Tune Sweeper.
- Click 'Search for Duplicates'.
- Set your Duplicate Search Criteria.
- Click 'Search for Duplicates' to begin the search.
- Automatically select tracks to remove by setting a 'Keep Selection Preference', or manually check tracks to remove.
- Once your selection has been made, click 'Remove Duplicates'.
- Click to confirm!
Takeaways
So now you know how to clean up your Music App library on macOS Catalina.
Using the 'Keep Selection Preference' feature makes it easy to automatically select all tracks to remove based on your chosen criteria.
Remove Music App From Mac
Without access to this powerful tool, you could spend hours manually going through your library trying to pick out the tracks you want to delete out of a similar bunch.
Tune Sweeper is key to efficiently completing this process; however, it also has many more useful functions! Why not explore the app further to discover features like fixing incorrect track information, downloading artwork, and removing missing tracks.