Remove All Mail From Mail App Mac
Jun 08, 2020 • Filed to: Recover & Repair Emails • Proven solutions
Jul 31, 2016 Option 2: Reduce the Space Mail.app Uses. The Mail folder grows so large because the Mail app downloads every single email and attachment to store them on your Mac. This makes them accessible entirely offline and allow Spotlight to index them for easy search. However, if you have gigabytes of emails in your Gmail account or elsewhere, you may. Apr 24, 2020 The Mail app, better known as the Apple Mail, is the default email service provider that comes with Mac devices. That means whether it be mobile devices or laptops, there will always be a Mail app. But there’s a limit to the device that can have the app. Double click the Home button to open the app switcher, find the Mail app, and swipe up on Mail app to close it. Go to Settings Accounts & Passwords and select your account for Mail app, then tap Delete Account. If you have multiple email accounts, repeat the steps to remove them all from your iPhone. Wait for a few seconds and re-add your.
It’s always a tentative decision for you when it comes to deleting important email, isn’t it? The situation becomes even more complicated when you have important messages bunched up together with spam and you have to sift out what’s important from the useless junk taking up space in your account.
How do you go about deleting email accounts on Mac, then? Yes, it’s important to keep a digital record of the emails you receive but you also have to know the most effective ways of emptying your mailbox on your Mac.
The solutions are easy to apply so you shouldn’t have too much trouble with them. Just pay attention to the pages below.
Part 1: Why Should You Delete Email Account & Emails on Mac
Time is of the essence and with the busy day you have ahead of you, is there really time to waste on going through endless emails? Nope.
- Nov 07, 2019 Mail App on Mac Won't Delete Emails from Outlook I have an up to date MacBook Pro and use Mail to access both my Outlook and Sky email addresses. When I delete emails in Mail they don't delete in Outlook, which is really frustrating as Mail is more efficient for easily finding and mass deleting emails than outlook is.
- Jul 19, 2017 By default, the Mail app on your Mac downloads all email attachments you receive to the computer, eventually taking some serious amounts of storage space. As we’ve seen in the past, there is a way to tweak this and stop the Mail app from downloading all attachments, but it will still locally download attachments that you open.
- Speed of Human Search – You’re not a machine and it's going to be much easier to go through 10 emails than 100 emails, so deleting excess emails becomes a necessity.
- Speed of Computer Search – Okay, so machines may be faster than you, but it’s still going to be quicker and more convenient for your Mac to sift through 1000 emails as against 100,000.
- Lack of Value Over Time – Don’t be surprised to see emails in your mailbox that exhausted their use 6 years earlier. For instance, emails from a past coworker asking if you’re available for lunch.
- Takes Up System Performance – For one, searching through excess emails means your Mac’s local email app will usurp your macOS’ memory and that can exert a negative effect on your Mac’s overall performance.
- Takes Up Mailbox Space – You’re only allocated a certain amount of space for your mailbox and unless you’re willing to pay monthly for the extra space, you’ll have to contend with warnings about the mailbox’s imminent approach to a saturation point.
Part 2: Top 2 Ways to Delete Mail Account on Mac
No Mac is complete without the Mail app. Yes, you have alternatives at your disposal but few things can beat the default mail app native to macOS, particularly the way it incorporates your numerous email accounts (Gmail, Yahoo, etc.) into it.
Having said that, there might come a time when you’ll need to delete a particular email account or address from the Mail app. The primary reason you might want to do this is to get rid of an obsolete email address or one that sees very little use.
There are two main ways for you to do that: Via Mail Preferences and System Preferences.
Solution 1: Mail Preferences
1. Open up the “Mail” app.
2. Clink on “Mail” located on your Mac’s menu bar.
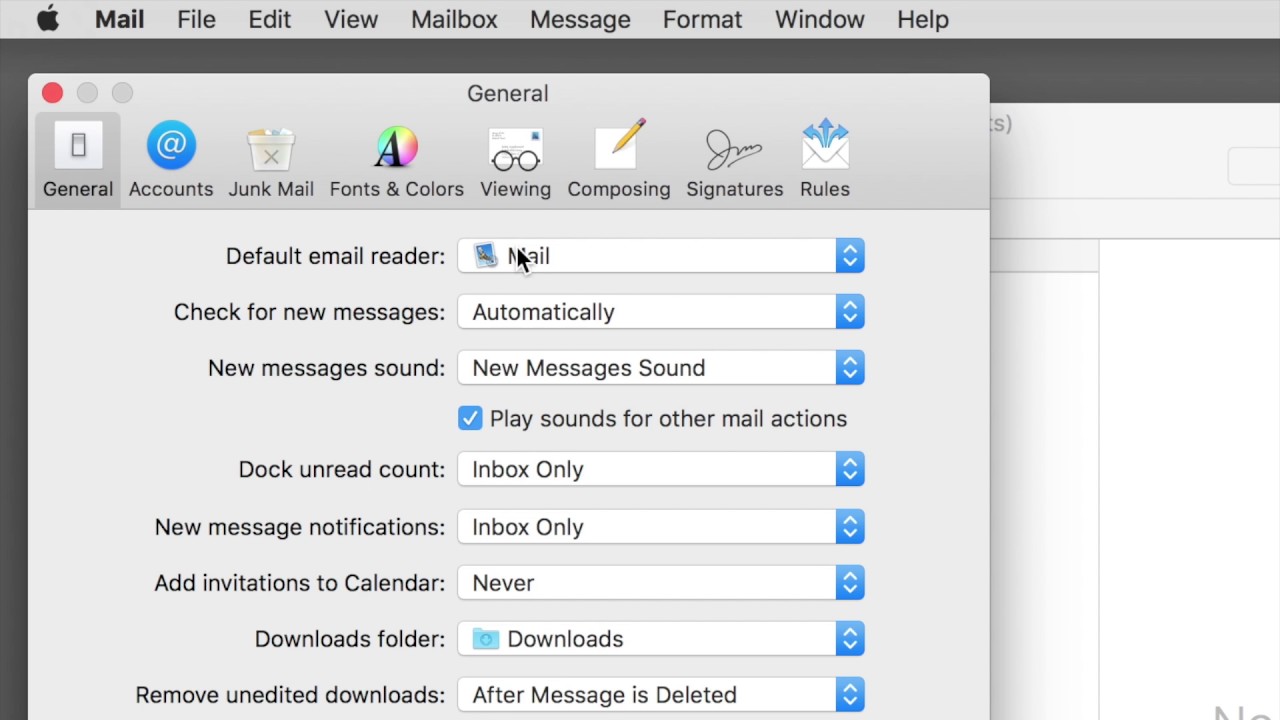
3. In the drop-down menu, click on ‘Preferences.”
4. Move your cursor over to the left pane and click on the particular email account you want to get rid of.
5. Do you see that “-” button at the bottom left? Click on it.
6. Click on “OK.”
Solution 2: System Preferences

1. Click on “Apple” on the menu bar atop your Mac.
2. Click on “System Preferences.”
3. Click on “Internet Accounts.”
4. A list will appear on the left pane. Choose the email account to be deleted.
5. Click that “-” button you see at the bottom left. Alternatively, you can press the “Delete” key on your Mac’s keyboard.
6. Click on “OK” to confirm you want to get rid of the chosen email account. Doing this will also delete the emails associated with the account and the account’s settings, as well as the Mail software itself.
7. The email account has now gone ‘bye-bye’ and disappeared from the list of email accounts. If you want to get rid of more email accounts, just repeat these steps.
However, if you deleted an email account by accident, learn how to recover email account here.
Part 3: How to Delete an Outlook Email Account on Mac
You can think of Outlook as a very competent manager for your Mac. It brings together all your email, files, calendar events and more, which makes planning meetings and sharing information with friends and family much easier, among a host of other possibilities.
Clearly, Outlook for Mac is a useful tool; no, its essential, so it would be best to incorporate it into your Mac and use it to streamline your activities and schedules. It is thus imperative you know how to use it properly, and one of the most important things you should know how to do is delete an email account in Outlook for Mac:
1. Open up your Applications folder and launch “Outlook” for Mac or click on the Outlook icon on your Mac’s dock.
2. On the Outlook, choose “Tools.”
3. Select “Accounts.”
4. Look to the left of the window and select the account to be deleted.
5. To the left of the “Accounts” dialog box, click on the “-” symbol.
6. Select “Delete.”
Part 4: How to Remove Emails on Mac
Sometimes, you won’t even realize why deleting emails is a good idea until you open up your mailbox and are flooded with countless emails from the Coca-Cola company, your boss and even your grandma. Yeah, it can get that bad.
It’s good to know how to delete one email but to make optimum use of time and employ little effort, it’s better for you to know how to remove all emails from your Mac’s Mail app with just the press of a few keys or fewer clicks on your mouse.
It would be unfair to not warn you here, though. Be sure of what you’re deleting, regardless of how large the emails are in number. Don’t go about deleting something of particular importance.
What happens if you delete an email that ends up being an appointment letter from that job opening you’ve been seeking and anticipating for almost a year? Yeah, it would suck to be you when that happens. So be mindful of what you’re deleting.
Now, go through the steps below to see easy and stress-free ways to remove emails on your Mac.
Solution 1: Delete All Emails
1. Open up your “Mail” app.
2. At the first inbox screen, click on “Inbox” from the left-hand pane, directly under “Mailboxes.”
3. Click on “Edit” on the top menu.
4. In the drop-down menu you see, click on “Select All.” When you do this, every message in the mailboxes of your Mail app will be highlighted.
5. Navigate back to the “Edit” Menu. Select “Delete.” This, of course, deletes all the selected emails and moves them into the Trash of your Mail app.
6. Once your inbox has been emptied of every email, right-click on the “Inbox” button in the sidebar.
7. A drop-down menu will appear. Choose “Erase Deleted Items” to shred every email which took refuge in your Mac’s Trash.
8. Look at the image below. Do you see that? That’s what a clean and email-free inbox looks like. Follow the aforementioned instructions and your mailboxes should look like that too.
IBM SPSS Statistics for Mac offers in-depth analysis of data and provides suggestions and reports based on the given criteria. This premium product comes with a free trial and features extremely. Ibm spss software download for mac. The IBM SPSS® software platform offers advanced statistical analysis, a vast library of machine learning algorithms, text analysis, open source extensibility, integration with big data and seamless deployment into applications. Its ease of use, flexibility and scalability make SPSS.
9. That’s not all: If you so wish, you can repeat the same steps for the “Draft” and “Sent” folders in the Mail app. The same steps will work for any other folder in your Mail app.
The above solution is the most recommended because it gets rid of all your emails. But if you would prefer a more fine-tuned and specific approach to deleting emails, try the solutions below.
Solution 2: Delete Multiple Emails
1. Open up your “Mail” app.
2. Press on the “Shift” key and leave your finger on it.
3. Select the emails you want to get rid of.
4. Click on the “Delete” button with your cursor (it’s the “Trash” icon atop the Mail app window).
Solution 3: Delete Multiple Emails by the Sender
To delete several emails of the same person or sender, do this:
1. Open up your “Mail” app.
2. In the search bar located on the top-right section, type in the name of the sender. This will list out all the emails the person sent.
3. Simply highlight all the emails given by the results.
4. Press the “Delete” key on your Mac’s keyboard.
Solution 4: Delete Multiple Emails by Date
Here, you can delete all that emails you received or sent on a particular date
1. Open up your “Mail” app.
2. Type in the date corresponding to the day you sent or received the email in the search field located at the top-right section of the Mail app.
3. Once they’ve been listed out, highlight them all.
4. Press the “Delete” key on your Mac’s keyboard or the “Delete” button on the Mail app page.
Part 5: Bonus Tips for Deleting Outlook Mail Account & Emails on Mac
How to Recover Lost Data on Outlook for Mac
Unless you’re very good at keeping your emails organized, the chances of you deleting important emails are quite high. You’re not to blame entirely for this, though. With how persistent, pervasive and a terrible annoyance spam can be, it’s perfectly understandable if you in advertently delete something important.
All hope is not lost though, even if your Mac’s Trash has been emptied of all emails. Recoverit Mac Data Recovery was designed to be a life-support system in such situations.
The software was developed specifically to run perfectly on all macOS versions, so regardless of the type of Apple system you have, and no matter how many emails you delete, you can recover them all and find those few important ones you wish to keep.
Note: Recoverit Data Recovery can recover over 1000 types and formats of data. The only thing to be improved is that regarding mail recovery, it can only recover Outlook local emails and files.
Step 1: Choose a Location
Open up Recoverit and choose the location to be scanned. This will be under the “Hard Disk Drives” category, because the emails must have been deleted from one of the listed drives. Click the “Start” button.
Step 2: Scan the Location
The scan will begin. It shouldn’t take too long. Once it’s done, a window will open up and show you a preview of the emails you deleted. There will probably be a lot of them, which is why Recoverit made things easier by giving you the option of using filters to make the search easier, quicker and more specific.
Among the options you can take advantage of in streamlining your search is “File Type” or “File Path”. Stopping or pausing the scan before it competes it’s also a nice little feature you can take advantage of.
Step 3: Preview & Recover Deleted Emails
- In the window with the preview of the deleted emails to be recovered, select some or all of them.
- Click on the “Recover” button located at the bottom-right of the Recoverit window. Your emails will now be recovered.
- Be mindful of this: Do not save the recovered emails in the same drive you just performed the scan on. Save it in any other location in your Mac; better yet, get an external drive and save the emails there.
There is little reason to say any more on why Recoverit Mac Data Recovery is the choice data recovery application for both Windows and Mac users.
The software’s simplicity belies its efficiency, and that’s why it has persisted for so long, receiving updates that make it even more compatible with all systems and better its performance.
If it’s an excellent data recovery software you’re looking for, your search ends here.
How to Add an Email Account on Mac
This is a quick and simple process, but you have to be online to complete it, of course.
1. Open up your “Mail” app.
2. On the menu, click on “Preferences.”
3. Click on the “Accounts” logo or icon in the “Mail Preferences” page you see.
4. Click on “+” to make a new account.
5. Choose “POP” in the drop-down menu you see. Neje laser engraver software for mac.
6. Type in your email information.
7. In the “Outgoing Mail Server” drop-down menu, click on “Add Server.”
8. Type in the Outgoing Mail Server information in the filed provided.
9. Click on “OK.”
Closing Words
Now remember, deleting your emails is necessary when you no longer require them or when there are too many of them taking up space, but don’t be too hasty in performing the action. It’s better to be safe than sorry.
If you can, try to organize and sort out your emails so all the important ones are in a custom folder or saved in Draft.
Recoverit can easily recover your lost emails but to make things easier on yourself, exercise caution when deleting emails, particularly if you’re deleting them in bulk. Take heed of these words and you shouldn’t have any trouble with emails.
What's Wrong with Email
- Emails Lost or Corrupted
- Forgot Email Password
Emailing is probably the activity we do the most on our computers. Even if you don't work on a computer during the day, you probably sit down in front of it to check your inbox at the end of the day. If the Mail app that comes with your Mac doesn't provide the features you need, you're in luck. There are dozens of great email apps in the Mac App Store. I've tested many of them and these are my favorites. Each one has a little something special that makes it unique.
Polymail
Polymail for Mac has a fantastic interface with cute buttons everywhere so you don't have to think about what to do next. It actually looks like it belongs on a mobile device, except that you click the buttons instead of tapping them.
There is a fourth section that appears whenever you select an email, which displays all of the past correspondences you've had with that particular contact or group of contacts. It's great for quickly tracking down something you've talked about in the past.
You can set up new mail with a pre-made template, send calendar invites, get notifications when someone has read your email, and schedule an email to be sent at a later time.
You can also write or respond to emails with rich text formatting. So, if you want to change the font, add bold lettering, bullet point a section, or just slap an emoji in there, it's all available right from the toolbar at the top of your new email. The only thing it's missing is Touch Bar support, which would really make this app shine.
Polymail can be used for free, but you'll need to sign up for a subscription if you want all of the awesome features that make Polymail stand out, like read notifications, send later, and messaging templates. You can add these features for as low as $10 per month. If you are a heavy email user and these features entice you, give the free trial a run to see if it's worth your money.
Delete Mail App On Mac
If you want your computer email experience to look and feel more like a mobile experience, with big, easy-to-find action buttons, Polymail is the one for you.
Spark
Spark has this 'Smart Inbox' feature that separates mail into categories: Personal, Notifications, Newsletters, Pinned, and Seen. That is, any email that is from someone in your contacts or otherwise looks like a personal email will be filtered to the top of the inbox list. Below that, in a separate section, emails that look like alerts from companies you deal with, like your gas company or Amazon, that include some kind of alert or notification. Below that, you'll see a section called 'Newsletters' which is exactly that. Below that, there are emails you've flagged or tagged as important in some way. Lastly, emails you've seen, but haven't moved to another folder.
Spark also allows you to snooze an email and come back to take care of it at a later time. This is invaluable when you regularly get emails that you need to respond to but don't have time for until the end of the day. I use it all of the time.
It also has gesture-based actions for getting to inbox zero. You can swipe to the right or left to delete, archive, pin, or, mark an email as unread.
And it has Touch Bar support, which I love.
Spark is best for people that like to have their inbox organized before they go through and move emails to new folders, address them, or delete them entirely. If that sounds appealing to you, try Spark.
Kiwi for Gmail
If you have one or more Gmail accounts, you should consider switching to Kiwi. This all-in-one triumph brings the look and feel of Gmail for the web to the desktop in the form of an app. With the service's unique Focus Filtered Inbox, you can view your messages based on Date, Importance, Unread, Attachments, and Starred. In doing so, you can prioritize your emails in real-time.
Perhaps the best reason to use Kiwi for Gmail is its G Suite integration. Thanks to the app, you now get to experience Google Docs, Sheets, and Slides, as windowed desktop applications. Kiwi is available for Mac and Windows.
Postbox
New on our list for 2020, Postbox has been designed for professionals, but anyone with more than one email account should continue using it. Available for Mac and Windows, Postbox works with any IMAP or POP account, including Gmail, iCloud, Office 365, and more.
Postbox offers one of the fastest email search engines available, which is ideally suited when you need to find files, images, and other attachments. With the app's built-in Quick Bar, you can move a message, copy a message, switch folders, tag a message, Gmail label a message, or switch folders with just a few keystrokes.
Looking for more? Postbox comes with 24 (counting) themes, and much more.
Your favorite?
What's going to be your next email client for Mac?
Updated February 2020: Guide updated to reflect price changes and more.
macOS Catalina
Main
We may earn a commission for purchases using our links. Learn more.
Remove All Mail From Mail App Mac Pro
DowncordDiscord and others are down worldwide due to issues with Cloudfare
Discord appears to be down worldwide due to some kind of outage. The team at Discord has acknowledged the issue, and promises that a fix is on the way.