Photo Album Making Software For Mac
Free photo album to show off your best pictures Share your best pictures with Office photo album templates for any occasion, from road trips, weddings, graduations, holidays, family reunions, new babies, retirement and more.
If you want to preserve and cherish precious moments from your wedding, birthday celebration, Christmas party and other pastime activities, you need to have a program that can transform your pictures into a fantastic slideshow. Microsoft PowerPoint software lets you make slideshows from photos and access them anytime you want to reminisce on your special moments.
The program comes with an inbuilt slideshow creator known as 'photo album.' It can save you a lot of time and effort when you decide to make PowerPoint photo slideshows since you don’t have to insert pictures into individual slides. In this article, we show you how to create PowerPoint picture slideshows in no time, as well as how to use the best photo slideshow maker.
Part 1: The Best Tool to Create Picture Slideshow
iSkysoft Slideshow Maker for Mac is a perfect slideshow maker that can help you transform not only pictures but also videos and audio recordings into an excellent, mind blowing, slideshow with music. The Hollywood-like slideshows can then be easily shared on Mac, YouTube, Facebook, TV and Apple devices.
The program offers limitless options for creating customized slideshows. You’ll be able to utilize different types of clipart, add texts to pictures, adjust brightness, crop photos, add intro & credit, use filter & effect function, play an intro in your videos and audios, etc. You’ll also have the freedom to use colorful & rich templates to make your slideshow look awesome.
Key features:
- Slideshows can be saved as HD (up to 1080p), which makes them more detailed, life-like and impactful.
- The built-in trimmer feature allows you to stitch audio files according to your preference.
- Pictures can be rotated from any angle up to 360 degrees viewing angle.
- Motion feature enables you to add titles to videos and edit them as per your desires.
- The software lets you repair red-eyes on your photos with ease.
Step-By-Step Guide on How to Create Picture Slideshow With iSkysoft Slideshow Maker for Mac
Step 1 Launch the Software
Go to https://www.iskysoft.com/slideshow-maker/ and download the program. Drag the set-up file to “Applications” to install the software on your Mac. Once the installation is process is completed, run the program by double-clicking its icon. You’ll then see the main interface which looks like the image below
Step 2Import photos
The program uses an excellent “Media Browser” that can be turned on or off by clicking its icon. It allows you to import media files to your project with ease. After adding media files to the storyboard, arrange them by dragging and dropping specific slides. If you would like to remove a media file, just drag it out of the program, and it will be deleted.
Step 3Change Styles
Digital Photo Album Software Mac
When videos/photos are imported to the project, random themes/styles are automatically applied. These can either be kept or changed at any time. If you would like change the existing style, mouse over a style and select the setting icon that appears. You can then add a new style to your photo/video slide by dragging and dropping a desired style in order to replace the existing one.
Step 4Edit Pictures
Simply right click a picture to access the edition dialogue or click the “Edit” button after selecting an item for similar options. The photo editing window has three panels, “Caption,” “Crop,” and “Filter.”
i. Add Captions: Select a caption template and note that you can preview it even before you start editing the texts. The caption you added on your screen will then turn to animated immediately. Enter the editing mode by clicking the texts.
ii. Crop Photos: Select your desired aspect ratio and then adjust it on the preview window. Click “Apply” to confirm the adjusted ratio, or go back to the main window by selecting the “Return” option.
iii. Apply Effects: Choose from over 15 filter effects and enhance your pictures instantly.
Step 5Add Music to Picture Slideshow
When you add music, several buttons will appear on the audio bar. Click the “Play” button to preview your music or select the scissors to cut your desired portion. You can also add voiceovers to the picture slideshow by clicking the “Voiceover” button located under the preview window.
Step 6Preview the Share Your Picture Slideshow
Check the photo slideshow from start to end, and if it makes you happy, go to the “Share” menu located at the top of the program interface, then select how you want to share it with others. Alternatively, you can click the “Share” button located on the middle left-hand side to access the “share options.”
You are free to upload your picture slideshow to YouTube and Facebook, export to iTunes library for easy management, watch the slideshow on iPhone, iPod, Apple TV or iPad or burn it to DVD with the help of the built-in DVD burning tool, iDVD or iSkysoft DVD Creator for Mac.
Part 2: How to Create Picture Slideshow in PowerPoint for Windows
Step 1
Open Microsoft PowerPoint, select the “Insert” button and then choose “Photo Album.” Open the Photo Album settings menu by clicking the “New Photo Album” from the drop down options. Canon powershot g7 software mac.
Step 2
In the new window, select the “File/Disk” button located just above the “Insert Text” option. Windows Explorer will be opened, enabling you to navigate to the specific folder from where you can choose the pictures to use in the slideshow. You can choose multiple images simultaneously by holding the “Ctrl” key as you select them with your mouse.
Step 3
After selecting all photos, they will be listed in the “Pictures in album” box. You are free to rearrange them, adjust their brightness or contrast values, rotate and preview them.
Step 4
The options at the bottom of the window, under the “Album Layout” lets you choose the total number of photos to have on each slide as well as select a frame/border to decorate each of them. You can also select a theme for your picture slideshow from here, but you can’t preview the results.
Step 5
Photo Album Making Software For Mac Free
The “Picture Options” lets you set all your photos to black and white, and then insert a caption below them. Note that this caption is just a file name, and if you want to customize it, you’ll have to edit each one of them manually.
Step 6
Save the PowerPoint picture slideshow to your hard drive and share it by email. You can also use the built-in “Save & Send” feature to automatically save and share the PowerPoint photo slideshow to the associated email address.
Step 7
When done configuring the 'Photo Album' options, select the “Create” button and then PowerPoint will create a presentation with all your “selected pictures.” Choose a theme for your slideshow by clicking the “Design” tab and selecting one from the drop-down menu.
Step-By-Step Guide on How to Create Picture Slideshow in PowerPoint for Mac
Step 1
Search for the Automator using “Spotlight.”
Step 3
Type “ask for finder items” in the search window and then drag it to the workflow stage.
This will tell us if there is any wireless issues occuring and will help us through the process of elimination.Also try a Webscan when connected wireless to see if this method works. I was able to get this working again.My issue was that with Mcafee.the Mcafee firewall default was to setup my wifi as PUBLIC.as a result, any of my wifi devices (including HP Envy, Apple TV, etc) were automatically BLOCKED and not showing up.once i changed this setting to PRIVATE, all of my devices began working properly again.I am using Yosemite and now the scanner works just fine.I have tested this on an iMac, iMac 5k, and macbook.same issue and solution applied.I hope this helps someone. Hp envy 5530 scanner app. Hey there timmersaz,Thanks for getting back to me with the information. Could you try connecting the printer to your Mac with a USB cable and try scanning next?
Photo Book Software Mac
Step 4
The next window will appear like the one shown below. Check the “Allow multiple selections” option.
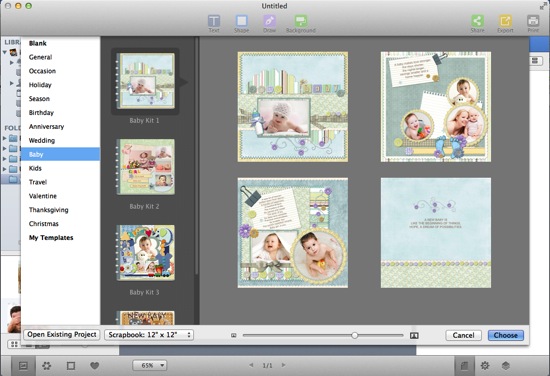
Step 5
Clear search window and on the left, click the “Presentation” option and then select “Create PowerPoint slideshow.” Drag the item to the stage.
Step 6
Go to File and then save Automator file to the desktop.
Step 8
Locate the pictures you want to import into PowerPoint. For a shortcut, you can use the “Command + A” keys to select all.
Step 9
Your PowerPoint picture slideshow will then be generated automatically.