Permission Denied When Runing Mac Os X App File
What are disk permissions and why do they need repairing?
- Permission Denied When Running Mac Os X App File Windows 10
- Permission Denied When Running Mac Os X App Files
- Terminal Permission Denied on OS X. If you are a more advanced Mac owner, then you probably know the Mac OS X Terminal application. However, the inner workings of a Mac can bemuse even the most tech-savvy user. File permissions, for example, can confound you when denying access to seemingly innocuous files.
- This can occur if it's been some time since your disk permissions were repaired on your Mac. To resolve this, follow the steps below: Delete the GameManager.app file (and then empty your trash).
- Jan 25, 2018 As per the permission given in above output only owner of the directory who is root can have all permission that is read, write and execute. So in such case you need to change the permission of the directory to read using below chmod command.
Jul 04, 2011 The folder cannot be opened because you don't have permission mac. Mac OS X Tutorial - File Ownership and Permissions - Duration: 11:00. O'Reilly - Video Training 13,992 views.
Disk permissions on macOS are used to keep your files secure. They’re designed so that certain programs (or other users if you share your Mac) can’t just dip into a system file they have no business with and modify it. They’d need permission to do that.
Every file and folder on your Mac comes with an associated set of permissions. From the Apple Community:
“Many things you install in Mac OS X are installed from package files (whose filename extension is '.pkg'). Each time something is installed from a package file, a 'Bill of Materials' file (whose filename extension is '.bom') is stored in the package's receipt file, which is kept in /Library/Receipts/ in Mac OS X v10.5 and earlier. These files don't take up much disk space and you shouldn't put them in the Trash. Each of those '.bom' files contains a list of the files installed by that package, and the proper permissions for each file.”
Unfortunately, these permissions can easily become messed up unintentionally. It’s quite common for this to happen when installing and uninstalling apps on your system. And when it does, apps can find themselves with free reign to alter files and modify read-only files which can cause all kinds of permission errors and system issues such as lagging, freezing, or crashing.
If you notice anything out of the norm regarding system performance, the first thing you should do is troubleshoot those disk permissions.
Below we’ll show you two ways: the manual and the easy one. Choose the way that works best for you.
How to repair permissions on Mac: The manual way
If you’re running an older version of macOS, Disk Utility is the go-to tool for troubleshooting problems.
Why an older version?
Because as of macOS version 10.11 El Capitan, Disk Utility no longer comes with the option 'repair disk permissions'. Boooo!
Gravitational forces are always attractive. Develop and use a model to describe the role of gravity in the motions within galaxies and the solar system.This lesson focuses on these aspects of NGSS Three Dimensional Learning: Science & Engineering PracticesDisciplinary Core IdeasCrosscutting ConceptsDeveloping and Using Models.Develop and use a model to describe phenomena.Evaluate limitations of a model for a proposed object or tool.PS2.B: Types of Interactions. Modelling software free.
Apple even removed the command line:
But there’s a method to the madness. macOS now comes with a feature called System Integrity Performance (SIP) which is designed to automatically repair file permissions during software updates and system changes. SIP works by restricting the root account so that it can’t do things like modify protected locations and processes such as /System and /usr. This should prevent malware from gaining root permissions and infecting your system files.
Anyway, back to using Disk Utility to repair disk permissions. If you’re running a pre-El Capitan version of macOS, follow these steps:
1. Press Command + Space to open Spotlight, type in “Disk Utility”, and hit Enter.
2. Remotely install software mac os x. Select Macintosh HD from the left sidebar menu.
3. Click on the First Aid tab.
4. Click on Verify Disk Permissions. By taking this step, Disk Utility will work through your hard drive to detect broken or misbehaving permissions and list them for repair. This might take a few minutes but you can check the Show details box to keep an eye on its progress.
5. Click on Repair Disk Permissions and wait while Disk Utility runs through the identified permissions to fix them.
If disk permission issues have played such havoc that your Mac won’t boot correctly, it’s possible to access Disk Utility in Recovery Mode. Do this by holding Command + R during bootup.
If you’re installing a newer (or older) version of macOS on top of your existing operating system, Mac will perform a disk permission repair as a part of the installation so that you start from a clean slate.
How to repair disk permissions on Mac: The easy way
For users of macOS versions El Capitan and newer, the removal of Repair Disk Permissions means you have no troubleshooting solution to turn to in if your Mac is ailing.
But worry not, CleanMyMac X is the hero you need.
CleanMyMac is like Disk Utility in that it does all of the heavy lifting for you to verify permissions and repair your Mac’s disk.
Even System Integrity Performance running quietly in the background doesn’t prevent certain issues from arising. If you’re suffering from any of the following problems, boot up CleanMyMac and have it take care of business:
- Improper functioning of applications.
- Inability to move or delete files.
- Inability to access files.
If you Mac appears to be running fine, it’s still worth running repairs every so often to ensure it stays that way. Not all broken permissions affect performance but that doesn’t mean they shouldn’t be fixed.
Repairing Disk Permissions in a few clicks
First things first, you’ll need to download CleanMyMac X. You can do that here. It’s free so you won’t need your credit card. Once that’s done, follow these five steps:
1. Launch CleanMyMac.
2. Click on Maintenance from the left sidebar menu.
3. Check the box next to Repair Disk Permissions.
4. Click Run.
CleanMyMac will scan your system to verify disk permissions and automatically repair permissions that are found to be faulty. When the task is complete, you’ll be able to view a log of all the permissions that were repaired.
And that’s all there is to it. Your Mac should now be running as intended.
Disk permissions are critical to your system’s security and performance but only when they’re working as they should. Use CleanMyMac to verify and repair disk permissions whenever you run into issues with apps or files for a healthy running Mac.
Enjoy a clean, happy Mac!
These might also interest you:
Hi folks.
I would appreciate a little help here.

I just did a complete fresh instal of Snow Leapoard on my Macbook Pro. It is virgin clean with an empty drive and there is only one account, mine as the only administrator.
Yet it seems that I do not have even full read and write access to my own system files. See screen shot. I can not save even mail preferences.
Even though I am the Admin I tried to add myself as a user and give full read and write permissions to the 'Preferences' folder which did not help.
But now my Mac won't alow me to delete myself as the user I just created! Why not.
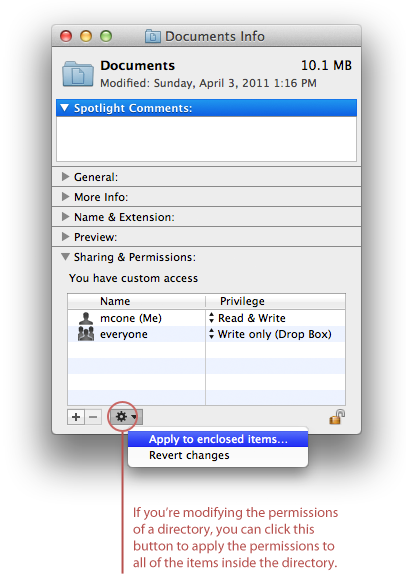
Permission Denied When Running Mac Os X App File Windows 10
Any help appreciated thank you.
MacBook Pro, iOS 6.1.2
Permission Denied When Running Mac Os X App Files
Posted on