Organizing Visual Content Mac App
Resource files are files that are part of an application but are not compiled, for example icon files or audio files. Since these files are not part of the compilation process, you can change them without having to recompile your binaries. If you are planning to localize your application, you should use resource files for all the strings and other resources that need to be changed when you localize your application.
Organizing Visual Content Mac Apps
Note
This topic applies to Visual Studio on Windows. For Visual Studio for Mac, see Managing app resources (Visual Studio for Mac).
Canon eos 300d software for mac. For more information about resources in .NET desktop apps, see Resources in desktop apps.
The same one app across all iPhone and iPad devices. Grocery List. Create a shopping list by adding ingredients with a single tap! Meal Planner. Plan your meals for the entire month and generate a shopping list. Organize recipes in fully customizable category folders.
Work with resources
In a managed code project, open the project properties window. You can open the properties window by either:
- Right-clicking the project node in Solution Explorer and selecting Properties
- Typing project properties in the Ctrl+Q search box
- Choosing Alt+Enter in Solution Explorer
Select the Resources tab. You can add a .resx file if your project does not contain one already, add and delete different kinds of resources, and modify existing resources.
Resources in other project types
Resources are managed differently in .NET projects than in other project types. For more information about resources in:
- Universal Windows Platform (UWP) apps, see App resources and the Resource Management System
- C++ projects, see Work with resource files and How to: Create a resource
See also
-->An important part of the developer workflow is deploying to a device. Xcode 9 introduced the option of deploying to an iOS device or Apple TV through a network, rather than having to hardwire your devices every time you want to deploy and debug your app. This feature has been introduced in Visual Studio for Mac 7.4 and Visual Studio 15.6 release.
This guide details how to pair and deploy to a device over the network.
Requirements
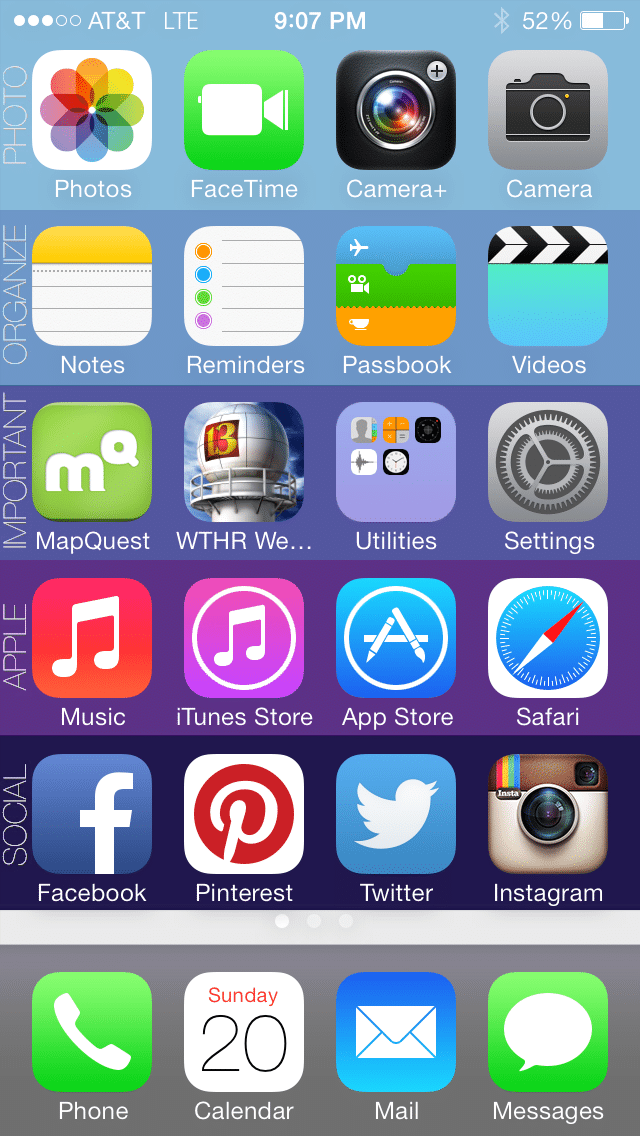
Wireless deployment is available as a feature in both Visual Studio for Mac and Visual Studio.
To use wireless deployment, you must have the following:
- macOS 10.12.4
- The latest version of Visual Studio for Mac
- Xcode 9.0 or later
- A device with iOS 11.0 or tvOS 11.0 and later
- The latest version of Visual Studio
- A device with iOS 11.0 or tvOS 11.0 and later
On your Mac build host, the following components should be installed:
- macOS 10.12.4
- Visual Studio for Mac
- Xcode 9.0 or later
Connecting a Device
In order to deploy and debug wirelessly on your device, you must pair your iOS device or Apple TV with Xcode on your Mac. Once paired, you can select it from the device target list in Visual Studio.
The following pairing process should only need to happen once per device. Xcode will retain the connection settings.
Pairing an iOS device with Xcode
- Open Xcode and go to Window > Devices and Simulators.
- Plug your iOS device into your Mac using a lightning cable. You may need to select to Trust This Computer on your device.
- Select your device and then select the Connect via network checkbox to pair your device:
Pairing an Apple TV with Xcode
Ensure your Mac and Apple TV are connected to the same network.
Open Xcode and go to Window > Devices and Simulators.
On the Apple TV, go to Settings > Remotes and Devices > Remote App and Devices.
Select the Apple TV in the Discovered area in Xcode and enter the verification code displayed on the Apple TV.
Click the Connect button. When it's successfully paired, a network connection icon appears beside the Apple TV.
Deploy to a Device
When a device is connected wirelessly and ready to be used for deployment, it shows up in the device target list, as if the device were connected through USB.
To test on a physical device, the device must be provisioned. Make sure to do this before attempting to deploy to a device.
To deploy to an iOS or tvOS device, use the following steps:
Ensure that your deployment machine and target device are on the same wireless network.
Select your device from the target device list and run the application.
If your device is locked, you'll be prompted to unlock your device. Once the device is unlocked, your app is deployed to the device.
Wireless debugging is automatically enabled after wireless deployment, so you can use previously set breakpoints and continue your debugging workflow as you've always done.
Troubleshooting
Always ensure that your iOS device or Apple TV are connected to the same network as your Mac.
If the device does not show in Visual Studio, check Xcode's Devices and Simulators window.
Photoshop graphic design software mac compatible. If Xcode does not show your device as connected, try to pair your device again.
If Xcode does show the device as connected, try restarting Visual Studio and your device.
If you have not yet done so, you will need to provision your device.
If you have problems with this feature that can't be fixed by the previous steps, please file an issue in Developer Community.
Related Links
Related Video
Find more Xamarin videos on Channel 9 and YouTube.