Open Mac Files On Pc Software
If you connect a Mac formatted disk to your computer, it’ll instantly show up in Explorer with a little Apple icon on it. If you double-click on the drive, it will open just like a normal Windows drive. If there is any file that is Mac-specific, it will also show an apple icon next to it. Jun 07, 2019 All you need is your.tax2013 file from your PC copied to your Mac to transfer your 2013 information into your 2014 return.You don't need to convert the file, when you start your 2014 return & it asks if you want to transfer your prior year information select Yes & then browse to where you saved your.tax2013 file.
- Open Mac Files On Pc Software Download
- Open Mac Files On Pc Software Mac
- Open Mac Files On Pc
- View Mac Files On Pc
- See Mac Files On Pc
Jun 12, 2020 • Filed to: Solve Mac Problems • Proven solutions
Mac’s impressive library of apps gives you everything you need but let’s face it: Windows has a far larger library.
Haven’t you ever come across software native to Windows which endear themselves to you? But since they all come with the EXE file extension, your Mac is incapable of running them. Well, there are workarounds to this problem and you’ll learn about them today.
It’s possible to safely open and run EXE files on your Mac using mediums like Boot Camp, Remote Desktop, CrossOver, Virtual Machine and WINE, to mention the most prominent ones. Remove netflix app on chrome mac 2017. And you don’t need to be an expert to do this. As long as you can follow simple instructions, you’re all set.
Part 1: Can You Run an EXE File on a Mac?
Yes, you can. With how innovative and creative developers have become, it was only a matter of time before they devised a means to run EXE files on Mac, even though such files are incompatible with macOS.
What’s an EXE file, though? It’s a file extension that denotes an executable file format. Okay, but what’s an executable file? It’s any file capable of being executed as a program. To put it simply, it’s what makes the installation and running of software possible.
EXE files are used in a few operating systems, the most notable of them being Microsoft Windows. You can think of EXE files as the Windows version of APP files (APP files, if you’re unaware, are executable files under macOS).
Running EXE files on Mac is very possible but only through backdoor means, so to speak. You need an emulator (WINE is by far the most popular), or you install a virtual machine software on your macOS to enable you to load Windows VM, or make an extra partition on your disk where you can simultaneously have both macOS and Windows in your Mac.
Part 2: How to Open EXE Files on Mac
Again, you have several options to choose from when attempting this. So many software out there can help you open EXE files on Mac. You are advised to go with the Parallel Desktop.
Parallel Desktop
This software is simplistic and won’t take up much on your time because it doesn’t even require a Mac restart anytime you wish to run a Windows application. A copy of Microsoft Windows is required though. You have to install it on your hard disk but it’s easy to do:
Step 1: Windows Installation
- Open up your Mac’s Application folder and double-click on the “Parallels” icon (you have to do this to install Windows).
- Click on “File.”
- Click on “New.”
- Click on “Install Windows or another OS from DVD or image file.”
- Click on “Continue.” You can easily install Windows either from a DVD or the more popular .iso disc image; or even a bootable USB drive.
- You can even switch to the manual mode, locate the source for the Windows installation, and choose it by clicking on “Select a file…”
- Click on “Continue”. You will be taken to a Windows product key window.
- Leave the “Express installation” as it is, input the key and click “Continue.”
- You will be asked to select how you wish to use Windows: Whether for productivity, games only, software development, design, etc. Once you’re done selecting, click on “Continue.”
- Type in a name for the virtual machine and select the directory or location for the Parallels Desktop.
- Click on “Continue” and the Windows installation will commence. All Intel-based Macs are compatible with both 32 and 64-bit versions of Windows: From Windows XP to Windows 10.
- Once the installation concludes you can open up Windows by clicking on the “Power” button in the list of the Parallels Virtual Machine.
Step 2: Using Parallels Desktop
- The very first time Windows restarts, “Parallels Tools” will be installed. This will be what ultimately integrates your Mac with your Windows desktops. After the installation is done, you will be asked to restart Windows.
- Open up your Parallels Desktop from “Spotlight.’
- Click on “Virtual Machine.”
- Select “Configure” in the drop-down menu which appears.
- Click on “Options.”
- Click on “Shared Folders.”
- Click on “Add.”
- Click on “Choose.” Doing this will add a location from your Mac’s desktop to the virtual machine. Simply put any EXE file in this location to enable Windows to access and install them
Part 3: How to Run Windows APPs on Mac
The question now is not whether you want to run EXE files on your Mac, but rather how to go about it conveniently. There are countless of great Windows apps that never made it to macOS, and they probably never will. A lot of them have very attractive features that make Windows the envy of all Mac owners.
Running EXE files on Mac is made easy and convenient via Boot Camp and Remote Desktop. You can use any. It depends on preference and what you find more convenient.
Open Mac Files On Pc Software Download
Boot Camp

This application makes it possible for you to install Windows on your Mac. Switching between macOS and Windows thus becomes a matter of you restarting your system and deciding which OS to log into.
Step 1: Windows Installation File
- Boot Camp is compatible with Windows 8,8.1. and 10 (you will need an ISO file of any of these three releases).
Step 2: Launch Your Mac’s Utilities folder
- Type in “Utilities” in your Mac’s search bar, then click it.
Step 3: Launch Boot Camp Assistant
- The app’s icon looks like a grey hard drive. Click it.
Step 4: On-screen Instructions
- You will be instructed to choose the Windows ISO, the drive you intend to install it on, and restart your Mac.
Step 5: Your Mac Will Restart
- Once you’re done setting up Boot Camp, you will be asked to restart Mac.
- After that, you will be taken to the Windows installer screen.
Step 6: Install Windows
- Follow the instructions to install the version of Windows you chose.
Step 7: Startup Manager
- Once the install has been completed, your system will restart. Press and hold the “Option” key while this happens and the “Startup Manager” will appear.
- Let go of the “Option” key and you will see all the drives you can boot your Mac from.
Step 8: Boot Camp
- Select “Boot Camp” and click on “Return”.
- Your Mac will now be loaded into Windows.
- Navigate to your EXE file and run it.
Remote Desktop
This free tool does what many others fail at: lets you take full advantage of your Windows apps from your Mac. That’s pretty convenient, don’t you agree? Even though you’ll need Mac and PC to use the Remote Desktop, it’s still a great software that deserves praise. Here’s how you use it:
Free project management apps machine. Mar 23, 2020 However, the ability of the well-designed Mac computer models to operate web-based applications has now made it a familiar business work desktop for project management. Web designers, creatives, and developers who are also Mac users see the value and benefits of using a project management tool, especially web-based apps. Download and install the best free apps for Project Management Software on Windows, Mac, iOS, and Android from CNET Download.com, your trusted source for the top software picks. Feb 28, 2019 The good news: There's free project management software that can give you the resources you need to become more organized and efficient with each new project that comes down the pipeline. From kanban apps to Gantt chart software, here are the 12 best free project management apps for teams on a budget. This project management software for Mac is completely free and boasts an assertive feature list considering. You’ll find start date and duration for tasks, priority and cost indicators, color and fill patterns for organizational flair, Gantt and PERT charts, monitors for.
Step 1: Get Your PC Ready
- Open the start menu and navigate to “Settings”, then “System”, then “Remote Desktop.”
- Turn “Enable Remote Desktop” on and “Confirm.”
Step 2: Know Your IP Address & PC Name
- Still on the “Remote Desktop” menu, and below the “How to connect to this PC”, jot down your PC name.
- Go to your “Settings’, then “Network & Internet”.
- Click “Wi-Fi” and select the network you’re connected to. This will bring up the network connection properties screen. At the bottom of the page is your “IPv4 address”. Jot it down.
Step 3: Install the Mac Version of Microsoft Remote Desktop
- Pick up your Mac and open up your Mac App Store, then search for “Microsoft Remote Desktop.”
- Download and install it.
Step 4: Open Add Your PC to Remote Desktop
- Open up Remote Desktop on your Mac.
- Click on “Add Desktop.”
- A dialogue box will pop up. Type in the PC Name you jotted down; if it doesn’t work, type in the IP address.
- Click “Save”.
Step 5: You Can Now Connect
- Keep your PC turned on and make sure it is connected to the network your Mac is connected to.
- Remote Desktop will now show your computer below “Saved Desktops.”
- Double-click on it to connect.
- You will be required to enter your username and password.
- Click “OK.”
- A security warning will pop up. Since you’re on a private network, ignore the warning and click “Continue.”
- That’s the last step. You can now view and use your Windows on your Mac via Remote Desktop.
Closing Words
Well, there you have it. Running your EXE files via your Mac is now a thing of the past. As long as you have the right tools, you can do it in a matter of minutes.
These tools make your Mac more versatile than even Apple intended and anticipated because they enable you to go beyond what your Mac is capable of doing. You can achieve an end goal that would have otherwise been impossible. That’s the power of a Mac for you.
A Comprehensive Guide to Files Recovery on Mac
What's Wrong with Mac
Open Mac Files On Pc Software Mac
- Recover Your Mac
- Fix Your Mac
- Delete Your Mac
- Learn Mac Hacks
Jun 09, 2020 • Filed to: Windows Computer Solutions • Proven solutions
In 2017, Apple made the iWork available for free for its computers and devices. It opened the door for a lot of users. If you use both Mac and Windows computers at home and work, you may need to open Apple pages files on your Windows PC. By default, a Pages file is saved as a Pages format file with a “.pages” file format. The file extension is typically invisible to the Mac user, but if you send a Pages file on a Windows computer, the .pages extension is visible. If you try to open a Pages file on your Windows PC using MS Word, you will find out that it does not recognize the format “.pages.” Here you will learn how to open Pages documents on Windows PC.
Part 1. How to Open and Edit Pages Files on Windows:
Pages is Apple’s word processor software similar to Microsoft Word on Windows. Pages files are saved on the computer as “.pages” extension. It is a part of Apple’s iWork productivity suite. It runs on the macOS and iOS operating systems. Pages was released on February 11, 2005. Upon opening the Pages app, it asks you to choose a pre-designed template. It features templates such as basic, report, résumé, letter, business card, posters, cards, and newsletter. The Pages application can open and edit Microsoft Word documents. It can also edit Office Open XML files and plain text documents. Pages can also export reports in the DOC, PDF, and ePub formats.
The latest version 8.0 was released on March 28, 2019. The most recent update offers a new table of contents view, which allows the user to navigate a document or book easily. It also features Chinese, Japanese, and Korean languages, where one can type vertically in the entire text of the File.
1. How to Open Pages File on Windows 10?
When you try to open an Apple Pages file in Microsoft Word, you’ll see a dialog box. Follow the step below to open a pages file on Windows.
- Click on OK.
- Another dialog box will appear, Click on Yes.
- Click on OK to end this process.
- You can view the contents of the Pages file by changing the Extension of the File to “.Zip”.
- Open Windows Explorer on your computer.
- Click on View.
- Click on Options
- Click on Change Folder and Search Options.
- Click on View.
- Uncheck Hide extensions for known file types.
- Click on Apply.
- Change the Extension of the pages file.
- Click on Yes.
- Use any Zip extraction software to extract the File.
- You will find several image files, click on the most extensive File.
- You will be able to view the File on a photo app or by inserting it on MS Word.
- You won’t be able to edit this particular File on MS Word.
Make sure you have your file extensions visible in Windows so you can change the Extension of the pages document.
2. How to Edit Pages file on Windows 10?
Opening and editing a pages file on Windows is not as easy as double-clicking a random file. In the above section, we discussed how to view and open a pages file on Windows. In this section, we will discuss how to edit the said File. If you have access to an Apple ID and a web browser like Google Chrome, then there’s a way to open and edit pages files on Windows. Here are the steps:
- Open a Web Browser of your choice.
- Enter iCloud.com on your browser.
- Sign in using your Apple ID, create a new account if you do not already have one.
- Select the Pages icon.
- Click on the Settings icon.
- Click on Upload Document.
- You can open and edit the pages file directly in your browser.
- You can now open and edit your File on Windows.
Part 2. How to Convert Pages to Microsoft Office Documents on Your Mac?
Now that you have learned how to open and edit .pages files on a Windows PC, It is worth mentioning that you should always save a copy of your Pages File to other formats like “.Doc or .Pdf” while you are using a Mac computer. Here are the steps to save a .docx or .doc file in Pages for Mac.
- Open the File you'd like to convert to MS Word file in Pages for Mac.
- Click on File.
- Click on Export to.
- Click on Word.
- An Export Window will open.
- Select the format of the File.
- Click on Next; you will be asked to name the File.
- Select the Destination; your File will be saved.
Part 3. How to Convert Pages to Microsoft Office Documents Using iCloud?
iCloud is a cloud storage service created by Apple Inc. Cloud storage allows digital data to be stored in logical pools. iCloud enables the user to store data like documents, photos, and music on remote servers for download to iOS, macOS or Windows devices. It also allows those files to be shared and sent to other users.
You can also upload and convert Apple Pages file to MS word and other files with iCloud. You’ll need an iCloud account for this to work. You do not have to own a Mac or any Apple device to use iCloud and Pages. If you have a legitimate email address, then you can quickly sign up for an account and use the program. Here are the steps to Change Pages to Microsoft Office Documents Using iCloud:
- Head to icloud.com from your browser.
- Sign-in with your account or create a new one.
- You may have to first verify your identity over SMS or email to gain access to full features of the iCloud program.
- Click on Pages icon; The pages interface will open.
- To perform the conversion, double-click on the File you want to open and convert.
- Click on the Wrench icon at the top of the screen.
- Click 'Download a Copy.'
- Choose which format you want to download the File.
- Click on Word.
- You will be asked to name the File.
- Click on Save to store the File.
- Your new Word document will appear on your computer.
- You can follow this procedure on Both your Mac and Windows PC.
Part 4. How to Recover Data from Formatted Hard Drive?
Your data is vulnerable when you transfer it from one place to another through an external memory source. The drive could get corrupted, or the computer might fail to read the disk altogether. Such type of error usually occurs when your external hard drive is exposed to some malware, or you fail to eject your disk correctly. You will not be able to access the data inside if such a problem occurs. It might lead to the deletion of your precious files. You can recover the data by running it through a button to initiate the process.
2. Scanning for Lost Data:
- Data scanning will start in Recoverit.
- Scanning will take time to finish the process as it entirely depends on the file size.
- After the scan, you will find the results on the program's preview window.
- A scan completion pop up will appear on the screen.
- The Pop-up will display the number of files recovered.
3. Recover the Lost Data:
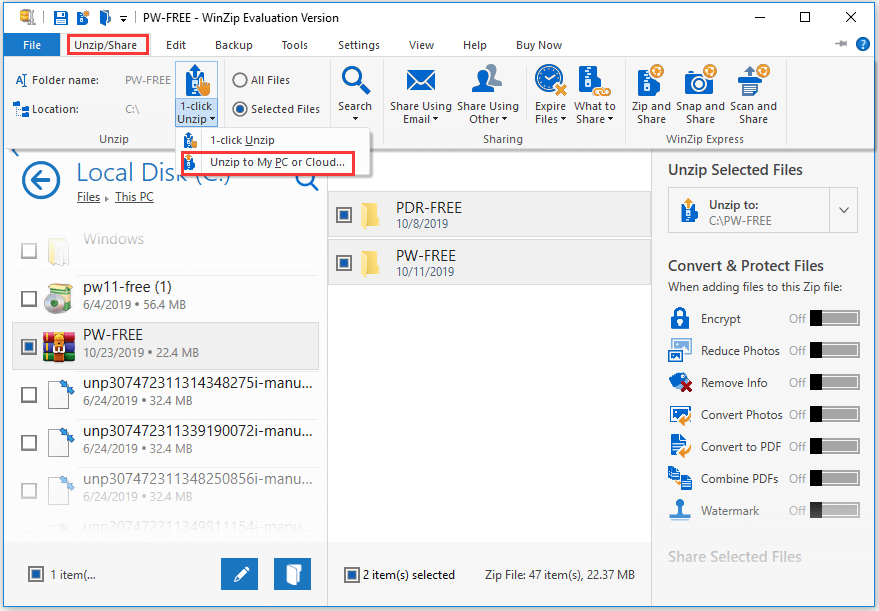
- The recovered files will be displayed on the Recoverit window.
- You can select the files by previewing the lost documents using the preview feature.
- Click on the 'Recover' button after following the procedure to get the data back.
Closing Words:
Open Mac Files On Pc
It is a shame that Apple does not offer the iWork suite on Windows. Having to view and edit different files across several platforms can be unavoidable in some situations. That is the case when you need to open .pages documents on your Windows PC. This article will help you in dealing with this kind of issues. It is essential to create a back up for your files and save the data in different formats before performing any procedure. You can freely use the method that fits you the best. If in any case, your data is formatted or lost, then you can quickly recover the formatted data by using Recoverit Recovery Software.
RelatedWhat’s the Difference Between APFS& Mac OS Extended (HFS+) and ExFAT
How to Solve the Issue of Mouse Scroll Wheel not working in Windows and MAC
How to Skip Converting to APFS When Installing macOS High Sierra
How to Recover Lost Data from APFS Volume on Mac
View Mac Files On Pc
Computer Troubleshooting
See Mac Files On Pc
- Win System Crash
- Windows Tips
- Computer Problems
- Blue Screen Errors