Move App To Another Screen Mac
May 06, 2017 To move an off-screen window to your main display, click its Taskbar icon so that the app is in focus. Then, use the Win+Arrow keys to move it to your main display. If your second display was connected to the right of your main display, use the Win+Left Arrow keys to move it to your main display. What is the most up to date software for mac.
- Mac Move App To Another Monitor
- Mac Move App To Another Screen Shortcut
- Move Mac To Pc
- Move App To Another Screen Mac Computer
- Move App To Another Screen Mac Laptop
- Macos Move App To Another Screen
- Move App To Another Screen Mac Computer
Even though you don't spend a lot of time on the Home screen on your iPhone, that doesn't mean you shouldn't take some time to make it your own, including switching up the wallpaper. You can also organize it up to make your apps easier to find, either by moving them around or by creating and putting them into folders.
Already know how to customize but looking for tips on getting around?
Jan 22, 2019 With this option, you can move multiple apps from your Home screen to another screen or into a folder, making organization a breeze. Subscribe to the MacRumors. Jan 08, 2014 Those with an external screen hooked up to their Mac can follow along: Enter Mission Control in OS X as usual, typically by hitting the F3 key or with a three-finger swipe up on a trackpad; Grab any window, app, Desktop, or full screen app from one display and move it drop it onto another display.
How to put your Home screen into edit mode
With iOS 13, contextual menus, previously relegated only to those Apple devices with 3D Touch displays, are available for everyone. This creates a new option for editing your apps on your Hom screen, though the older method of holding down and waiting for your icons to jiggle still works.
- Tap and hold or press firmly (iPhone 6s and newer) on app icon of the app you want to move so that the contextual menu pops up.
Tap Edit Home Screen.
Source: iMore
After you've done this, you can move apps, delete them, remove them from folders, place them in folders, and anything else outlined in this guide.
How to put your Home screen into edit mode in iOS 12 and earlier
On iOS, your Home screen's edit mode is what you use to move apps around, delete them, move them in and out of folders, and just generally edit your Home screen.
- Tap and hold on an app icon until your icons start jiggling.
Move the app, delete it, put it in or move it out of a folder, or edit your folders.
Source: iMore
How to move apps on your Home screen
- Put your chosen app into edit mode.
- Drag the app icon you want to move to its new location and let go. If you want to drag multiple apps, use a second finger to tap each additional icon and add it to your stack.
Click the Home button to exit edit mode. On iPhone X or later, tap Done in the upper right corner of the screen.
Source: iMore
How to move apps between Home screens
You can move app icons onto different screens as well; for example, you can group all your games together on one screen.
- Put your chosen app into edit mode. If you want to drag multiple apps, use a second finger to tap each additional icon and add it to your stack.
Use a second finger to swipe to the home screen you want to move your apps over to.
Source: iMore
- Let go of the app icon(s) to drop them into place.
Click the Home button to exit edit mode. On iPhone X or later, tap Done in the upper right corner of the screen.
Source: iMore
How to move apps to a new Home screen
As you download apps, iOS will create new Home screens when the old ones are full. You can, however, also create additional Home screens any time you like.
- Put your chosen app into edit mode. If you want to drag multiple apps, use a second finger to tap each additional icon and add it to your stack.
Use a second finger to swipe to the left until you reach a blank home screen.
Source: iMore
- Let go of the app icon(s) to drop them onto your new Home screen.
Click the Home button to exit edit mode. On iPhone X or later, tap Done in the upper right corner of the screen.
Source: iMore
How to delete apps from your Home screen
If you no longer want an app you've downloaded from the App Store, you can delete it and remove it from your Home screen. You can also 'delete' some of the built-in Apple apps now as well.
- Put your chosen app into edit mode. (If you have a device with 3D Touch turned on, press lightly to avoid enabling a 3D Touch gesture.)
- Tap the Delete button (looks like an X) at the top left of the app icon.
- Tap Delete to confirm the removal.
Click the Home button to exit edit mode. On iPhone X or later, tap Done in the upper right corner of the screen.
Source: iMore
On iOS 13 and later, you can also delete an app through contextual menus. It's a quicker method of deleting an app than the previous way now that pressing and holding for contextual menus is standard behavior across iOS.
- Tap and hold on the app you want to delete until the contextual menu appears.
- Tap Delete App.
- Tap Delete.
If you later change your mind and decide you want a deleted app back, you can re-download it from the App Store.
Each version comes loaded with features and assets to help users create amazing animated videos in a diversity of styles. Pricing plans:. Best mac logo design software. With Animaker, you can create 2D and 2.5D videos, animated infographic videos, handcraft videos, whiteboard videos, typography animations, and more.
How to create a folder for apps on your Home screen
To save space on your Home screen, you can place apps into a folder.
- Put your chosen app into edit mode.
Drag the app icon you want to move. If you want to move multiple apps, use a second finger to tap each additional icon and add it to your stack.
Source: iMore
- Drag the app icons on top of the last app icon you wish to move and hold until the folder interface appears.
- Tap on the folder name to change it, if you don't like the suggestion iOS comes up with.
- Click the Home button to exit edit mode.
Click the Home button again — or tap outside the folder — to return to the Home screen.
Source: iMore
How to rename folders on your Home screen
- Tap on the folder you want to rename to open it.
- Put your chosen app into edit mode.
- Tap on the folder name to edit it, or on the clear button (looks like an X) to wipe it and start over.
- Enter the new folder name — you can even use emoji!
Click the Home button to exit edit mode. On iPhone X, tap Done in the upper right corner of the screen.
Source: iMore
How to add apps to folders on your Home screen
You can continue to add apps to existing folders at any time. For example, you can make a folder filled with puzzle games or messaging apps.
Mac Move App To Another Monitor
- Put your chosen app into edit mode. If you want to move multiple apps, use a second finger to tap each additional icon and add it to your stack.
- Drag the app icon(s) you want to put into a folder on top of the folder you want to add it to.
- Let go of the app icon(s) to drop it into place.
Click the Home button to exit edit mode. On iPhone X, tap Done in the upper right corner of the screen.
Source: iMore
You can drag in as many additional apps as you want.
How to remove apps from a folder on your Home screen
Mac Move App To Another Screen Shortcut
If you no longer want an app in a folder, you can pull it back out. For example, if you start playing a game frequently again, you might want to stick it back on your Home screen.
- Tap the folder containing the app you want to remove to open it.
- Put your chosen app into edit mode. If you want to move multiple apps, use a second finger to tap each additional icon and add it to your stack.
Drag the app icon(s) out of the folder.
Source: iMore
- Let go of the app icon to drop it back onto the Home screen (anywhere you like).
Click the Home button to exit edit mode. On iPhone X, tap Done in the upper right corner of the screen.
Source: iMore
How to delete a folder from your Home screen
To delete an entire folder, you simply remove all the apps contained inside it.
- Tap the folder you want to delete.
- Put your chosen app into edit mode.
- Use a second finger to tap each additional icon in the folder to add it to your stack.
- Drag the app icons out of the folder.
- Let go of the app icons to drop them back onto any Home screen (anywhere you like).
Click the Home button to exit edit mode. On iPhone X, tap Done in the upper right corner of the screen.
Source: iMore
Once the last app is removed, the folder is automatically removed.
Move Mac To Pc
How to restore your Home screen to the default layout
If you ever get tired of your custom Home screen layout and want to return to Apple's default arrangement, you can do it at any time.
- Launch Settings from your Home screen.
- Tap on General.
Tap on Reset (all the way at the bottom).
Source: iMore
- Tap on Reset Home Screen Layout.
Tap on Reset Home Screen to confirm.
Source: iMore
Any Home screen questions?
If you have any trouble customizing your Home screen, or you need more help, drop your questions in the comments below!
Updated December 2019: Updated through iOS 13.3.
iOS
Main
Move App To Another Screen Mac Computer
We may earn a commission for purchases using our links. Learn more.
Move App To Another Screen Mac Laptop
education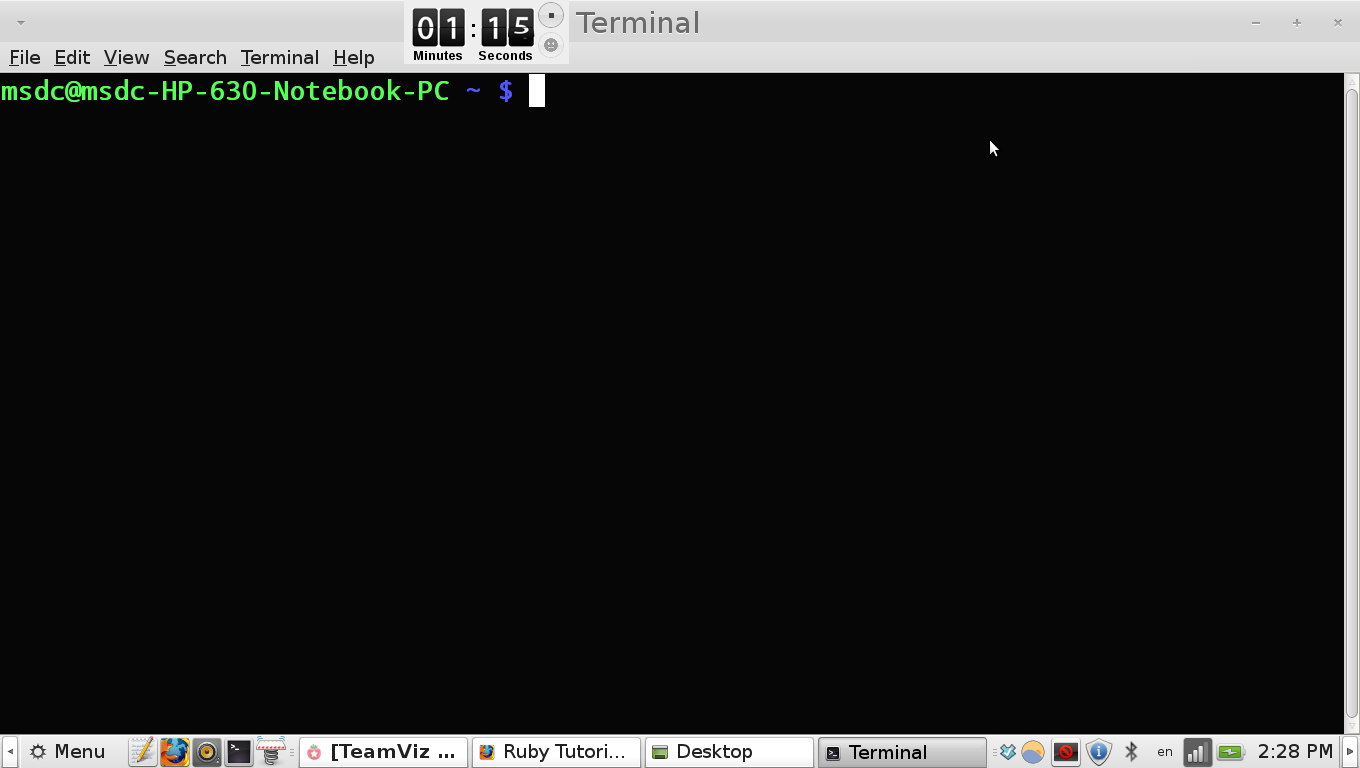
Macos Move App To Another Screen
Apple announces new initiative with HBCUs to boost coding and creativity
Move App To Another Screen Mac Computer
Apple has today announced expanded partnerships with Historically Black Colleges and Universities to boost coding and creativity opportunities.