Messages App On Mac Not Conected To Phone
- Messages App Not Working On Mac
- Messages App On Mac Not Connected To Phone Number
- Messages App On Mac Not Connected To Phone Iphone
Whether you are on an iPhone or an iPad, the Messages app is that one stop shop that lets you seamlessly communicate with other Apple devices via iMessage. And on the iPhone, it’s also how you go about sending SMS messages. So obviously, it’s not a fun thing to wake up and find it missing from your iPhone's Home screen.
Thankfully, iOS tightly weaves Messages app into the core system that it’s practically impossible for you to remove the app accidentally. And since it’s also such an essential app, it can’t be hidden using Screen Time restrictions either. Very likely, the issue is caused simply by the app icon disappearing in the wilderness of multiple Home screen slides or folders.
So, let’s see how you can find this missing icon ASAP. There’s also an issue where the Messages app fails to appear on the Share Sheets of certain apps — Photos, Safari, etc. If that’s the case, you are going to learn how to fix that as well.
Add Emails To Messages App on Mac. In addition to iMessage, the Messages App on your Mac supports most third party Messaging services like Outlook, Gmail, Hotmail and others. In order to use these services, you will need to add them to the Messages App on your Mac. Open the Messages app on your Mac. Stay connected using Verizon Messages on your Smartphone, tablet, and computer. And keep the conversation engaging with personalized texts, photos, videos and gift cards worth up to $100 at stores like Starbucks, Amazon, and more. Now anyone can download and chat with Verizon Messages, even non. Aug 21, 2014 On your iPhone or iPad, go to Settings Messages and toggle off iMessage at the top. Wait a few seconds and turn it back on. On your Mac, go to Messages Preferences Accounts. Make sure iMessage is selected in the left column, then click Sign Out. Once signed out, wait a few seconds then sign back in.
1. Use Siri Search
Once again, if you have multiple Home screen slides or folders, it’s more than likely that the Messages app icon was accidentally pushed around and lost. And obviously, it will take a bit of effort to search if it is hiding in one of the random folders.
If you are in a hurry to get to the Messages app, you can easily do that via Siri Search instead. Simply swipe downward on the Home screen, and then search for ‘messages.’ It’s just a matter of tapping Messages from the Applications in the search results.
Rarely, you may not see the Messages app show up among the search results. That happens when the app is blocked from showing up within Siri Search. Use the following steps to set things straight.
Step 1: On the Settings app of your iPhone or iPad, tap Siri & Search. Next, scroll all the way down to the bottom, and then select Messages from among the list of apps.
Step 2: Turn on the switch next to Siri & Suggestions.
Exit the Settings app, and you can now search for the Messages app using Siri Search.
Also on Guiding Tech
The Secret Features of iMessage on iOS and Mac OS
Read More2. Reset Home Screen Layout
Having to rely purely on Siri Search can get old pretty fast. If you still can’t locate the Messages app, then consider resetting the Home screen layout. That places all apps into their original position and works a treat when it comes to getting back lost app icons. However, you will lose all the folders that you’ve created over time.
Step 1: On the Settings app of your iPhone or iPad, tap General, and then tap Reset.
Step 2: Tap Reset Home Screen Layout.
Step 3: Tap Reset on the confirmation pop-up.
And that’s it. You will find all the apps in their original locations. The Messages app should be present within the bottom bar of your iPhone or on the dock of your iPad.
3. Reset All Settings
Thanks to iMessage functionality, the Messages app lets you share photos, videos, files and more from other apps. However, there might be instances where you may fail to see the Messages option within the Share Sheet of an app. That is an annoying technical issue and requires that you reset all settings on your iOS device to fix it.
While a settings reset doesn’t result in any loss of data, your device will forget certain preferences that you’ve made over time, such as location, privacy settings, and even remembered Wi-Fi hotspots. So after the reset, you’ll have to spend a bit of time tweaking any settings that were rolled back to their defaults.
Step 1: Verify that you’ve got iMessage turned on for the Messages app. Certain apps such as Photos requires that you have it activated for Messages to show up within the Share options. To do that, tap Messages within the Settings app of your iPhone or iPad.
If iMessage is disabled, turn it on, and you have already fixed the issue. Otherwise, proceed with the reset.
Step 2: On the Settings app, tap General, and then tap Reset.
Step 3: Tap Reset All Settings.
Step 4: On the confirmation pop-up, tap Reset.
After the reset, you will find the issue resolved. If you rely on Wi-Fi for internet connectivity, remember that you'll have to manually connect to a nearby hotspot before you can use the Messages app properly.
Also on Guiding Tech
#messaging
Click here to see our messaging articles pageAbout MDM (Mobile Device Management) Profiles
If the above fixes didn’t work, it’s likely that your iPhone or iPad has an MDM (Mobile Device Management) profile installed. Usually, this happens when your iOS device is part of an organization that wants tight supervision over what features that you may or may not have the access to.
You can check if this is the case pretty quickly — on the Settings app of your iOS device, you should see a message labeled ‘This iPhone/iPad is Supervised and Managed by..’ if the device is under supervision. For additional details, tap General, and then tap Profiles and Device Management.
If allowed, you can choose to remove the remote management profile in an attempt to regain access to the Messages app. However, that is NOT recommended since certain features, such as the Mail app, may fail to work afterward. Hence, it’s best to seek help from your organization’s IT department without removing the profile yourself.
Also on Guiding Tech
2 Handy iOS Apps That Let You Schedule Text Messages for Later
Read MoreStart Messaging Now
As you saw, a missing Messages app is a pretty simple issue to resolve. Try using Siri Search first, and then consider resetting the Home screen layout if you don’t want to wade through dozens of folders trying to search for the thing. And in the case of a missing Messages option on a Share Sheet, a complete reset of settings should be able to patch that up. So, any other suggestions? The comments section is right below.
Next up: Now that you've got Messages up and running, why not start spicing up your messaging experience? Here are five great iMessage apps that you absolutely must not miss out on.
The above article may contain affiliate links which help support Guiding Tech. However, it does not affect our editorial integrity. The content remains unbiased and authentic.Read NextTop 5 iMessage Apps That Every iPhone Must HaveAlso See#imessage #iphone
Did You Know
MEMS gyroscopes became popular after the launch of the iPhone 4 in 2010.
More in iOS
Top 4 Ways to Fix Google Duo Not Showing Contacts on Android and iPhone
On Windows 10, Your Phone is an app available starting with the October 2018 Update that further integrates your phone with your computer. It's a 'window' that gives you quick access to your pictures and notifications, and it allows you to send and receive text messages. It all happens wirelessly and without you having to unlock your phone.
At this point, the new experience only works with Android phones running version 7.0+ of the mobile OS, and because it's still a work in progress features are missing, some of the functionalities are limited, and there's a good chance that you may come across errors and other problems. Thankfully, Microsoft has outlined some troubleshooting steps to complete the setup successfully and resolve common issues using the experience.
In this Windows 10 guide, we'll walk you through several troubleshooting steps to successfully connect the Your Phone app with your Android device, and we look at some details you need to know when using this new experience.
View your book or share it with others. When you’re ready to view or share your book, you export it in EPUB format. In the export dialog, you can add the book title and author name, choose a cover, and more. You can send the book to someone else or view it in Apple Books. View title mac books app.
Quick Note: In addition to the Windows 10 steps, we're also outlining steps to change the settings on your Android phone, and because the experience isn't the same across devices, it's likely the settings in this guide will be a little different on your phone. If you can't find a particular option, it's recommended to check your manufacturer support website for more specific steps.
How to fix connection errors with Your Phone
If you're getting the 'We can't connect to your phone' message on your computer, then it means that something is preventing the connection between the two devices.
Here's a list of obvious (and not so obvious) things that you can try to get your PC connected with your Android phone:
Verify network connectivity
Your computer and phone won't connect unless the two devices can communicate. On your mobile device, swipe down from the top, and confirm that it's connected to the same wireless network as the computer you're trying to connect.
Also, you should make sure that your computer can connect to the internet. (If you can load a web page on the web browser, then your device is connected.)
Disable blocking features
If you're still unable to connect, then it could be a feature blocking the connection. On your phone and computer make sure that airplane mode is disabled.
On Android, use these instructions to disable Airplane mode:
- Open Notifications.
Tap the Airplane mode button to turn it off.
On Windows 10, use these instructions to disable Airplane mode:
- In the bottom-right corner of the taskbar, click the Network icon.
Turn off the Airplane mode button.
Turn off a metered connection
The Your Phone app doesn't work over a metered connection. If you're using a limited connection, you must disable the feature to allow the communication between devices.
On Android, use these instructions to disable a metered connection:
- Open Settings.
- Tap on Data usage.
- Tap on Network Restrictions.
Turn off the toggle switch for the connection.
If you're using the Data saver feature, in the 'Data Usage' page, disable the feature as well.
On Windows 10, use these instructions to disable a metered connection:
- Open Settings.
- Click on Network & Internet.
- Click on Status.
Click the Change connection properties link.
Turn on the Set as metered connection toggle switch.
Disable battery saver on your PC
If you're using the Windows 10 battery saver feature, either plug your computer to a power outlet or do the following:
- Open Settings.
- Click on System.
- Click on Battery.
Turn off the Battery saver status until next charge toggle switch.
Alternatively, you can also click the battery icon, in the bottom-right corner of the taskbar, and use the slider to select a battery mode other than Battery saver.
Confirm Microsoft account
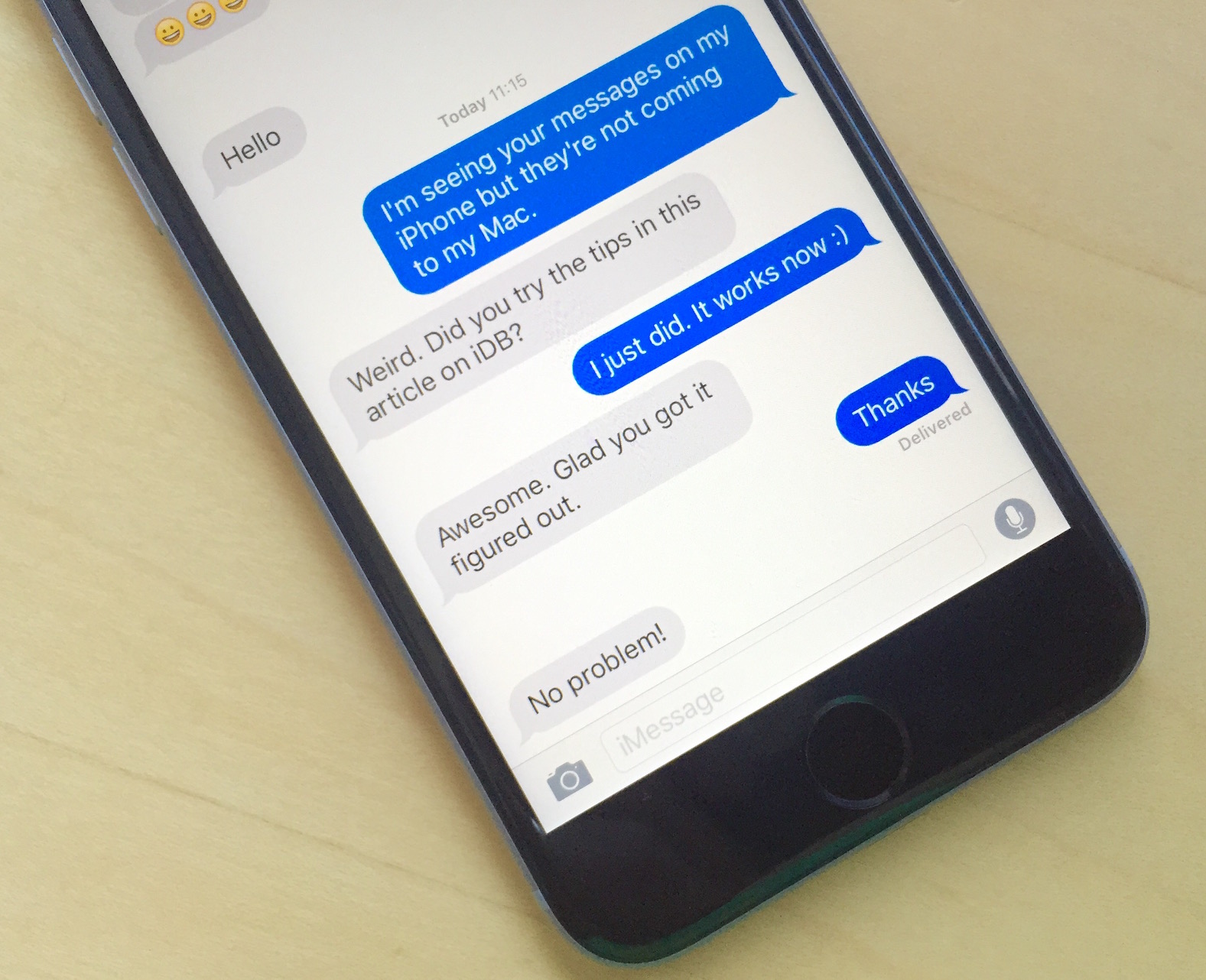
The new phone experience works using a Microsoft account, which means that you need to make sure that you're signed in to the Your Phone Companion app (on your Android device) using the same account that you're using on your PC.
On Android, use these steps to confirm your Microsoft account:
- Open the Your Phone Companion app.
- Tap the Settings (gear) button in the top-right.
- Tap on Accounts.
Sign in with your Microsoft account as necessary.
On Windows 10, use these steps to confirm your Microsoft account:
- Open Settings.
- Click on Accounts.
- Click on Your Info.
Verify that you're using the correct Microsoft account.
If you're using a local account on Windows 10, then Your Phone experience will not work.
Allow app in the background
If you're blocking the Your Phone app from running in the background, you won't be able to connect to your phone. You can make sure that you're allowing the app in the background using these steps:
- Open Settings.
- Click on Privacy.
- Click on Background apps.
Turn on the Your Phone toggle switch.
Disable Do not disturb feature
During the initial setup, the app sends a notification to your phone, and if you're using the do not disturb feature on your Android device, you won't be able to complete the setup.
On Android, use these steps to turn off the do not disturb option:
- Open Notifications.
Tap the Do Not Disturb option.
Share experiences
If you're getting the 'We can't connect to your phone' message, it's also possible that either the 'Share experiences' feature is disabled or there are problems with your Windows 10 account.
To resolve problems with the Share experiences feature, do the following:
- Open Settings.
- Click on System.
- Click on Shared experiences.
Turn on the Share across devices toggle switch.
While in the 'Shared experiences' settings, make sure that you're account is working correctly. If under 'Accounts,' you see a Fix now link, click the link and follow the instructions to resolve the issue.
How to fix 'Check your phone' message with Your Phone
If you see the 'Check your phone' message while trying to set up the app, you may need to change the notification settings on your phone using these steps:
- Open Settings.
- Tap on Notifications.
- Tap on the Your Phone Companion app.
Turn on notifications for the app.
How to fix missing text messages problem with Your Phone
The Your Phone app currently supports access to photos and text messages. However, if you do not see all the messages, it's likely that they were sent using Rich Communication Services (RCS), which is a service not supported in the Windows 10 app.
If you want to see all your messages, you need to disable the RCS feature on Android using these steps:
- Open the default messaging app.
- Tap the menu (three-dotted) button in the top-right.
- Tap on Settings.
- Tap on Advanced (or More settings).
- Turn off the toggle switch for Chat features, Push messages, RCS messages, or Advanced messaging.
How to reset the Your Phone app on Windows 10 and Android
Alternatively, you can reset the app to resolve most common issues connecting your computer with your phone.
On Android, use these steps to reset the Your Phone Companion app:
- Open Settings.
- Tap on Apps.
- Select the Your Phone Companion app.
- Tap on Force Stop.
- Tap on Storage.
Tap on Clear Cache and Clear Data.
On Windows 10, use these steps to reset the Your Phone app:
- Open Settings.
- Click on Phone.
Click the Unlink this PC option.
Then you can reset the app using these steps:
- Open Settings.
- Click on Apps & features.
- Under the 'Apps & features' section, select the Your Phone app.
Click the Advanced options link.
Click the Reset button.
Once you've completed the steps, re-launch the app, set up the experience one more time, and this time, it should connect to your Android device.
Information you need to know about Your Phone
While the above troubleshooting steps can help to fix most problems setting up the Your Phone app, the experience is still a work in progress, which means that some features and functionalities are limited or they're yet to be implemented.
You won't see all your pictures
For instance, to reduce network usage and optimize performance, the Your Phone app only shows the 25 recent images from your Android device.
In addition, only the images within the 'Camera Roll' and 'Screenshots' folders will be available. If you're saving pictures on a different location, they won't appear on your desktop app.
Missing photos and videos from text messages
The Your Phone app is still a work in progress, and at the time of this writing, it doesn't include support for viewing or sending media in MMS messages. (In future updates, Microsoft is expected to bring this functionality.)
Inconsistent incoming text notifications
Messages App Not Working On Mac
When using the Your Phone app, you'll notice that only some of the notifications for incoming text messages, but not for all of them. The reason is that when you close or minimize the app, there's a delay before text notifications appear in Action Center.
It's expected that this behavior will improve over time, but in the meantime, you can check all your incoming text using the Your Phone app directly.
More Windows 10 resources
For more helpful articles, coverage, and answers to common questions about Windows 10, visit the following resources:
Messages App On Mac Not Connected To Phone Number
We may earn a commission for purchases using our links. Learn more.
THE BACKLOG CONTINUESAll non-Kinect Xbox One games should work on Xbox Series X at launch
Messages App On Mac Not Connected To Phone Iphone
Today, Microsoft provided more details about its vision for Xbox Series X. Xbox head Phil Spencer said that the company wants to make all Xbox One games that don't require Kinect to be playable on Xbox Series X.