Mac Won't Update Software On Vmware
The macOS High Sierra 10.13.2 update improves the stability, compatibility and security of your Mac, and is recommended for all users. This update:. Improves compatibility with certain third-party USB audio devices. Improves VoiceOver navigation when viewing PDF documents in Preview. Improves compatibility of Braille displays with Mail. With the new version of macOS Catalina 10.15.3 available for Macs, you may have issues installing another virtualization software. Fusion is the virtualization software that is up-to-date with Apple updates. Be assured that your VMware Fusion won’t crash no matter the update from apple. VMware Workstation / VMware Player – VMware is the perfect virtualization program for virtualization. Though VMware doesn’t officially support macOS but actually if you do little tweaks, it will work with the essential tools such as Ethernet adapter, sound, full-screen resolution and more.
Summary
Mac fails to boot or start after the macOS update. Whatever is preventing your Mac from starting up, follow these 5 simple solutions to get it working again. If you have data loss problem after macOS update, EaseUS Data Recovery Wizard for Mac provides tried-and-true data recovery service to you.
This page covers 5 fixes for Mac won't boot or start issue after macOS Catalina, Sierra or older macOS update issue. If you are with this issue, follow to make your Mac computer work now:
| Workable Solutions | Step-by-step Troubleshooting |
|---|---|
| Fix 1. Fix PRAM/NVRAM | Restart Mac > Hold Command+Option+P+R keys to turn on Mac..Full steps |
| Fix 2. Reset SMC | Shut down Mac > Unplug all cables > Plug in cables back after a few minutes..Full steps |
| Fix 3. Boot in Safe Mode | Start Mac > Hold 'Shift' until the login window appears > Release the key when login in window appears..Full steps |
| Fix 4. Run Disk Utility | Turn of Mac > Hold Command + R keys and power Mac back up > Enter recovery mode..Full steps |
| Fix 5. Reinstall macOS | Download macOS Catalina, Mojave, or Sierra > Create bootable USB > Clean install macOS..Full steps |
macOS has now been updated to 10.15, and many Mac users are trying to upgrade to the newest version. While for most it’s a usual pleasurable experience, for some this update had downsides. Some users complain that their Mac computers won't boot after installing new macOS Catalina. When Mac fails, it usually can't boot or start up properly. If you are faced with this situation, the most important thing should be recovering data from the unbootable Mac because:
- Your attempts to fix the Mac not booting issue may write new data on this Mac, which will overwrite the old data and make it irrecoverable.
- Recovering data before the complex fixes can avoid data loss.
EaseUS Mac data recovery software is able to recover data from unbootable Macs after update. It creates a bootable media that enables you to recover data from Mac hard drive (If you only have one Mac). What's more, it recovers data from failed internal Mac hard drive, APFS boot drive, and unmountable APFS boot volume, etc. If you have two Mac devices, take out the hard drive and connect it to the other Mac. Blueprint making software for mac. Download EaseUS Data Recovery Wizard for Mac on that Mac device, and recover data from the hard drive.
Then, you can read on and Fix the 'Mac won't boot after update' issue after you have successfully got data from the drive.
1. Reset the PRAM / NVRAM
NVRAM refers to special memory sections on your Mac that store data that persists even when the Mac is shut off, such as volume settings and screen resolution. Resetting that data isn't harmful! In some cases, after performing this step, your Mac will restart normally.
- Restart your Mac
- Hold down all of these keys: 'Command', 'Option', 'P' and 'R', and turn on the Mac. (It's the same keys to reset the PRAM).
- Keep holding the keys down until you hear the Mac restart again.
You may see a progress bar on startup. If the progress bar fills up and then the Mac starts up, you're probably good to go. If not, reset SMC.
2. Reset the SMC
In some situations, you may need to reset your Mac's SMC (System Management Controller).
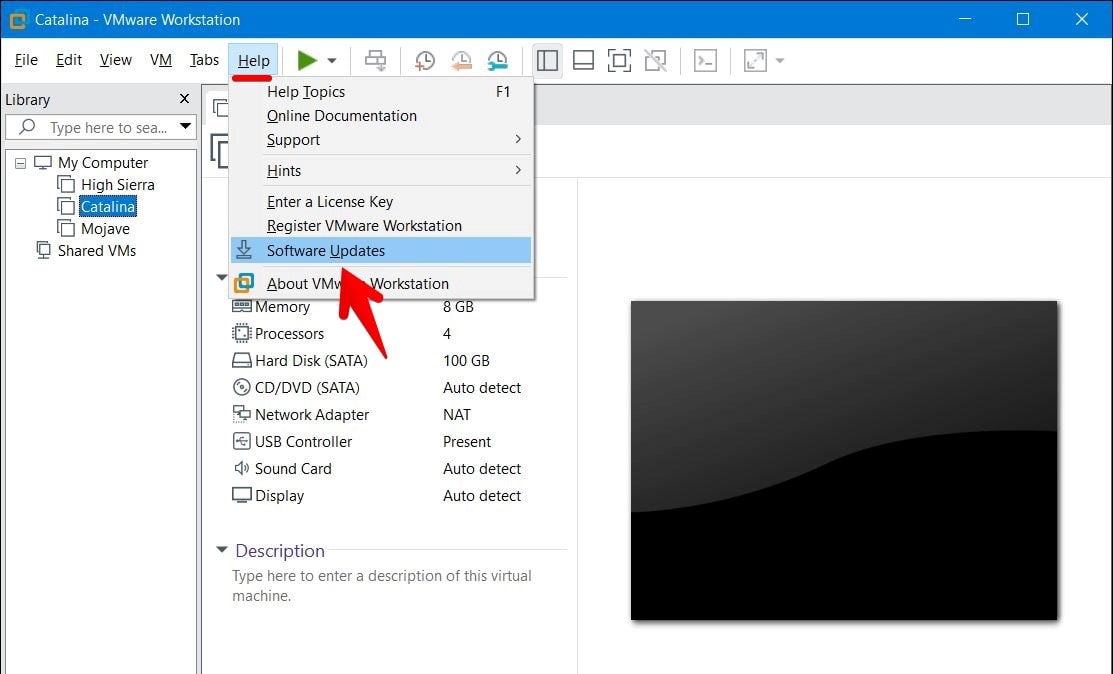
- Shut the Mac down.
- Unplug all cables.
- Wait for a few minutes.
- Plug the cables back in and start up the Mac.
If you've got a Mac desktop, unplug it for 15 seconds and then plug it in and after five seconds press the power button.
3. Boot Mac in Safe Mode
Safe Mode is a stripped-down version of the Mac operating system that can be useful if you are trying to troubleshoot issues with your Mac.
- Start your Mac, press and hold the 'Shift' key, and make sure your Mac has at least 9 GB of free space.
- When the login window appears to release the shift key and log in. You may be required to log in twice if you have FileVault turned on. Then restart the device.
Wait patiently till Mac computer finish the reboot process.
4. Run Disk Utility in Recovery Mode
If your Mac is booting but the operating system isn't loading up, you may have a corrupted drive. Luckily it is possible to fix this in Recovery Mode. In Recovery Mode you can restore from a Time Machine backup, use Disk Utility to verify and repair connected drives, check your internet connection, get help online using Safari, and install or reinstall macOS.
- Make sure the Mac is off. If it's stuck on a grey, blue or white screen, just hold down Mac's power button for several seconds until it shuts off.
- Hold down the 'Command' and 'R' keys, and power the Mac back up again. Keep pressing 'Cmd' + 'R' while your Mac is booting up.
- Once your Mac starts in Recovery Mode you can have access to 'Utilities'. Click 'Disk Utility', locate the icon for your Mac's drive, and click 'Verify Disk'.
5. Reinstall macOS Catalina/Sierra
The last method to fix macOS Catalina or Sierra fails to boot after update error is to reinstall macOS.
- You can download wanted macOS Catalina/Sierra and create a bootable USB drive to clean install macOS Catalina/Sierra on your computer again.
- You can also boot into Recovery mode (Solution 4), and then click to install the latest OS and follow the onscreen prompts. Our article on resetting a Mac to factory settings has more information on reinstalling macOS.
If your Mac does not respond after trying these tips, contact Apple Support or a certified Apple Repair Center. It’s likely there is a problem with your logic board or other internal hardware.
After the big announcement by Apple in WWDC 2020. Tech enthusiastic are trying to get their hands on one of those releases. Users are eager to upgrade their macOS from their old macOS Catalina. Here we have found a way for the users to upgrade their earlier version of macOS to macOS Big Sur on VMware Workstation on Windows 10.
You can perform the procedure of upgrading macOS Catalina to macOS Big Sur on your own. There is absolutely no need for any technical information. By just following the procedure given below, your upgrade will be completed easily.
Upgrade macOS Big Sur on VMware Workstation
This method of upgrading macOS is highly suitable for the users who have already installed macOS on their system. For users who don’t have any macOS on their VMware, here is a guide on installing macOS Catalina on VMware and to install macOS Big Sur on VMware.
Remember that the official macOS has not been released yet and we are going to use the beta version. Upgrading macOS using beta or the full version can differ. To perform the procedures given below, you are required to have access to Apple Developers Program. Without the Developers program, you won’t be able to download macOS Customer Beta.
Related topic: Download macOS Big Sur without developer’s account
If you want to download the beta version without developers’ accounts then just perform the simple installation.
1. Download Beta Access Utility Tool
The first thing you are going to do is to visit Apple Developer Program page. There you will need to open Enroll your devicesand select themacOS.
Download the beta by clicking on Download the macOS Public Beta Access Utility.
2. Run utility tools
Now, install the utility tools on your guest OS. The installation is super easy, there is an agreement for terms and conditions, the destination to install, installation type, and installation. We have skipped the installation, as we know you are quite smart enough to do it yourself.
3. System preferences in software updates
Automatically the system preferences will open on your desktop. If by any chance it won’t open then I would like to direct you to open System Preferences > Software Update.
4. Download the macOS
On the arrival to Software Update, the system will fetch the latest version of macOS Big Sur. Soon a small tab will be there. Inside the tab, you will see the Update now button. Click on Update now.
The macOS file size is quite big as it is about 9-10 GB. So, it will take a while if you are having a slow internet connection. Even for the users with good bandwidth, it may take up to an hour or more.
5. Upgrade the macOS
As, soon the download gets completed an Upgrade now will appear inside the tab. Now, click on Upgrade now.
My Mac Won't Update
6. Agree terms and conditions
A small pop up window will appear, continue the installation by clicking on Agree.
Update Software Windows 10
7. Installation
Without delay select the disk where you want to install the macOS Big Sur. Below the disk, there is a Continue button. Click on Continue and the installation begins.
During the installation, your virtual machine will restart several times. It is quite normal if your system restarts. However, you have to keep in mind that during the installation you should not shut down your system. Performing such actions can cause corrupt files, lost files, performance issues, or the macOS won’t be installed.
And congratulation, you have successfully upgraded your macOS on VMware workstation to macOS Big Sur.
Why are using whiling to upgrade their system to macOS Big Sur?
Basically, users are willing to upgrade their system due to major improvements made in Big Sur’s interface, silicon support, and for those new features.
In WWDC 2020, Apple has announced and made some major releases. Out of all those releases, macOS Big Sur is on the top. This is the biggest major release been made after macOS Yosemite. Major improvements are made in macOS Big Sur. Amazing new features are added while major changes are also made in the interface. The interface is friendlier, cleaner, and has a new design.
Basically, macOS Big Sur has all the requirements to be called the best macOS. Earlier this year, macOS Catalina was released. Many improvements were made. Numbers of beta versions were released before they released the macOS. However, after many updates to macOS, Catalina was still unstable.
Users are experiencing different problems with stability. macOS Mojave was one of the best versions of macOS, however, it has been almost three years since the release. Numbers of new features are present in macOS Catalina and Big Sur that are not available in macOS Mojave.
The macOS is not released yet. Only the beta version are present. It is expected, macOS Big Sur will be released in the October of 2020.
And that is all that we thought you need to know to upgrade macOS Big Sur on VMware workstation. If you have any kind of suggestion, please comment down in the comment section.