Mac What Is Home App
The Home app is a centralized control app for all of your HomeKit-enabled smart home accessories, from light bulbs to the smart lock on your door. From this app, you can control individual accessories, scenes with multiple appliances, and more. If you have a HomePod or two, you'll even use the Home app to download and install software updates for the wireless speakers.
Controls
Controlling your accessories in the Home app is as simple as a tap. Accessories, such as lights, can toggle on and off at will just by tapping on its icon within the Home app. Additional, finer controls can also be accessed by pressing and holding.
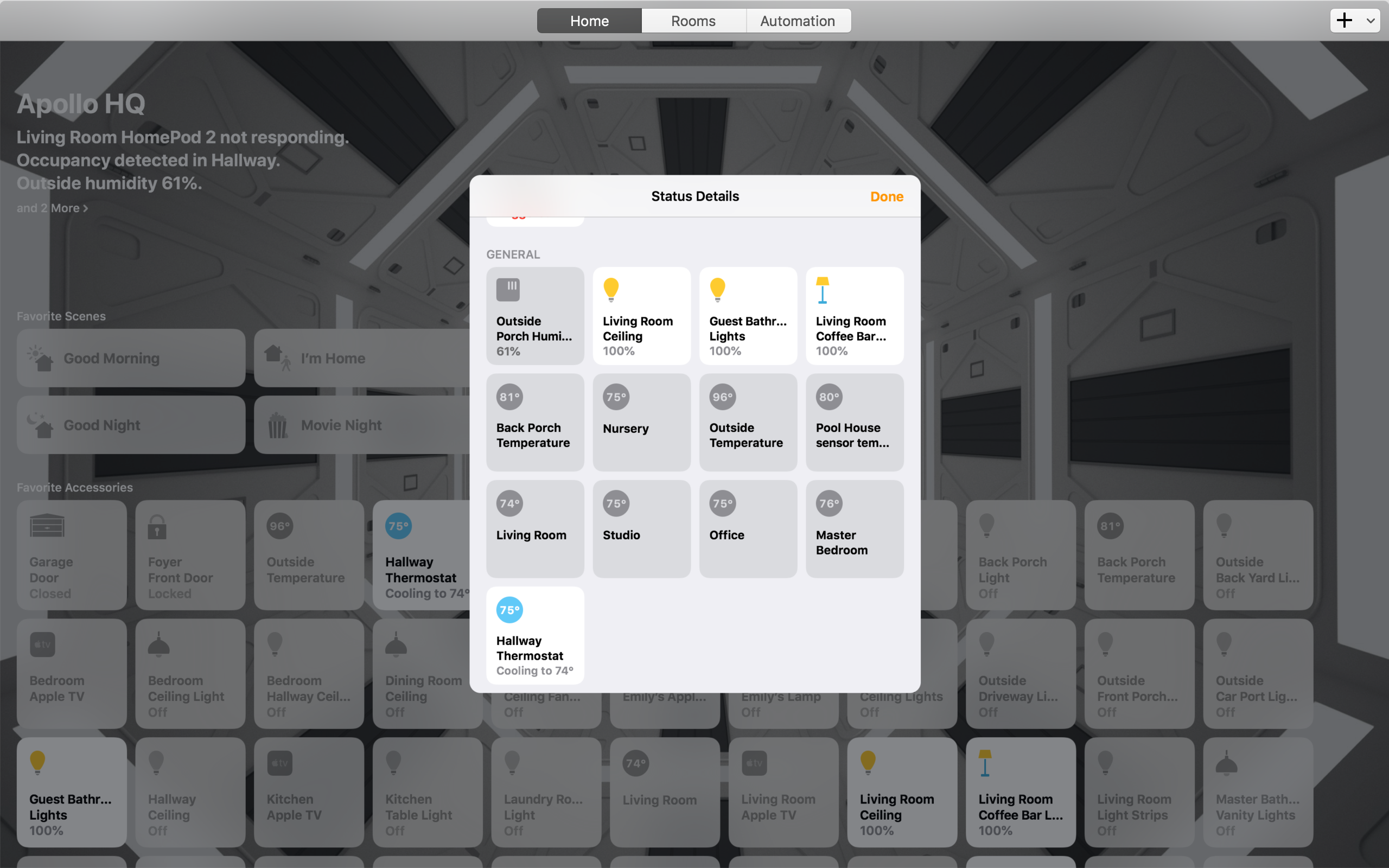
Tip: Press and hold (Haptic Touch) the Home app on your Home screen to change between Scenes.
Press and hold (Haptic Touch) your accessories and Scenes within the Home app and from Control Center to make quick adjustments to things like temperature, color, brightness, etc., depending on the accessory. This control screen also gives you access to the accessory settings, which includes options like setting it as a favorite or adjusting notifications.
Favorites
When you launch the Home app, you're presented with a page of curated Scenes and accessories called Home. These are your Favorite Scenes and Favorite Accessories.
Dec 06, 2019 Click next to the app that you want to delete, then click Delete to confirm. The app is deleted immediately. Apps that don't show either didn't come from the App Store or are required by your Mac. To delete an app that didn't come from the App Store, use the Finder instead. May 26, 2020 You can also control those settings directly within each app. Store in iCloud. If you're using macOS Catalina, choose Apple menu System Preferences, click Apple ID, then select iCloud in the sidebar: Store in iCloud turns on the Optimize Mac Storage setting on the right. Then click Options next to iCloud Drive: Store in iCloud turns on the. Apple osx list. If you actually did want to remove any of these built-in apps from your Mac, you’d have to disable System Integrity Protection first. We don’t recommend that. However, you can re-enable SIP after and your Mac won’t mind that you’ve deleted Chess.app and other built-in.
In contrast, the Rooms page shows you all of your HomeKit-enabled accessories, not just your Favorites.
- The Home is developed by Smart HomeKit Automation, which is a centralized control app for all of your HomeKit-enabled smart devices. The app lets you control all the smart appliances that you’ve got at home. The devices that can be controlled could be any smart device from.
- Set up, manage, and control your Google Home, Google Nest, and Chromecast devices, plus thousands of connected home products like lights, cameras, thermostats, and more – all from the Google Home app. One view of your home. The Home tab gives you shortcuts for the things you do most, like playing.
Dec 17, 2017 Apple Home App Not Working. I think this is an iCloud issue. I would love a solution from anyone that can give me one. IPhone 6s, iOS 10.3.3, iOS11 Posted on Sep 13, 2017 12:23 PM. Reply I have this question too (517) I have this question too Me too (517. Download the latest version of Smart Home for Mac - Home automation with speech recognition. Read 2 user reviews of Smart Home on MacUpdate.
Rooms
Rooms are bound to be familiar to anyone who's used HomeKit-enabled accessories in the past. Rooms contain your various HomeKit-enabled accessories — you're encouraged to organize your accessories according to which room they're physically in.
This living room, for example, has three Philips Hue lights and an Ecobee Smart Thermostat. The Home app will also display the Scenes that include the Accessories in your specific room.
Status and Notifications
When you launch the Home app and find yourself on the Home page, you'll see your home's name in big and bold lettering near the top of the screen. The text below your Home's name is your Home's status.
Sometimes uninstalling iTunes completely is not easy. If you want to uninstall iTunes to the point where it leaves no visible traces on your computer, there are specific steps you need to take. Part 1:. Here’s how to do it:Step 1: Ensure that iTunes is closed.Step 2: From your dock, launch the Finder window.Step 3: On the left side panel, select “ Applications”.Step 4: Find the iTunes app and drag it into your Trash Bin.Step 5: Ensure that Finder is still open. Part 2:How to Uninstall iTunes on Mac CompletelyWhen iTunes goes wrong, sometimes you have to reinstall iTunes, but you have to remove iTunes completely from your computer before you can move on to the next step. Remove apps from itunes on mac free.
The status provides an overview of what your HomeKit-enabled accessories are currently up to. With a quick glance, you can see how many lights are on, the temperature, and more. You will also see critical status messages, such as low battery warnings, and accessory update availability.
You can also enable notifications for certain HomeKit-enabled accessories. In iOS and macOS, you can adjust the notifications that you receive for individual accessories.
Additional users
If you share a home with others, you can grant them access to your HomeKit accessories. Invites can be sent through the Home settings area, and once your invite is accepted, they're able to view and control your accessories through the Home app on their devices.
Limitations can be set for additional users, such as restricting access to adding or deleting accessories, as well as disabling their ability to see your home while they are not connected to your home Wi-Fi network. Finally, additional settings are available to limit access to HomeKit Secure Video camera settings, such as viewing recordings or your live feeds.
HomeKit Secure Video
HomeKit Secure Video, introduced in iOS 13, brings camera feeds, controls, and recordings into the Home app. Users with supported cameras, such as the Logitech Circle 2, and a paid iCloud storage account have access to a rolling 10 day period of recordings for free.
A timeline of events will appear when tapping on a compatible camera in the Home app, where you can review, save, and share recordings. Motion events are also analyzed instantly, providing you with timely notifications, though you can filter out cars and animals if desired.
Wallpapers
The Home app lets you personalize the app with custom wallpapers for your Home and your Rooms. If you have multiple houses with HomeKit-enabled accessories, custom wallpapers can help you quickly differentiate between homes. It's also an easy way to differentiate between Rooms within a home.
Home Notes
Home Notes are a little like the dry-erase board on the fridge, or the guest book in an Airbnb location.
If you input notes in the Home Notes section of the app, everyone who's a member of your shared home will be able to see the notes. You can set ground rules (hello, Airbnb hosts), let your kids know you popped out to get groceries, or troll your significant other — the choice is yours.
Automation
'When I leave the house, turn off my bedroom lights and turn up the thermostat.'
'If my smoke detector senses smoke, turn on all my lights and set them to red.'
Those are just two examples of the tasks you can create with Automation. Ultimately, it's exactly what it sounds like: A way to automate your smart home, based on various triggers and corresponding outcomes.
HomeKit Hubs
Many HomeKit-enabled accessories already offer some form of remote access, but if you'd rather control your lights, thermostat, switches, etc. from one app (the Home app), Home Hubs make that task easier.
Your Apple TV (4th generation or later), iPad, and HomePod can act as a Home Hub, allowing you to set up automations, access your Accessories from remote locations, and more.
macOS
Beginning with macOS Mojave, the Home app is also available on the Mac. Part of Apple's initiative to make it easier to bring iOS apps over to macOS, the Home app for Mac features most of the same functionality that you'll find in its iOS counterpart, from control over individual accessories to managing rooms and scenes. However, you cannot add accessories to your Home from macOS at this time.
watchOS
The Apple Watch is a great way to control your HomeKit accessories via Siri, but Apple also provides a scaled down version of the Home app for your wrist. In the watchOS version of the Home app, you can view and interact with your favorite accessories using taps to quickly toggle things, such as your lights, on and off. You can also firmly press (3D Touch) on an accessory to gain access to finer controls, like dimming the lights down using a swipe, or even with the digital crown.
Live camera feeds also are available directly on your Apple Watch, complete with 2-way audio control that allows you to communicate with those in your camera's view. Plus, notifications from the Home app on your watch also display a thumbnail image of motion events as soon as they happen, giving you the ability to keep an eye on the situation if necessary.
Updated December 2019: Updated for iOS and iPadOS 13.
HomeKit
Main
We may earn a commission for purchases using our links. Learn more.
HackedBreaking: More Twitter account features disable due to crypto hack
Verified and non-verified Twitter accounts are having some features disabled, including the ability to tweet. Twitter is recommending resetting your password.
Technology is ubiquitous, and it has started expanding its wings towards home. If you look around, you’d find that you are surrounded by smart technology even at your home. Now that smart technology is available to set you free of manual labor. Although, it is not bad to go along the technology to improve the lifestyle. But, you can also elevate your experience with the help of apps that can control your smart devices.
With companies developing the smart device controller apps, it has made it easier for you to perform actions over your such devices at home. Although, this smart device controller app can be used over Android and iPhone. However, you can also setup the Home app on Mac. Let’s see how:
What is the Home app?
The Home is developed by Smart HomeKit Automation, which is a centralized control app for all of your HomeKit-enabled smart devices. The app lets you control all the smart appliances that you’ve got at home. The devices that can be controlled could be any smart device from smart bulb to the smart door lock. With the Home app, you can monitor and control individual accessories. You can also download and install the software updates if you’ve HomePod at your place. This way, the Home app is a multi-device control center that can help you use your smart devices.
How to setup the Home app on your Mac?
The Home app must be set up on your iOS device first as currently you cannot directly set it up on your Mac. you may follow the below steps to set up the Home app on your iOS:
1. Download and install the Home app on your iPhone or iPad.
2. Launch the Home app on your device.
3. Make sure that your HomeKit accessory is powered on and is kept near to your iOS phone or tablet. You must ensure to have the supporting device of your smart device to work properly, if it requires one. (like Philips Hue Bridge for Philips Hue bulb).

4. Now, tap on ‘Add Accessory’.
5. Now, you may need to scan the QR code or manually enter the accessory’s eight-digit code with your iOS device’s camera. In case, you’re using an iPhone 7 or later, you may also use the NFC (Near Field Communicator) to add the device by holding the phone near the device.
6. Once you’re done scanning the code, you could see the accessory appearing on the screen. You may simply tap on it to add. Or, if you see a pop up saying, “Add Accessory to Network”, simply select ‘Allow’ to proceed.
Mac What Is Home Appliances
7. Now that your accessory is added. It is time to give it a name and assign it to a room so that you can recognize it without confusion. Also, organizing by room makes it easy to identify when you’re trying to control it with Siri.
Mac App Store Download Location
Now that you’ve set up the Home app on your iOS device, it is time to access it through your Mac. To operate the Home app on your Mac, you must ensure that you are signed in with the same Apple ID on your Mac that you’ve got on your iOS device and have the iCloud Keychain turned on. Also, make sure that the Home is toggled on in your iCloud Settings. This way, both your Mac and iPhone or the iPad would be able to access the Home app to control the smart devices across your home.
Design Home App Download
Overall, it is not hard to get the home app setup on Mac. You can simply follow the steps listed above and get your smart devices controlled through your Mac. It is true that you may not be able to add devices to your Home app through Mac directly, but it is still worth having onboard. Once you’ve got the Home on you Mac, you wouldn’t have to locate your phone to turn on/off your smart devices. So, now you know how to set up the Home app on Mac, it is time to get started. In case, you wish to share your experience with the Home app, do let us know in the comments below.