Mac Software For Address Labels
You can use an Excel workbook as your Word 2011 mail merge data source in Office 2011 for Mac. Get ready by preparing an Excel workbook with a data range or table that’s set up as a mailing list and a new, blank document in Word.
Mac snap app to screen. I have been printing envelope addresses from Address Book but am wondering if anyone can help. I need to print 15 return labels. I don't see a way to print multiple of the same label without printing many pages of one address. Labelgrid label software v.1.0 labelgrid is a Web-based label design and printing software.It is useful for printing address labels, business cards, product price tags, and product labels. The software provides a What You See Is What You Get (WYSIWYG) editor for designing the.; Disketch Disc Label Software Free Mac v.5.03 Disketch is a free CD and DVD disc labeling software for Mac. Cristallight Home Print Labels is a innovative print and mac label design maker, tool which will allow you to make address labels, mailing labels, shipping labels, letterheads, Form Letters.
To make labels from Excel or another database, take the following steps:
In the Mail Merge Manager, click Select Document Type and then choose Create New→Labels.
From the Label Products pop-up menu, choose the product.
From the Product Number list, select the correct number for your labels.
Click OK to close the Label Options dialog.
A table appears. Don’t make any adjustments to the table or click in the table. The insertion cursor should be blinking in the upper-leftmost cell, which will be the only empty cell in the table. You may have to drag the bottom scroll bar to see the blinking cursor. Section 1 of Mail Merge Manager now displays the name of the Main Document and which type of merge you’re performing.
In the Mail Merge Manager, click Select Recipients List and then choose Get List→Open Data Source.
Navigate to the Excel (.xlsx) workbook you’re using as the data source and click Open.
Select the worksheet or range that has the names and addresses for the data source, and then click OK.
Your Word mail merge document is now linked to the worksheet or data range data source in the Excel workbook. The Edit Labels dialog appears.
In the Mail Merge Manager, click Edit Labels.
When the Edit Labels dialog opens, you see an empty Sample Label with a blinking insertion cursor.
Click the Insert Merge Field pop-up menu and choose the field that will be on the left of the top row of the label.
To add more lines to your label, press Return or Enter and then select another field from the Insert Merge Field pop-up menu.
Do not click the Insert Postal Bar Code button. The U.S. Post Office changed how it generates postal bar codes, and Word doesn’t conform to the new specification.
Click OK to close the Edit Labels dialog.
You return to your Word document, and your table grid is now filled with a whole bunch of field names in chevrons. Step 3 of Mail Merge Manager opens, but don’t use anything from Mail Merge Manager Step 3 because the Edit Labels dialog takes care of inserting placeholders when making mail merge labels. Step 2 of Mail Merge Manager now shows the filename of the data source document.
(Optional) In the Mail Merge Manager, click Filter Recipients.
Filter data and order records.
In the Mail Merge Manager, click Preview Results.
In the Mail Merge Manager, click Complete Merge.
You’re done!
Contacts User Guide
Mac Software For Address Labels Download
You can print mailing labels, envelopes, or a list of contacts using information in the Contacts app.
Print mailing labels
In the Contacts app on your Mac, select contacts or a group.
Only contact cards with addresses will be printed.
If you want to print a return address label, select your contact card.
Choose File > Print.
Click the Style pop-up menu, then choose Mailing Labels.
If you don’t see the Style pop-up menu, click Show Details near the bottom-left corner.
Click Layout or Label to customize mailing labels.
Layout: Choose a label type, such as Avery Standard or A4. Or choose Define Custom to create and define your own label.
Label: Choose additional items to include on labels. For example, you can:
Print labels in alphabetical order or by postal code
Include the company name and country or region
Include an image
Change the font and font color
Click Print.

To change the order of the first and last name in mailing labels, change the setting of the Show First Name option in Change General preferences.
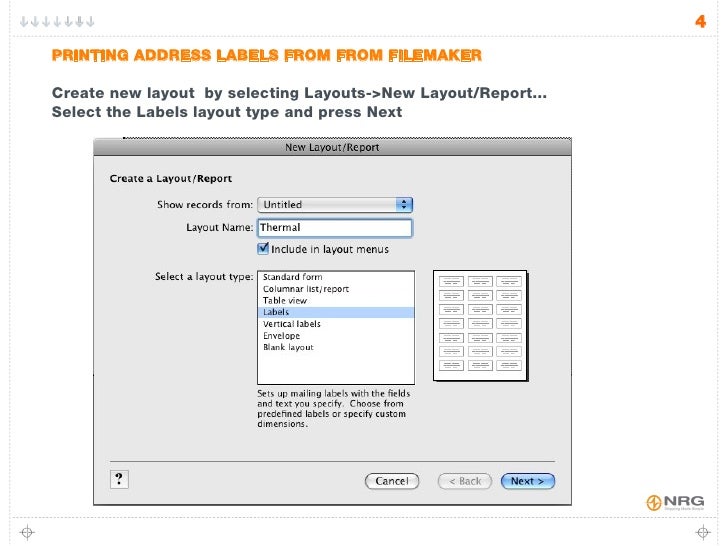
Tip: Want to print the same address on a page of labels? Create a group that contains the contact card with the address you want to print. Copy and paste the card in the group as many times as you need. Then select the group and print.
Print envelopes
In the Contacts app on your Mac, select contacts or a group.
Only contact cards with addresses will be printed.
Choose File > Print.
Click the Style pop-up menu, then choose Envelopes.
If you don’t see the Style pop-up menu, click Show Details near the bottom-left corner.
Click Layout, Label, or Orientation to customize envelopes.
Layout: Choose a standard envelope size from International, North American, or Japanese layouts. Or for a nonstandard envelope size, choose Define Custom to create and define your own layout.
Label: Choose additional items to include on envelopes. For example, you can:
Include your return address (it must appear on your contact card)
Print an envelope for a specific address (such as work) or all addresses (for contacts who have multiple addresses)
Print envelopes in alphabetical order or by postal code
Include the company name and country or region
Include an image
Change the font and font color
Orientation: Print envelopes in portrait or landscape orientation.
Click Print.
Print lists
In the Contacts app on your Mac, select contacts or a group.
Choose File > Print.
Click the Style pop-up menu, then choose Lists.
If you don’t see the Style pop-up menu, click Show Details near the bottom-left corner.
Choose the paper size and orientation, then select the information (attributes) to include in the list.
Click Print.
You can’t print directly from a network directory service. To print contacts from a directory, first drag them to another account.