Mac Remove Apps From Dock
Dec 27, 2017 Hi. First, in iOS 11, you can just tap/hold an icon until it pulses, then drag it to a new location, including the dock. Stay away from the right end of the dock which is reserved for recent apps. Second, to make the apps shake, you need to tap/hold one for a longer time. Just wait for it. Jun 12, 2020 The Dock at the bottom of the screen carries a number of apps installed on your Mac so that you can quickly launch the apps from the desktop. But more the apps you install, more the apps. If you actually did want to remove any of these built-in apps from your Mac, you’d have to disable System Integrity Protection first. We don’t recommend that. However, you can re-enable SIP after and your Mac won’t mind that you’ve deleted Chess.app and other built-in system apps. Really, we recommend you don’t do this. How to Remove Apps from the Dock on a Mac. To remove an app, file, or folder from your Dock, drag the icon of the item out of the Dock until you see Remove. You can also right-click (or Control-click) an app and hover your mouse over Options. Then select Remove from Dock. Dec 06, 2019 Launchpad offers a convenient way to delete apps that were downloaded from the App Store. To open Launchpad, click it in the Dock or open it from your Applications folder. You can also pinch closed with your thumb and three fingers on your trackpad.; If you don't see the app in Launchpad, type its name in the search field at the top of the screen.
Use Launchpad to delete an app
Launchpad offers a convenient way to delete apps that were downloaded from the App Store.
- To open Launchpad, click it in the Dock or open it from your Applications folder. You can also pinch closed with your thumb and three fingers on your trackpad.
- If you don't see the app in Launchpad, type its name in the search field at the top of the screen. Or swipe right or left with two fingers on your trackpad to show the next or previous page.
- Press and hold the Option (⌥) key, or click and hold any app until the apps jiggle.
- Click next to the app that you want to delete, then click Delete to confirm. The app is deleted immediately. Apps that don't show either didn't come from the App Store or are required by your Mac. To delete an app that didn't come from the App Store, use the Finder instead.
Deleting an app doesn't cancel any subscription you may have purchased with that app. Learn how to cancel subscriptions for apps that were downloaded from the App Store.
Use the Finder to delete an app
- Locate the app in the Finder. Most apps are in your Applications folder, which you can open by clicking Applications in the sidebar of any Finder window. Or use Spotlight to find the app, then press and hold the Command (⌘) key while double-clicking the app in Spotlight.
- Drag the app to the Trash, or select the app and choose File > Move to Trash.
- If you're asked for a user name and password, enter the name and password of an administrator account on your Mac. This is probably the name and password you use to log in to your Mac.
- To delete the app, choose Finder > Empty Trash.
Learn more
To use an app again after deleting it, either reinstall it or restore it from a backup.
- To reinstall apps that were installed as part of macOS, reinstall macOS. This applies to apps such as Safari, iTunes, Books, Messages, Mail, Calendar, Photos, and FaceTime.
- You can also redownload apps, music, movies, TV shows, and books that were installed from the App Store, iTunes Store, or Apple Books.
Learn how to delete apps on your iPhone, iPad, and iPod touch.
Learn what to do if the Dock contains an icon with a question mark.
Luckily, Dock is perfectly customizable. Today, we are going to teach you how to add apps to the Dock and remove them if they create clutter.
Get system audio mac app. Step 4. Now the program will record system sounds. QuickTime will recognize Soundflower as a microphone. Select Soundflower (2ch) and Quality (High or Maximum) in the settings next to the red Record button. Click File and then New audio recording.
How to add or remove apps from the Dock?
Mac Dock’s can also get over-cluttered by too many shortcut icons to documents and folders you visit often. So much so that many people can’t tell one app or document from another.
So before you start deleting apps and shortcuts, there are changes that can be made to the Dock settings that will tidy it up.
Go to Preferences and open Dock. Here, you can change the size of it, customize the Dock’s position, and change other default settings. You can also choose to automatically hide the Dock when you don’t need it.
However, if making those adjustments doesn't solve the problem and you want more space for apps you are now using, then you need to start removing apps from the Dock.
How you remove and add apps to the Dock has changed over the years. It depends which macOS you are currently using as to which approach is required. The Dock also comes with a few fixed items that can’t be removed or changed, such as the Finder icon, Trash, and the divider line between where apps sit.
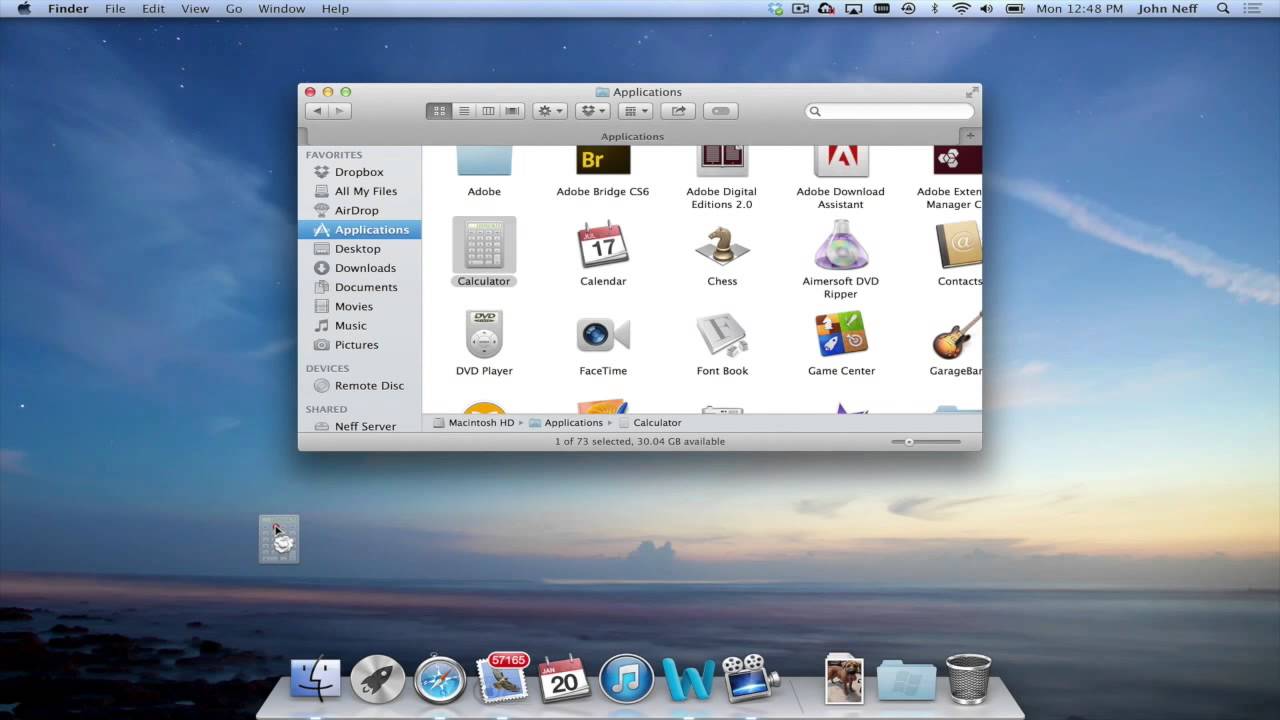
How to add an app to Dock? Adding an app is really simple.
Simply drag the app from the Applications folder, or Desktop, into the Dock. The app itself isn't the home of that app, so removing it won’t delete the app. Instead, an alias - or shortcut is created - giving you a quick, easy link to the app you want to use. So removing an app from Dock doesn't remove it altogether, it only takes it out of the Dock.
Here is how you do that:
Removing apps from Dock
- Quit the app you want to remove from Dock.
- Right-click on the app’s icon.
- Choose Options.
- Click Remove from Dock.
Repeat these steps for all other apps you want to remove from Dock.
How to find your hidden apps?
Some apps on your Mac are neither shown in Dock nor your Applications. These are called “shadow apps” or launch agents. Such software plays a small supporting role for other applications. Although launch agents are meant to be practical and useful, they may slow down your Mac considerably.
I find CleanMyMac X extremely useful for finding and disabling the launch agents. This software uncovers everything you have installed on your computer.
- Get CleanMyMac X here
- Install and launch the app
- Go to the Optimization module
- Click View All (number) Items
- Click Launch Agents and select those you want to disable.
- Click Perform.
Well done. Now your Mac performance shouldn’t be interrupted.
Keeping the Dock tidy, you will ensure yourself quick access to the apps you use often. If you don't use some of the applications, remove them from Dock. Deleting an app from Dock doesn’t remove it from your Mac. You can then access it from Applications or Desktop.
Remove Apps Iphone
If it seems like some app overload your CPU, consider disabling its Launch Agents. It’s also a good habit to check the Unused tab in the CleanMyMac X’s Uninstaller tab to make sure you don’t have a bunch of apps you don’t even open.