Mac Osx Ssd Upgrade Superduper App
About SuperDuper
Make a clone of your current drive either as a complete partition or as a disk image on an external drive using either app (or update an existing clone). Shut your Mac down and swap the internal.
- If you just upgraded to a new Mac, or used the clean install method to upgrade to macOS Catalina, chances are you’re going to need to copy information from your old Mac, or older Mac OS, to your upgraded Mac. There are a number of ways to perform this task but by far the easiest is to use the Migration Assistant included with the Mac operating system.
- This makes a SuperDuper Sandbox a great way to test, say, a beta version of OS X. SuperDuper’s documentation cautions that you should not treat a Sandbox clone as a replacement for a regular.
SuperDuper, also referred to as SuperDuper!, is a fantastic backup and cloning program that comes with an easy-to-use interface and uses understandable simple language. SuperDuper’s features are that it can make reliable bootable backups and has a built-in scheduler to keep your backups up to date.
Mac Osx Ssd Upgrade Super Duper Application
This allows you to backup all data on your computer and then boot from backups where you’ll find everything from the computer that you backed. This means that when you delete an important file mistakenly or encounter hard drive failure, you can easily restore your system or files without needing to reinstall/restore your entire computer. For detailed information, please see the SuperDuper User Guide.
Unfortunately, SuperDuper only works on Mac OS on Apple computers (PS: Backup software for Mac). So, does SuperDuper have a Windows version? Afraid not. At the moment Shirt Pocket doesn’t make a Windows version of this amazing backup program.
The Sensei software developers call the app “Pro Mac Cleaner” on their website. Cooling gives you exact information on your Mac’s fans' speed. App to help clean up mac. I would call it a performance controlling tool.Sensei presents a detailed picture of how your Mac performs. In the Dashboard, you can find out information about your MacBook, check your CPU’s current temperature, and see how much of your RAM is used. Its Clean option helps to get rid of user cache, logs, large files, etc.
Let’s find a SuperDuper Equivalent for Windows
Even though SuperDuper doesn’t have a Windows version, we can still find good backup software on the internet. Unfortunately, when we search Google loads of results for apparently equivalent programs come up. How can we know which ones are reliable?
First, we need to check if the programs duplicate the functions of SuperDuper and if they include a ‘Backup’ feature that is actually producing bootable backups. If the program doesn’t have a bootable backup function, then we need to check whether it contains both a ‘backup’ feature and a ‘bootable media’ creation tool. If it has both of these, then the last thing we need to check is whether it has the ability to schedule backups so that they are always kept up to date.
Next, we need to check if the software has the ability to backup and restore data in a user-friendly manner without including loads of jargon. If it doesn’t use clear language, then we need to find another program as just one mistake could cost you all of your data.
Lastly, we should look for an application that has a range of useful functions baked into it. For example, when you schedule a back up to external hard drive, it should have the option to choose incremental or differential backups as these are a great way to save drive space. If you choose to do a full backup it will take up much more space and take longer to complete than an incremental or differential backup. You can learn the differences between the different types of backups in our article on incremental & differential backups.
The Best SuperDuper Windows Equivalent to Protect Your Data
AOMEI Backupper Professional Edition is our recommended SuperDuper Windows equivalent backup application. It has all of the features of SuperDuper but importantly works on Windows and is compatible with multiple versions (Windows 10, 8.1/8, 7, and XP). AOMEI Backupper provides you will the ability to backup and clone your drive, utilize incremental or differential backups, and create bootable backups. Now, we will walk through how to create a bootable backup in AOMEI Backupper.
Luckily AOMEI gives every user a 30-day free trial. So please download and install the software before we begin.
Step 1. Insert a USB or CD/DVD and create a bootable media using AOMEI Backupper. Once the process has been completed the program will be pre-installed on the bootable drive.
Step 2. Connect the external drive that you will use to your store backups. Go to Backup > Disk Backup in order to backup everything on your drive including the system programs and files and personal data. You should select the source disk and destination path.
Step 3. Click Schedule to set up ‘auto backup’. You have either Daily, Weekly, Monthly, Event-trigger options to select from. Click Start Backup to run the backup immediately or just add it to the schedule.
Helpful Tips:
System Backup, Partition Backup, and File Backup are all available depending on your needs.
Scheme: manage your backup images by automatically deleting old backups.
Backing up to NAS, network storage, USB drives, thumb drive, etc. are all supported.
If you need a particular file in the disk image, you can explore images from My Computer
After following the guide above you will always have up to date disk backups and a bootable device in case anything goes wrong. If you do experience hardware failure or a system crash just boot into Windows via the USB and perform a disk restore.
Clone Bootable Hard Drive via AOMEI Backupper
AOMEI Backupper’s Disk Clone feature has the same effect as using SuperDuper, yet it works perfectly on Windows PCs. AOMEI Backupper provides Disk Clone, System Clone, and Partition Clone tools that can help you clone bootable internal hard drives to external hard drives or SSDs, either for duplication purposes or for disk upgrades. The cloning tools will allow you to boot directly from the cloned drive, however, if you choose to leave both drives in the system you will need to change the BIOS order in order to boot from the cloned drive.
Step 1. Connect the target disk to your computer and launch AOMEI Backupper. Next, click on Clone > Disk Clone.
Step 2. Select the source disk and the destination disk.
Step 3. Click Start Clone.
Helpful Tips:
By default, AOMEI Backupper clones hard drives using intelligent mode. This means that it only clones the used blocks on the source drive. This allows you to clone larger hard drive to smaller ones.
Sector by sector clone feature clones every section on the hard drive. This requires the target disk to be equal to or larger than the source disk. This mode can be used to recover deleted files and partitions.
Tick SSD Alignment if you are cloning your hard drive to an SSD.
Important: If you want to clone your disk using a laptop you will need a USB-to-SATA cable. Some USB bridge chips reserve some spare sectors to store internal data on the hard drive, this means that when you use a USB interface the reported maximum LBA will be smaller than when you use a native SATA controller. This can lead to the partition mapping function being incompatible with the altered maximum LBA settings and results in the cloning speeds slowing down. In some cases, it may even cause the target disk to be unbootable. As a result, we recommend you use the backup and restore method on laptops. For more information on this, please see SONY laptop hard drive upgrade.
Summary
When you’re considering a SuperDuper alternative for Windows, AOMEI Backupper does a fantastic job. Both SuperDuper and AOMEI Backupper are designed to protect users, their systems, and help them manage their data. Once disaster strikes both SuperDuper and AOMEI Backupper can help you recover all of your important data and restore it to your new system (make sure you regularly backup your data).
If you want to protect an unlimited number of computers within your company, you should choose AOMEI Backupper Technician Edition. With the inbuilt AOMEI Image Deploy tool, you are will be able to deploy/restore system image files on a server-side computer to multiple client-side computers over your network.
OK, so I'm more or less computer illiterate, so I apologize for coming off ignorant and/or incompetent; I'm from the generation that pretty much only uses computers to find free 'adult' stuff. I'll try to make my question short and clear.
I bought a new Samsung 850 EVO SSD to upgrade my Mac. I then also bought an external HD, because a buddy of mine said he just upgraded his Mac to an SSD by cloning to an external and then putting in the new SSD. Well, that buddy is at work all night and I'm halfway through the process and lost in the sauce.
Its features include Windows & Mac OS support. 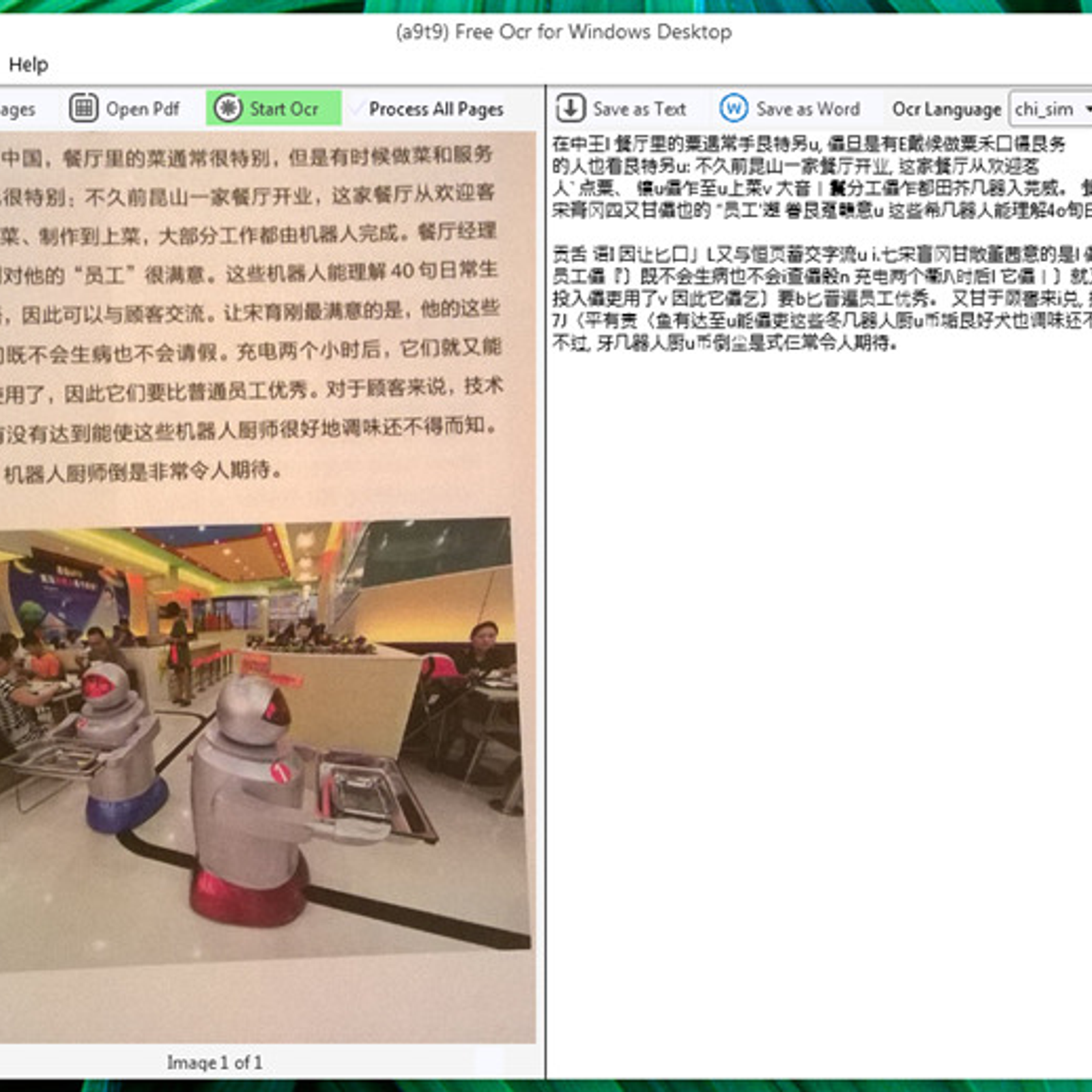 Some other features include business card recognition and Support for Mac Operating system.5. Adobe Acrobat DC download fromThis is a very popular Optical Recognition Reading Software.
Some other features include business card recognition and Support for Mac Operating system.5. Adobe Acrobat DC download fromThis is a very popular Optical Recognition Reading Software.
I plugged in the external HD, downloaded SuperDuper! and cloned the Macintosh HD to the external. This is where I don't know what to do. I mean, I know I will need to remove the cover, touch the metal frame to discharge static electricity.. and then using a T6 bit, remove the current HD and then install the new SSD. But then what? When I hit the power button will it just pop up and ask if I want to use the connected HD? If it's important to know, I has a mid-2012 MBP running El Capitan 10.11.1
Thanks!
MacBook Pro (13-inch Mid 2012), OS X El Capitan (10.11.1)
Posted on