Mac Os Mojave Keeping Apps In Dock
Would you like to add frequently used applications or documents to your Dock? Would you like to remove rarely used items from the Dock? If so, below are instructions on how to do this. The Dock is the row of icons that’s typically located across the bottom of the screen, though it can be moved. Apple populates the Dock with items that they think, or want, you to use, but you can customize it to suit your own needs. You can add applications, documents or folders to the dock.
There are now three sections to the Dock in Mojave. The left section, usually taking up most of the Dock, is apps that you put there, or were there by default. This is the same as before. The right section is files and folders and the trash, the same as before. The middle section is new.
Mac Os Mojave Reviews
- Jun 28, 2018 PLEASE DON'T FORGET TO LIKE, SHARE AND SUBSCRIBE:) Note: Extract (.rar) file and open (README BEFORE INSTALL.txt) to go through installation process. I forgot to mention in the README that you.
- Source: StatCounter Global Stats - macOS Version Market Share It may be that many Mac users are using older Macs that can't run Mojave. There were a number of Macs from around 2009 and 2010 that.
- The Dock in macOS Mojave has a new, very helpful feature: It now displays recently-used apps. It’s handy when you’re going through a phase of using a particular app frequently, but you don’t.
Dock Basics
- The Dock is divided into two, disproportionately sized sections. Look for the dividing line which appears a little bit to the left of the Trash. The left-hand section can contain Application icons. The right-hand section can contain icons for files, folders or web sites.
- When you’ve opened an application on your Mac you’ll see its Dock icon displays a small black dot below it. (Older versions of the Mac operating system displayed either white horizontal bar or a bluefish white circle, both of which are hard to see, if you ask me.)
- Apple populates the Dock with some of its applications. You can rearrange or remove these icons using the instructions below.
- When you open an Application whose icon is not already on the Dock, this application’s icon will temporarily appear on the Dock. When the application is quit its icon will vanish from the Dock.
- The Finder icon, which appears at the far-left end, and the Trash icon, which appears at the the far right-end, can not be moved around or removed. They are locked in place.
- Clicking and holding an icon on the Dock produces a menu of choices. For example, if you click and hold on the Trash icon its menu lets you choose to either open the trash or empty it (if you have files in the trash).
Rearrange Items On The Dock
- To rearrange icons on the Dock, click and drag an icon to either the left or right.
Remove Items From The Dock
- Click and hold on a dock icon to display its menu.
- Select Options
- Select Remove From Dock (If you want to remove a Folder icon, hold down the Control key and then click and hold its icon to see it’s menu.)
Add Applications To The Dock
- There are a few ways to add Applications to the Dock but this one is the one I use most often.
- Click on the Finder icon on the Dock to open a Finder window
- Click on the Go menu, at the top of the screen, select Applications.
- Locate the application that you want to add to the Dock.
- Click and drag this application’s icon to the left-hand section of the Dock. (Make sure you don’t drag this icon on top of another dock icon. Instead, make sure that you see the dock icons scoot to the side to make room for this new icon.)
Add Files or Folders To The Dock
- Click on the Finder icon on the Dock to open a Finder window
- Navigate to the file or folder that you want to add
- Click and drag this application’s icon to the right-hand section of the Dock (Make sure you don’t drag this icon on top of another dock icon. Instead, make sure that you see the dock icons scoot to the side to make room for this new icon.)
Change The Dock’s Location
- Click on the Apple menu and select System Preferences
- Click on the Dock icon
- Locate the Position on screen section and select, Left, Bottom or Right.
You might also be interested in Apple’s Dock overview article.
Your Mac comes with a small panel along the edge of the screen called the Dock: It lets you quickly access your favorite apps, files, and folders, as well as any actively-running apps. When you save an item to the Dock, you can access it at any time by clicking on it.
By default, most of Apple's built-in apps start with shortcuts saved in the Dock, but you can also remove those shortcuts and add your own. You can also customize the Dock to fit your preferences. Here's how.
What is the Dock, and what gets displayed there?

The Dock has been with the Mac for over a decade, now: It offers you a quick way to access the Finder (your Mac's underlying filesystem) as well as your currently running applications, favorite apps, favorite files or folders, and the Trash.
When you first set up your Mac, your Dock lives along the bottom of your screen in a translucent rectangle; if you don't like its positioning, you can move it to the left or right of the screen, or have it automatically hide whenever you're not interacting with it. Items are organized as follows, left to right:
- The Finder
- Favorite app shortcuts
- Currently-running apps (you can also choose in the Dock preferences whether you want to view an indicator (a little black dot) for currently-open apps)
- Favorite files or folders
- The Trash
Though you can shuffle the position of app shortcuts in the Dock, you can't move the Finder or Trash — they live on opposite ends of the Dock, respectively — nor can you mix file shortcuts with apps in the same section.
How to add apps to the Dock on your Mac
- Launch a Finder window from your Dock.
Click on Applications in the sidebar.
- Select an app and drag it to the Dock.
Let go of the app while it hovers over the Dock.
If you want to permanently add a currently-running app to your Dock:
- Right-click or Control-click on the app icon in the Dock.
- Select Options under the drop-down menu.
- Click on Keep in Dock.
You can alternatively just drag the icon to a different position in your Dock, which will automatically save it as a favorite shortcut.
How to add files and folders to the Dock on your Mac
Files and folders can also be saved to your Dock, but they can only be stored on the far right of the Dock, after your app shortcuts. The Dock has a demarcating line that separates apps from files and folders, so you won't mix them up.
- Launch a Finder window from your Dock.
- Select a file or folder from its location on your Mac and drag it to the right side of the Dock.
- Let go of the file or folder while it hovers over the right side of the Dock.
How to remove apps, files, and folders from the Dock on your Mac
If you don't want a particular app, file or folder in your Dock anymore, you can remove it with just one gesture. Note that this doesn't remove the item from your computer, it just removes the shortcut from the Dock; you can always re-add the app or folder by following the steps above.
Select an app, file, or folder and drag it out of the Dock.
When it is hovering over your desktop, you will see the word Remove appear above the app, file, or folder.
Let go of the app, file, or folder. It will disappear from the Dock.
Repeat the steps above to remove all items you no longer want to kept in the Dock.
Note: If you do this on a currently-open app, it will continue to stay in the Dock until you Quit the application, at which point it will disappear.
How to organize the Dock on your Mac
You can rearrange the placement of apps, files, and folders in your Dock so they are in alphabetical order, color-coordinated, or however you like.
Note: You can't move the Finder or Trash icons to the far left and right of the Dock respectively. They are anchored to the Dock because of their importance to the system.
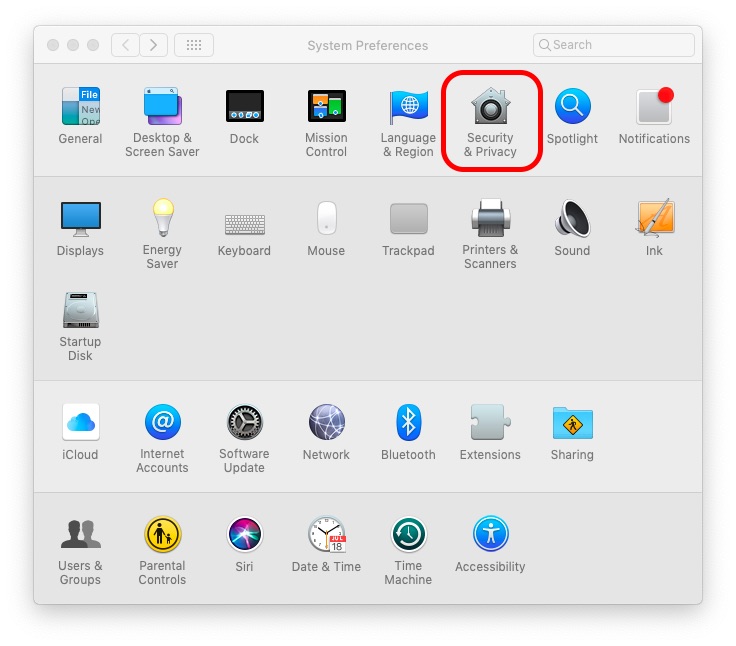
- Select an app, file, or folder in the Dock.
- Drag it to a new location in the Dock.
Let go of the app, file, or folder while it hovers over the new location in the Dock.
How to change the Dock's size on your Mac
You can adjust the size of the dock so that icons are larger or smaller on your screen.
- Click on the Apple icon in the upper left corner of your Mac's screen.
Select System Preferences from the drop down menu.
Buy automotive work scheduling software and everything you need for workflow in your collision repair center from our online catalog of innovative products for the automotive industry. COVID-19 Response Products - New items added daily to restart your business, plus keep your customers and staff protected from the coronavirus. Find the best Auto Body Software for your business. Compare product reviews and features to build your list. What is Auto Body Software? Body shop software provides the collision repair industry with tools such as job costing, ordering, invoicing, estimating, line. Collision repair software for mac windows 7. A Comprehensive Suite of Collision Repair Software. The individual components within the CCC Total Repair Platform work together to form a single superior solution. CCC Estimating makes it easy to write fast, accurate estimates and connects you.
- Click on Dock.
Drag the Size slider to the left or right to increase or decrease the size of the Dock.
- Tick the box for Magnification to enable an animation that makes the items in the Dock that your cursor hovers over larger.
Drag the Magnification slider to the left or right to increase or decrease how large the icons grow when your cursor hovers over them.
How to change the Dock's orientation on your Mac
You can display the Dock on the bottom, right, or left side of your screen.
- Click on the Apple icon in the upper left corner of your Mac's screen.
Select System Preferences from the drop down menu.
- Click on Dock.
Select Left, Bottom, or Right to change the orientation of the Dock.
How to automatically hide or show the Dock on your Mac
On smaller laptop screens, every bit of screen space is valuable. If you don't want the Dock getting in the way of your productivity, you can keep it hidden until you want to access it, at which point, you can call it back up by hovering your cursor over the place where it normally resides.
- Click on the Apple icon in the upper left corner of your Mac's screen.
Select System Preferences from the drop down menu.
- Click on Dock.
Tick the box for Automatically hide and show the Dock.
How to hide recent applications on the Dock on macOS Mojave
Much like iOS on the iPad, macOS Mojave puts users' recently-used applications in a special section of the Dock. If this doesn't sound like your cup of tea, it's easy enough to turn off.
- Open System Preferences from your Dock or Applications folder.
Click Dock.
Click the checkbox next to Show recent applications in Dock so that the check disappears (it's on by default).
You can check the box if you decide you want to use this feature.
Bonus: Pro tips for using the Dock
Mac Os Mojave Full Download
You can change the size of the Dock by positioning the cursor over the Dock divider that separates apps from files and folders. The cursor will change to a double-sided arrow; click and drag to increase or decrease the size of the Dock.
You can change the location of the Dock by holding down the shift key, clicking on that divider, and dragging the Dock to the left, bottom, or right sides of the screen.
If you'd like to keep an app that's open in the Dock permanently, right or control-click the icon in the Dock, select Options and select Keep in Dock.
And with real‑time collaboration, your team can work together, whether they’re on Mac, iPad, or iPhone, or using a PC. Download Keynote for Mac from the Mac App Store Download Keynote for iOS from the iOS App Store Preview Keynote for iOS in the iOS App Store Preview Keynote for Mac in the Mac App Store Start using Keynote at iCloud.com. Jan 02, 2011. Keynote Live lets you present a slideshow that viewers can follow from their Mac, iPad, iPhone, iPod touch, and from iCloud.com. Create self-running, interactive shows for kiosks and displays. Control your slideshow from iPhone, iPad, Apple Watch, or iPod touch with Keynote for iOS iCloud. Keynote is an app for mac. Keynote - how do I download the app on PC? If you want to download the software on your pc or mac, you could either first visit the Mac store or Windows AppStore and search for the app OR you can easily use any of the download links we provided above under the 'Download and Install' header section to download the application. Nov 21, 2016 Keynote is a powerful app for building and delivering beautiful presentations. Gorgeous templates and tight integration with other Apple apps make it an Editors' Choice for Mac users. Mar 31, 2010 Keynote is the most powerful presentation app ever designed for a mobile device. Built from the ground up for iPad, iPhone, and iPod touch, it makes creating a world-class presentation — complete with animated charts and cinematic transitions — as simple as touching and tapping.
If you want to add spacers between apps, there's a Terminal command to do so.
macOS Catalina
Main
We may earn a commission for purchases using our links. Learn more.
HackedBreaking: More Twitter account features disable due to crypto hack
Verified and non-verified Twitter accounts are having some features disabled, including the ability to tweet. Twitter is recommending resetting your password.