Mac Os Mail Undo Archive Mail App
It works more like Mail, while Windows 10’s built in Windows Mail app is more cloud based. With Windows Mail, there are no options to migrate messages except if you already have an account setup.
Mail User Guide
You can store messages in an Archive mailbox — for example, to quickly find them later when you’re ready to take action.
In the Mail app on your Mac, select one or more messages.
If you select a conversation, any message in the conversation that’s in the current mailbox — for example, the Inbox — will be archived; related messages that are in other mailboxes will not be archived.
Click the Archive button in the Mail toolbar (or use the Touch Bar).
If you set the “Move discarded messages” option to Archive in Viewing preferences in Mail, you can archive messages from Mail notifications. Just move the pointer over the Mail notification, then click Archive.
Mail creates an Archive mailbox in the Mail sidebar for each account whose messages you’re archiving, and moves the messages there. To view them, click the mailbox. Archived messages remain there until you delete or move them.
Many Mac users never give deleted emails a second thought. You delete it, and it’s gone… or is it? In this Tech Tip, we’ll discuss what Apple Mail does with those trashed emails, whether or not you can get them back, and more.
Deleting Emails in Apple Mail
Deleting emails in Apple Mail is easy to do: just swipe (on a Magic Mouse or Trackpad) a mail message to the left and a bright red Delete button appears. You can either click that button or swipe it even further to the left and it’s deleted automatically (see screenshot below).
You can also right-click a message and select Delete from the pop-up menu, or highlight a message by clicking on it, then press the Delete key on the Mac keyboard. Last, but not least, you can click on an email and select Edit > Delete from the menu bar.
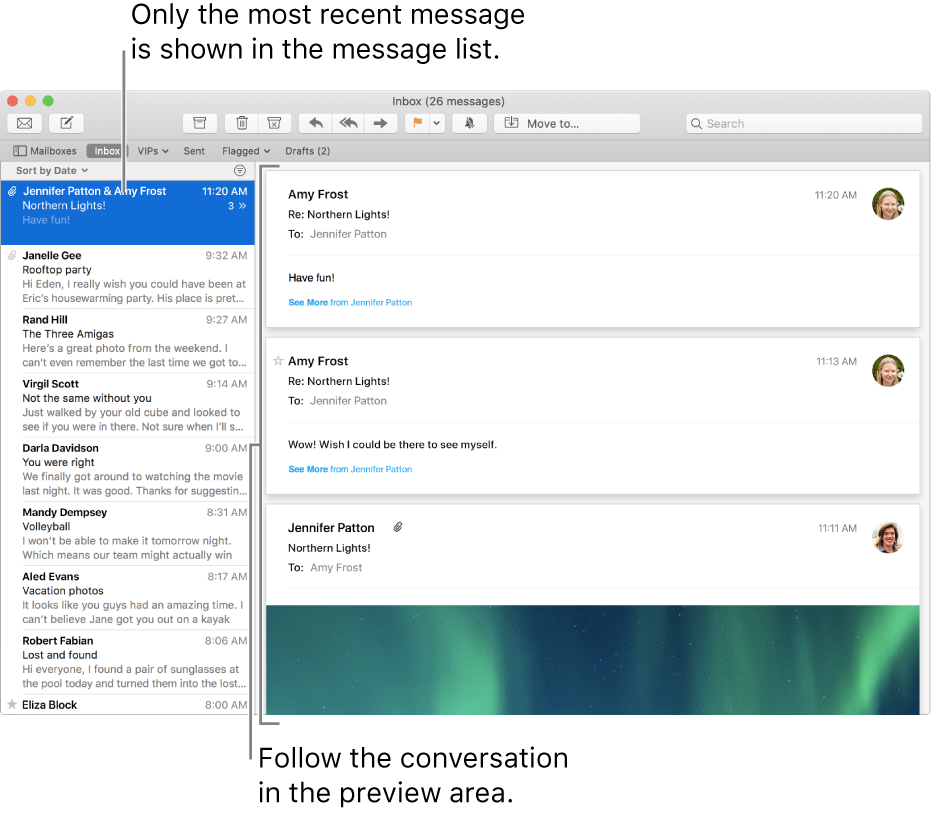
Where Does A Deleted Email Go?
You’ve deleted that email. Where the heck did it go? Believe it or not, it’s not actually gone from your email system. The deleted mail ends up in either a Trash or Archive mailbox (see image below):
There’s a difference between trashed and archived email. Trashed mail will eventually be deleted for good, while archived email remains in an archive folder forever where it can be searched and retrieved if necessary. With iCloud Mail, you have a choice of trashing or archiving email. Personally, I use archive for those emails that I don’t want cluttering my inbox but also don’t want to delete for good. With a right-click on an email in an inbox, select Archive or Delete to dispose of the email.
What Happens To Deleted Emails?
Once you delete an email, it sits in the Trash mailbox for a while. How long it’s in there depends on you. You can have those deleted emails removed forever each time you quit Mail, or you can even set the Trash mailbox to never empty. My preference is set to erase deleted emails permanently once they’ve been sitting in there for a month. The preference can be changed in Mail by selecting Preferences from the Mail menu, the clicking on the Accounts tab. Highlight the email account you wish to change settings for, then click on the Mailbox Behaviors button (see screenshot below):
Your choices for deletion are never, after one day, after one week, after one month, when quitting mail. Until that appointed time, you can go into the Trash mailbox and take out emails that have been deleted by mistake.
Can I Change The Name Of My Archive Mailbox?
You may not necessarily want to have your archived emails in a folder called archive. Maybe you’d like to call it “Important Emails”, “Letters From My Lawyer”, or “Outta My Inbox”. Here I’ll show you how to create a new email mailbox for an account and then set your archive mailbox to that new mailbox. It’s important for you to set your archive mailbox to the place where those emails will be stored, or they won’t be visible to searches on your Mac.
1) Create a new mailbox
We’re going to create a new mailbox for our iCloud account. To do that in the Apple Mail app on your Mac, view the Mailboxes if they’re not visible by toggling the mailbox list:
Now you’ll see something like this:
The list of mailboxesTo create the new mailbox for your iCloud account, click the iCloud Inbox (in the image above, it’s the mailbox that says “iCloud” and has the “1” next to it) to select it, and then select New Mailbox… from the Mailbox menu. Type in a name for the new mailbox, then click the OK button (see screenshot below):
Creating a new iCloud email mailbox named “Important Emails”To verify that the new mailbox has been created, scroll down in the mailbox list on the left sidebar until you find “iCloud” and you should see the new Mailbox (see image below):
There’s our new Mailbox at the top of the iCloud list2) Set the “Important Emails” mailbox to be our Archive mailbox
Now we’re going to set this new mailbox to be our Archive mailbox, and all of our “important emails” can be archived in a specific place. Once again, go to Mail > Preferences and select Accounts, then click on the email account we’re interested in — in this case, iCloud. Click on the pop-up list next to Archive Mailbox and select the newly-created “Important Emails” folder (see screenshot below):
Jun 28, 2020 Best From Hobbyist to Pro: Final Cut Pro X at Apple 'A video editing software that you can use even if you don’t have much experience.' Best for Pros: Adobe Premiere Pro CC at Amazon 'A powerful video editor for professionals putting out movies, short films, and the like.' Best video editing software apple machine.
Mac Os Mail Undo Archive Mail App Windows 10
Changing the Archive Mailbox to “Important Emails”Mac Os Mail App
Now any email that is “archived” rather than deleted will be moved to the Important Emails mailbox. Of course, you won’t see it as such because it just shows up under Archive in the list of mailboxes now! Important lesson here: if you want to archive emails, they’ll always have to be in an “Archive” mailbox. If you want to store items in a special mailbox (either on the mail server or on your Mac), you’ll have to move the emails to that mailbox instead of archiving them.
How Do I Move Emails To A Mailbox?
Now that our “Important Emails” mailbox has essentially disappeared and become the “Archive” mailbox again, let’s create a new mailbox and store our important emails on our Mac (actually not a good idea unless you’re a fanatic about backups…).
1) Create A New Mailbox On The Mac
As before, select Mailboxes > New Mailbox from the menu bar to create a new mailbox…but this time, scroll all the way down to the bottom and select “On My Mac” as the location (see screenshot below):
Select your favorite color schemes, font and orientation for the words. Press “apply” and you have a Bubble Shape filled with your unique words! 
2) Moving Emails To The New Mailbox
As before, I named this new mailbox “Important Emails”, but it’s now located on my Mac instead of on the iCloud server. To move an email I wish to keep into this special folder, I right-click the email and select the Important Emails mailbox way down at the bottom of this list of mailboxes – it’s under a section marked “On My Mac” (see screenshot below):
Mac Mail Settings
Way down at the bottom of this list of mailboxes is our Important Emails mailbox…on our MacCan I Have Mail Automatically Put Certain Emails Into That Mailbox?
Yes, you can. But that’s a post for next week when we’ll talk about Smart Mailboxes.
Be Sociable, Share This!
Macos Mail App
OWC is on-site wind turbine powered at 8 Galaxy Way, Woodstock, IL 60098 1-800-275-4576 +1-815-338-8685 (International)
All Rights Reserved, Copyright 2018, OWC – Since 1988