Mac Cant Get App Verification Code
Jun 18, 2020 A message says 'Account Details Unavailable.' Tap Get Verification Code. In iOS 10.2 or earlier: Go to Settings iCloud. Tap your Apple ID username. If your device is offline, tap Get Verification Code. If your device is online, tap Password & Security Get Verification Code. From your Mac: Go to Apple menu System Preferences, then click.
- Mac Cant Get App Verification Codes
- Mac Cant Get App Verification Code Online
- Mac Cant Get App Verification Code Free
- Mac Cant Get App Verification Code 2017
You can set up an authenticator app to send a notification to your mobile device or to send you a verification code as your security verification method. You aren't required to use the Microsoft Authenticator app, and you can select a different app during the set up process. However, this article uses the Microsoft Authenticator app.
Important
Paint estimating software for mac. Before you can add your account, you must download and install the Microsoft Authenticator app. If you haven't done that yet, follow the steps in the Download and install the app article.
Note
If the Mobile app option is greyed out, it's possible that your organization doesn't allow you to use an authentication app for verification. In this case, you'll need to select another method or contact your administrator for more help.
Mac Cant Get App Verification Codes
Set up the Microsoft Authenticator app to send notifications
On the Additional security verification page, select Mobile app from the Step 1: How should we contact you area.
Select Receive notifications for verification from the How do you want to use the mobile app area, and then select Set up.
The Configure mobile app page appears.
Open the Microsoft Authenticator app, select Add account from the Customize and control icon in the upper-right, and then select Work or school account.
Note
If this is the first time you're setting up the Microsoft Authenticator app, you might receive a prompt asking whether to allow the app to access your camera (iOS) or to allow the app to take pictures and record video (Android). You must select Allow so the authenticator app can access your camera to take a picture of the QR code in the next step. If you don't allow the camera, you can still set up the authenticator app, but you'll need to add the code information manually. For information about how to add the code manually, see see Manually add an account to the app.
Use your device's camera to scan the QR code from the Configure mobile app screen on your computer, and then choose Next.
Return to your computer and the Additional security verification page, make sure you get the message that says your configuration was successful, and then select Next.
The authenticator app will send a notification to your mobile device as a test.
On your mobile device, select Approve.
The amount of songs you can add depends on whether you want to burn a music audio CD which can play in any CD player or an MP3 CD which can only play in MP3 players or computer CD drives. Dvd burning software customizable menu for mac free. Be aware that a CD can only hold about 80 minutes of music so that’s going to be around 10-15 songs.
On your computer, add your mobile device phone number to the Step 3: In case you lose access to the mobile app area, and then select Next.
We strongly suggest adding your mobile device phone number to act as a backup if you're unable to access or use the mobile app for any reason.
From the Step 4: Keep using your existing applications area, copy the provided app password and paste it somewhere safe.
Note
For information about how to use the app password with your older apps, see Manage app passwords. You only need to use app passwords if you're continuing to use older apps that don't support two-factor verification.
Select Done.
Mac Cant Get App Verification Code Online
Set up the Microsoft Authenticator app to use verification codes
On the Additional security verification page, select Mobile app from the Step 1: How should we contact you area.
Select Use verification code from the How do you want to use the mobile app area, and then select Set up.
The Configure mobile app page appears.
Open the Microsoft Authenticator app, select Add account from the Customize and control icon in the upper-right, and then select Work or school account.
Note
If this is the first time you're setting up the Microsoft Authenticator app, you might receive a prompt asking whether to allow the app to access your camera (iOS) or to allow the app to take pictures and record video (Android). You must select Allow so the authenticator app can access your camera to take a picture of the QR code in the next step. If you don't allow the camera, you can still set up the authenticator app, but you'll need to add the code information manually. For information about how to add the code manually, see see Manually add an account to the app.
Use your device's camera to scan the QR code from the Configure mobile app screen on your computer, and then choose Next.
Return to your computer and the Additional security verification page, make sure you get the message that says your configuration was successful, and then select Next.
The authenticator app will ask for a verification code as a test.
From the Microsoft Authenticator app, scroll down to your work or school account, copy and paste the 6-digit code from the app into the Step 2: Enter the verification code from the mobile app box on your computer, and then select Verify.
On your computer, add your mobile device phone number to the Step 3: In case you lose access to the mobile app area, and then select Next.
We strongly suggest adding your mobile device phone number to act as a backup if you're unable to access or use the mobile app for any reason.
From the Step 4: Keep using your existing applications area, copy the provided app password and paste it somewhere safe.
Note
For information about how to use the app password with your older apps, see Manage app passwords. You only need to use app passwords if you're continuing to use older apps that don't support two-factor verification.
Select Done.
Next steps
After you've set up your two-factor verification method, you can add additional methods, manage your settings and app passwords, sign-in, or get help with some common two-factor verification-related problems.
Whenever you sign in with your Apple ID on a new device or browser, you'll confirm your identity with your password plus a six-digit verification code. There are a few ways you can get a verification code. You can use the code displayed on your trusted device, get a text or phone call, or generate a code from your trusted device.
If you use iOS 11.3 or later on your iPhone, you might not need to enter a verification code. In some cases, your trusted phone number can be automatically verified in the background on your iPhone. It’s one less thing to do, and your account is still protected with two-factor authentication.
Use the code displayed on your trusted device
If you have a trusted device running iOS 9 and later, OS X El Capitan and later, iPadOS 13 and later, or watchOS 6 and later, the verification code is displayed automatically on your trusted devices.
- Sign in with your Apple ID and password on a new device or browser.
- Look for a sign in notification on any of your trusted devices.
- Tap Allow to receive your verification code.
- Enter the verification code on your other device to complete sign in.
Get a text or phone call
If you don’t have a trusted device handy, you can have a verification code sent to your trusted phone number as a text message or phone call.
- Click Didn't get a verification code on the sign in screen.
- Choose to have the code sent to your trusted phone number.
- You'll get a text message or phone call from Apple with your verification code.
- Enter the code on your other device to complete sign in.
Get a code from Settings on your trusted device
If you can’t receive a verification code on your trusted devices automatically, you can get one from Settings, even if your device is offline.
From your iPhone, iPad, or iPod touch:
In iOS 10.3 or later:
- Go to Settings > [your name].
- Tap Password & Security > Get Verification Code.
In iOS 10.3 or later, if your device is offline:
- Go to Settings > [your name].
- Tap Password & Security.
- A message says 'Account Details Unavailable.' Tap Get Verification Code.
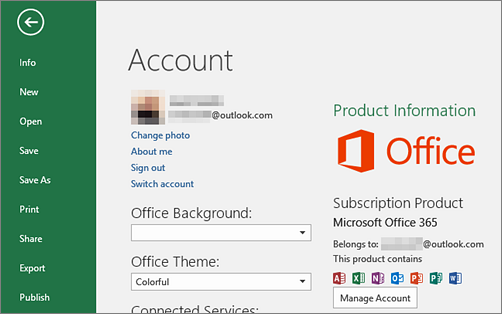
In iOS 10.2 or earlier:
- Go to Settings > iCloud.
- Tap your Apple ID username.
- If your device is offline, tap Get Verification Code. If your device is online, tap Password & Security > Get Verification Code.
From your Mac:
- Go to Apple menu > System Preferences, then click Apple ID.
- Click Password & Security > Get Verification Code.
Mac Cant Get App Verification Code Free
If you still can't sign in
Mac Cant Get App Verification Code 2017
If you can’t sign in, reset your password, or receive verification codes, you can request account recovery to regain access to your account. Account recovery might take a few days or longer, depending on the specific account information you can provide to verify your identity.