Mac Apps For Multiple Facetime
Get an app that fixes WiFi
- Facetime The App
- Facetime App For Mac Computer
- Mac Apps For Multiple Facetime Iphone
- Facetime On Mac Computer
- Facetime For Mac Download
How cool is the world today — we get to travel on a scale never known to people before, we work from home, and video chat with loved ones from work. Wherever we decide to be today, we stay connected. Luckily, Mac has a built-in video and audio calling app just for that.
The existing FaceTime 4.0 in macOS High Sierra doesn't have any concept of calls with more than one other person. If you invite multiple callers to a call, it won't even ring.
FaceTime for Mac is completely free and as long as the person you’re calling has an Apple device supporting FaceTime (iPhone 4, iPad 2, and macOS 10.9.2 or later) — you’re good to go.
Upgrade FaceTime with Setapp
Setapp is an all-in-one collection of Mac apps that can make FaceTime experience safe and easy. And not only that — 180+ other jobs.
How Do FaceTime And Group FaceTime Work On Mac?
Seeing your loved ones when you’re away, talking to friends abroad, cooperating with colleagues, or simply saving typing time by hopping on a quick call — whatever the case, both FaceTime and Group FaceTime are very easy to use. Let’s get you started!
How to setup FaceTime on Mac?
As the FaceTime app is installed on your Mac by default, there’s nothing extra you need to download and the setup process is quite straightforward:
Open the FaceTime app by clicking on the FaceTime icon in the menu bar or press ⌘ + Space and type FaceTime
If FaceTime isn’t already turned on, click Turn On
Log in with your Apple ID and password
To determine how and by whom you can be reached on FaceTime, go to FaceTime ➙ Preferences. Here you can decide if you want all the email addresses tied to your Apple account to be used for FaceTime (for example, you might not want people who have your work email address to contact you this way).
Deselect any email addresses you don’t want to be used to call you on FaceTime
If you want to add an email address to the list, simply open System Preferences ➙ iCloud ➙ Account Details ➙ Contacts, and hit the plus icon. The changes will automatically appear in FaceTime preferences.
What you need for a FaceTime video call on Mac?
Most Macs are designed to handle FaceTime calls, so to start chatting you just need to check that all the accessories are in place:
Good internet connection with at least 128 kbps download and upload speed
A built-in or connected camera (MacBooks and iMacs come with one, but you need to purchase it separately for Mac Mini and Mac Pro)
A microphone (most Macs have them, but you can also plug in a headset with a mic for better quality)
Apple ID for FaceTime login
How to make a FaceTime call?
As long as you and the person you’re trying to call both have a sufficiently good internet connection, are logged in to FaceTime, and have the app open — using FaceTime for Mac is effortless:
Go to your Contacts app
Search for the person you want to call. You can search by name, telephone number, or email address.
Jun 28, 2020 If you really just want to get started editing videos on your Mac, or even on your iPhone or iPad, then the easiest way is to get Apple iMovie. This is Apple’s free video editing software, and it runs on both Mac OS and iOS platforms, so you can do you video editing just about wherever you go. Best new mac software.
Click on the contact’s profile and select the option to start a FaceTime call (looks like a video camera icon)
How to use FaceTime to receive calls on your Mac?
Assuming your FaceTime app is open and you’re signed in, when someone calls you:
You will see a pop-up window. If FaceTime is closed, you’ll see a notification in the top-right corner.
The notification will tell you who’s calling if you have their details in the Contacts app
If you want to speak with them, click Accept
When you want to end the call click the red handset icon
What is FaceTime for groups?
Group FaceTime is, naturally, for times when you need to get a group of people together, be it a family gathering or business meeting. The FaceTime app allows for up to 32 participants in the same active video chat.
To make a Group FaceTime call on Mac:
Facetime The App
Open the FaceTime app
Enter contact details (either name, phone number, or email address) of all the people you want to Group FaceTime separated by commas. Or select each one individually from Contacts.
Click the green video button to begin the Group FaceTime video chat
To add more people to an active Group FaceTime call, click on the lower left corner of an active Group FaceTime window to show the sidebar, then Add Person to enter their information, and select Add to invite them
How to stop unwanted FaceTime calls?
FaceTime allows you to instantly block any caller at any time should you wish to do so:
Open FaceTime
Sign in with your Apple ID
Search for a particular caller you want to block
Right-click on their number ➙ choose Block This Caller
How to stop receiving FaceTime calls on Mac?
If you no longer wish to receive FaceTime calls on your Mac at all, you could simply sign out of the app:
Open FaceTime
Select FaceTime in menu bar and choose Preferences
Click on Sign Out
To make or receive calls again, just sign back in.
Sometimes you just want to minimize distractions while working or doing other important tasks on your Mac. In this case, try Focus. This app temporarily blocks all disturbances for as long or as short as you want. It also lets you create your own productivity schedule with built-in “work & relax” times to easily get back to work when your break is over.
Block unwanted calls, sites, and whatnot
Get Focus, an app that can help you regulate your attention span. Block FaceTime calls for the times when you want to do the work.
Focus allows you to precisely fine-tune your blocking: entire apps and websites or just a single page on a specific website. When you try to visit a blocked site or application, you’ll see a gray screen with motivational phrases to stay productive (you can choose from an extensive catalog of quotes or create your own).
What to do when FaceTime for Mac is not working?
There are a few things to check when you experience a glitch with FaceTime. First, check that your Apple ID is valid, and make sure both the caller and you have the correct contact details (emails or phone numbers must be associated with your Apple ID for a FaceTime call to go through).
If that didn’t help, check that your email address is verified in FaceTime ➙ Preferences (if not — look for a verification email and follow the instructions). Also ensure that you’ve selected all the checkboxes next to the email addresses and phone numbers in Preferences.
Facetime App For Mac Computer
Update to the latest macOS version and check that the person you’re calling is running at least macOS Mojave (10.14.1) or iOS 12.1.
Sometimes, the problem might be hiding in your time zone. Make sure you choose the correct country in FaceTime Preferences. Check your time zone in System Preferences: the region where your FaceTime account is registered should correlate with the location on your Mac — otherwise the wrong phone number might be used. To fix this, go System Preferences ➙ Date & Time ➙ Set Automatically ➙ click on Time Zone ➙ choose the nearest city.
Finally, check that you’re connected to the internet and your speed is sufficient enough (at least 128 kbps, or 1 mbps for HD FaceTime video calls)
If you do have problems with the internet connection, try WiFi Explorer, a network analyzer that helps identify and fix common network problems with your connection without involving a professional. WiFi Explorer scans your network environment (band range, signal quality, security status, etc.), identifies channel conflict and coverage issues, and gives you recommendations to improve your WiFi.
Visual graphs in WiFi Explorer make it easy for you to assess the situation at a glance without diving deep into the numbers.
Best of all, you can find both Focus and WiFi Explorer mentioned above on a free trial through Setapp, a platform of more than 180 useful Mac apps and tools that could improve every interaction you have with your Mac. Time to call an old friend?
Is FaceTime not working as expected? FaceTime is an incredibly simple application that allows users of iPod Touch, iPhone, and iPad to make real-time video and audio calls with other users who also use FaceTime. As we said, it is an incredibly simple app. But, at times it can actually frustrate its users. Of various types of technical issues, users are mostly haunted by calling issues. Sometimes calls fail. Calling someone or receiving a call from someone simply won’t work! Sometimes there can be connection errors. Sometimes FaceTime app won’t show up at all.
Related: iPhone Wi-Fi issues
If you are facing some problems with FaceTime, these 6 FaceTime calling issues and their fixes might help you. So, take your time to read through this article and see if you can find a solution to your problem(s).
Note: Before you do anything, check to see if Apple’s FaceTime servers are down. This is easy, here is how:
- Open a browser and visit Apple’s system status site.
- Look for FaceTime.
Note 2: Also make sure that your device is running the latest version of the iOS, iPadOS, and macOS software. Here is how you can update your device:
- How to update your iPhone or iPad.
- How to update your Mac.
Problem 1: Calls Fail or Receiving and Making Calls Not Possible
Important: The first thing you need to know about FaceTime is that it is not available in all regions. So, crosscheck and find out whether your region is supported or not. This support document shows countries where FaceTime is not available. If FaceTime is available, there are now three options for you:
Option 1: Follow the following steps:
- Ensure that FaceTime is enabled on your device. To do this, go to Settings. From there go to FaceTime. See if the toggle bar shows green. Green means enabled, white means not enabled. Toggle as required to enable FaceTime.
- Once you have done that, find out whether your device’s camera as well as FaceTime are enabled in the Restrictions settings. For this, go to Settings. From there, go to General. From there, tap on Restrictions and there ensure that both camera and FaceTime are enabled.
- Finally, ensure that your internet connection is active and working properly. You need a cellular or Wi-Fi connection. You may want to check your Wi-Fi or cellular connection. If your connection is not strong enough, you may want to see the “Poor Connection” error. You may also want to check the following articles:
- iPhone Wi-Fi issues.
- iPhone cellular issues.
- iPad Wi-Fi issues.
- Mac Wi-Fi issues.
Now check and see whether FaceTime is working or not. If now, follow Option 2 described below.
Option 2: Restart your device.
This is a simple step. All you have to do is simply restart your device. Here is how:
- iPhone X, 11 or later and iPhone with Face ID: Press and hold the power button (side or top) and volume up (or down) buttons together until you see the power off slider. Wait 1 minute. Then press and hold the power button until you see the Apple logo.
- Other iPhone and iPad models: Press and hold the Wake or Sleep button on your device. You will see a slider appear on the screen. Slide to restart your device. Once the device restarts, check whether FaceTime is working or not. Generally, it should work. If it isn’t, try Option 3 described below.
Option 3: Set DNS to Google’s Public DNS
- Go to Settings. From there, go to Wi-Fi.
- Tap on the blue arrow you see next t ‘Wi-Fi’.
- You will see a number of settings there like IP Address, Subnet Mask, etc. You will see the field which reads ‘DNS’. Tap the DNS field and set the DNS as 8.8.8.8 (this is the public DNS of Google).
Once you have set the DNS, save settings and exit. Try using FaceTime. It should work now. You should be able to make or receive calls. If the problem is still not fixed, take help from the Apple service center.
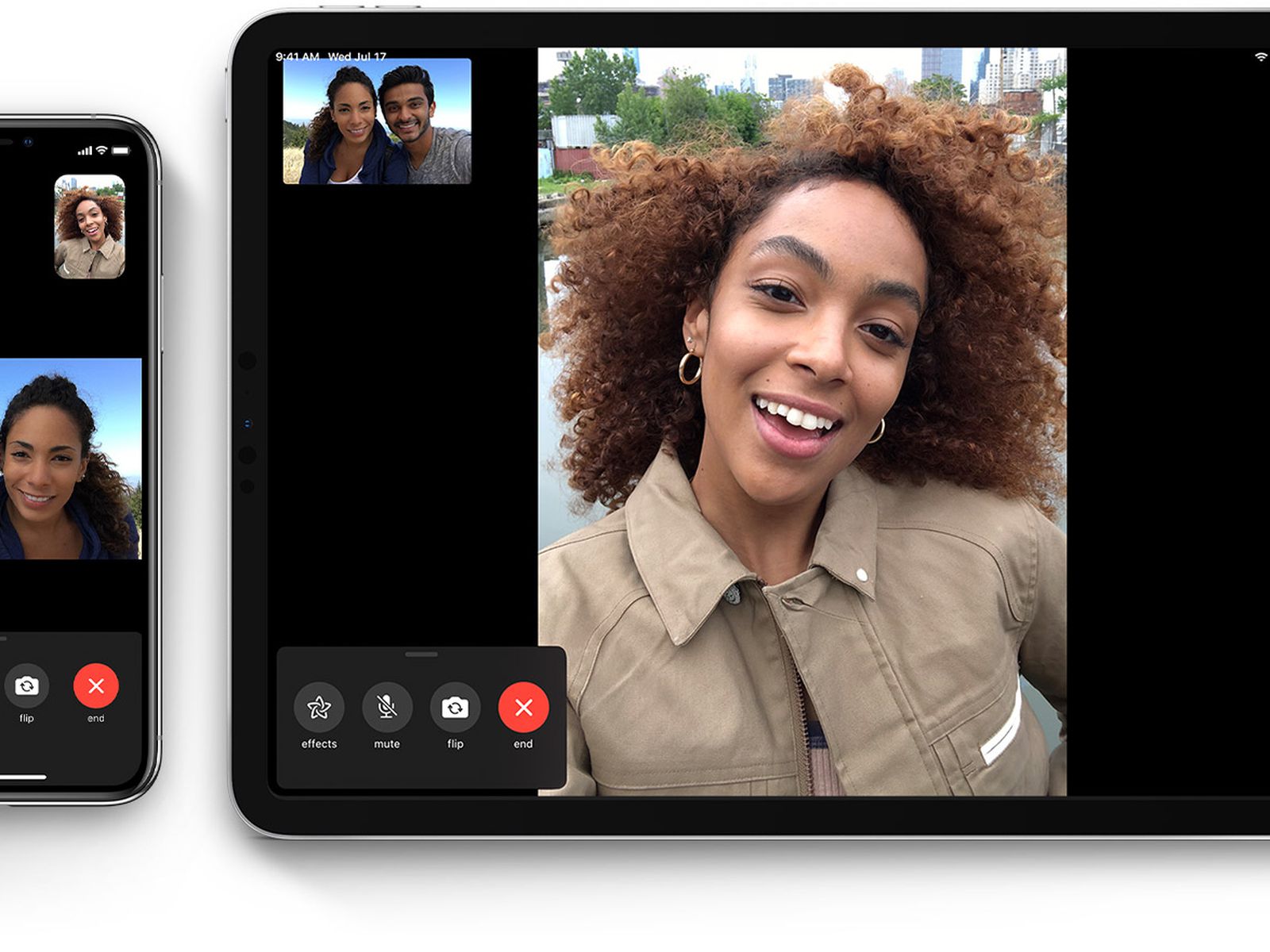
Option 4: Check the Date and Time
Make sure that the Date and Time settings are set correctly. You may want to turn on the Set Automatically option. Here is how:
- On your iPad or iPhone: Settings > General > Date & Time.
- On your Mac: Click System Preferences, then choose Date & Time.
Option 5: Reset network settings
You may want to reset network settings. Please note that doing so will erase your network settings such as your saved Wi-Fi passwords etc. Here is how:
- On your iPhone or iPad: Go to Settings > General > Reset > Reset Network Settings.
- See this article to reset network settings on your Mac.
Problem 2: FaceTime Options Not Available in Settings
It may happen that you are not able to make calls or receive calls because FaceTime because FaceTime options are not available in the Settings menu. You may notice that the option for toggling FaceTime ON and OFF is greyed out. You cannot do anything.
Here is a quick fix that usually works:
- Go to Settings.
- From Settings, go to Screen Time.
- Go to Content & Privacy Restrictions > Allowed Apps. Make sure that FaceTime and Camera are allowed.
This will usually resolve the issue and you should now be able to see FaceTime options in the Settings section. If this option isn’t working, you may have to restore your device as a new device. This will delete your device data. So, back up your data. Now connect your device to your computer, go to iTunes, click on ‘Restore’ and then, select the option which says, ‘set up as new phone’. This will wipe everything from your device and reset the entire device as a new one. Now, FaceTime should work. Once the reset is done, you can then restore data from the back up you created.
Problem 3: Phone Calls or Contacts App Not Showing FaceTime Button
What really happens here is that when you go to Settings, you will notice that FaceTime options are available. However, when you go to your contact screen or your phone calls app, you will not see the FaceTime option. This means that you cannot initiate a call using FaceTime.
In order to fix this, try the following options:
Option 1: Toggle FaceTime ON and OFF
Usually, this works. All you have to do is to toggle FaceTime ON and OFF in the settings. Go to Settings and check if FaceTime is ON or not. If ON, toggle it OFF and then wait for 60 seconds and toggle it back ON. If it is already OFF, toggle it ON, then toggle it OFF and then again turn it ON. This should then show the FaceTime button in Contacts App or Phone Calls.
If this method is not working, follow Option 2.
Option 2: Turn on Restrictions and then disable Restrictions
For the precise steps, see Problem 2 above and follow the steps one by one.
Option 3: Reset all settings
This should be your last resort. Resetting all settings will delete data like passwords that you saved, your messages and several other information. This is not always suggested but using this step often resolves the problem. It is suggested that you take back up of your data before you reset your phone. In case you want to reset your phone, take the following steps:
- Go to Settings
- Go to General
- Go to Reset
- Tap on ‘Reset All Settings’.
Once you do that, the phone will be reset and restart. Once the phone restarts, the problem should be solved.
Problem 4: FaceTime Calling Issues Because of Wi-Fi Firewall
Believe it or not, there may be firewall restrictions in your Wi-Fi that will prevent you from making or receiving calls using FaceTime. It is not necessary that all Wi-Fi’s will have this issue but some may have.
For FaceTime to work properly, the following ports need to be open:
Mac Apps For Multiple Facetime Iphone
- UDP: 16393 through 16402
- UDP: 16384 through 16387
- UDP: 3478 through 3497
- TCP: 5223
- TCP: 443
- TCP: 80
In case you don’t know how to enable these ports, you may have to contact your ISP or network administrator and ask them to enable these ports. If you are also using Skype, Port 80 should be open by default because Skype never works without that port being enabled. In case other ports need to be enabled, you may have to go ahead and ask your network administrator.
Problem 5: Unable to Make Calls Because of Poor Network Connection
Okay, this is one of the dumbest problems out there but it can be annoying unless you know what is actually causing the problem. Since FaceTime can work over Wi-Fi and also through mobile internet, the chances may be there that a poor network connection is preventing you from making or receiving calls using FaceTime.
If you are on mobile internet or some data plan from your carrier, there isn’t much you can do to fix this problem.
However, if you are using Wi-Fi, you can take the following steps:
- Turn off Wi-Fi and restart your router.
- Toggle FaceTime OFF and then ON using your device settings. This may help. If that is not helping, try resetting your Wi-Fi complete. For this, use the reset button on your router. Press and hold it for 10 seconds and then release it. It is manual reset and now the router will reboot and reset all settings.
Now you should be able to make or receive calls.
Still not working?
Well, restart the FaceTime app. You have to force restart the app. Follow the steps below to restart your FaceTime app:
- Tap the home button once. This will take you to the main screen.
- Double-tap home button or swipe up. This will open up the multitasking tray.
- Press and hold the icon of the FaceTime app. You will see a red badge and the FaceTime icon will start dancing or jiggling.
- Tap the red badge and the app will be closed. Don’t worry, you are not actually uninstalling the app. All you are doing is killing the process.
- Tap outside the multitasking tray to close it.
- Repeat the first two steps here.
- On the multitasking tray, tap the FaceTime app icon and it will restart.
Now check the app. You should be able to make or receive calls.

Problem 6: FaceTime Not Working After Porting Number
You ported your number to a different carrier and not FaceTime not working? Do you keep getting this message: “Username (which will be your name) not available for FaceTime”? This usually happens when the new carrier tries to get information from holdover data from backups on your iPhone.
There is a solution to this problem but a bit lengthy. Follow these steps:
Facetime On Mac Computer
Note: The steps below will erase your device:
- Take a backup of your iPhone data in your iTunes account. You can also backup using iCloud.
- Once the backup is complete, connect your phone to your computer and from the iTunes interface, click on the ‘Restore’ option.
- Once you click on ‘Restore’, you will get a new option of ‘Set Up as New Phone’. Click on that option.
Facetime For Mac Download
Though there are only three steps, the time taken to complete these steps can take a long time. Once your phone is set up as a new phone, all data on your phone will be erased and now the new carrier should be able to get your username for FaceTime.
Once the FaceTime is up and running, go back to iTunes and resync all data and information from the backup you created.
Well, this concludes our article. Did you find a solution to your problem? Drop us a message and let us know. In case you have any other problem to share, feel free to do so.