Mac App Password Protect Folder
Jan 16, 2019 But you can also use Screen Time to password-protect any app on your iPhone or iPad. Password protection for iOS apps Plenty of apps in the App Store offer password protection, requiring that. Mar 08, 2019 Password protect a folder on Mac. In order to encrypt and password protect your folders on Mac, you’ll need to open the Disk Utility and create a disk image of the folder. You can do this using Spotlight Search or opening Applications Utilities Disk Utility. Then, follow these steps. 1) Once you open Disk Utility, select File New Image. Sep 26, 2018 This tool also helps you to password protect any iPhoto, iTunes, Contacts, iMovie, Facebook or any app and website you surf on your Mac. Just follow these simple steps to password protect any file, folder, app or any website on mac: Step 1- Download and install “Cisdem AppCrypt tool”. Step 2 – Complete the installation setup. Aug 23, 2019 Once you have entered your directory and made sure the file or folder you wish to zip and password-protect is in the proper location, enter the following command without quotes and without brackets. Fill the brackets in with your own information: “zip -e zipped filename original filename“. Sep 20, 2018 Password Protect any folder on Mac using Disk Utility. Why to spend more money on paid software’s just to hide our personal data. Mac OS offers an inbuilt functionality just follow 10 simple steps and you will be able to password protect any Macbook folder you create –. Step 1 – Using keyboard press Command + Shift + A which will take you to the Applications folder.
If you store any kind of confidential files on your Mac, It’s highly recommended that you add password protection to your files so they can’t be accessed by any unauthorized users. Password protection becomes more useful when you have other people accessing your Mac machine.
Your Mac provides you with an easy way to add password protection to your files. There are built-in tools that let you password protect your files from prying eyes with extreme ease. Once your files are protected, they’ll require a password before they can be accessed by anyone.
Bear in mind though, if you ever forget the password for your files, you won’t be able to access them again. There’s simply no recovery method available for these locking tools.
Password Protect Mac Files Using Disk Utility
Disk Utility is actually there to help you play around with your Mac disks. However, it has an option for locking files as well to help you add a layer of password to your files.
The way you password protect your files with this tool is to create an image file containing your files and then add a password to it. This locks your files down and these files can then only be unlocked by entering the correct password.
Make sure to put all the files you want to lock in a single folder on your Mac.
- Click on Launchpad in the Dock, search for and click on Disk Utility, and the tool will launch.
- When the tool launches, click on the File menu at the top and select the option that says New Image followed by Image from Folder.
- Navigate to the folder where the files to be locked are located, select the folder, and click on Choose.
- You’ll get a dialog box on your screen asking you to input the information for your new image file. Enter a name for your image file and then select 128-bit AES encryption (recommended) from the Encryption dropdown menu.
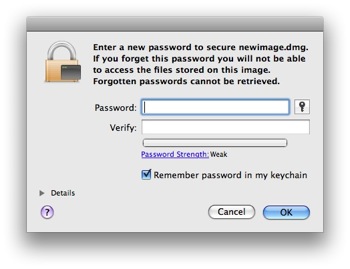
A new dialog box will appear asking you to enter the password for your image file. Here type in the password you want to protect your files with and click on Choose.
You’ll be back to the first dialog box. Click on the dropdown menu for Image Format and select the value that says read/write. This will let you add new files to your password protected image file at a later time. Click on the Save button to save your image file.
You’ll find the locked image file at the destination you specified in the dialog box.
Mp3 player software for mac free. All of the files that have been put inside this image will be encrypted with a password.
Keep in mind though that this procedure hasn’t modified any of your original files and those still remain unprotected. You may want to securely delete them from your Mac as those are now available in your locked image file.
How To Access Password Protected Files
To access the files that you’ve protected with a password, all you need to do is double-click on your image file.
You’ll be prompted to enter your password. Do so and click on OK. It’ll be mounted as a storage device in the Finder and you’ll be able to access as well as add new files to it.
When you’ve finished, right-click on the mounted image file and select Eject to relock it.
If you ever want to delete these locked files, you can delete the image file and all of the files in there will be deleted from your Mac.
If you ever want to delete these locked files, you can do so by deleting the image file. It’ll delete all the files contained in the image.
Password Protect Mac Files Using Terminal
We talk quite a lot about the Mac Terminal app here on this website and it’s really because of all the great features it provides. From letting you easily access recent items from the Dock to helping you perform a number of other actions, Terminal has you covered for many tasks.
You can use it to password protect your files as well. The way it works is that you create a ZIP file containing all of your files and then add a password to this ZIP. There’s nothing you need to download and all it takes is a few commands from the Terminal app to lock your files.
- Launch the Terminal app using your preferred way on your Mac.
- Type in the following command and hit Enter. Replace destination with where you want to save the resulting ZIP file and source with the folder you want to lock down.
zip -er destination source
- You’ll be asked to enter the password you want to add to your ZIP file. Type in the password and hit Enter.
- It’ll prompt you to enter the password again. Do so and hit Enter.
- Your files in the folder are now added to a ZIP archive with password protection.
You can now delete the original folder from your machine.
How To Access Password Protected ZIP Archive
To access the files inside your archive, simply double-click on the archive and it’ll prompt you to enter the password.
You’ll then be able to extract the archive and view the files in it.
How To Access The ZIP Archive From Terminal
You can also extract the password protected archive from Terminal by running the following command in it. Make sure to replace lock.zip with your actual ZIP file.
unzip lock.zip
Your files will be extracted and be available for your use.
Security and Privacy (Password Protect Folder in MAC) are 2 such concerns that every individual wants to have in his/her MacBook. AM I right? What if tell you the secret of keeping your personal stuff in a secret folder that no one can access without your permission.
You must be thinking that your MacBook remains locked with your security code then why do you need, a secret folder. Just imagine that are you the only user of your laptop? The Question arises here. Are you sure that no other people will use your MacBook?
Don’t your friends take it for use? How long can you keep yourself away from your MacBook? It’s never your own sometime. You must have some private files and photos which you don’t want to share with everyone.
Therefore, you always need a secret folder for your work. But the Question here is that how to keep your folder password protected.
Just consider that, how would you feel when all your stuff would be secure in a secret folder that would be password protected. You would have peace of mind when your friends, kids or family member would have your MacBook in their hands.
You must be having a question in your mind that
“Is it really possible to password protect a folder in mac?” if yesthen “How to password protect a folder in mac?”.
Yes, it is! Now let find out how.
There are 2 ways, I’ll tell you both ways, you will have to find out yourself. In which category do u fall.
- Paid
- Unpaid
The market is full of programs that offer the same functions. Let’s check out the paid and unpaid ways that you can use to keep your stuff secret with a password. There is a built-in method which allows folders to be turned into protected disk images.
Password Protect any folder on Mac using Disk Utility
If you don’t have enough money but you are desperate to avail the function. Don’t worry. Many companies offer free utilities.
Another very important thing that comes to mind is that – why to pay extra bucks just for keeping your folders password protected.
10 Steps to make your folder password protected
Contents
- 2 How to Secure any Folder on MAC with Password without Disk Utility?
Thanks to Mac for offering this amazing feature that provides peace of mind. Mac OS offers an inbuilt functionality just follow 10 simple steps and you will be able to password protect any Macbook folder you create –
1st Step – Using keyboard press Command + Shift + A which will take you to the Applications folder.
2nd Step – click on Utilities Folder.
3rd Step – Double-click on disk utility.
4th Step – Click on File>New image> Image from a folder.
5th Step – Now choose the folder you want to protect and select Open.
6th Step – Now select image format option from the menu and select Read/Write.
7th Step – After that select Encryption menu and choose 128-bit AES encryption which is already recommended.
8th Step – Now finally Enter the password and click on choose.
Step 9 – Name lock disk image whatever name you want and click on save
Step 10 – Click on Done. That’s it now congratulations you’ve successfully turned your ” folder into a locked disk image”. You can now also delete your original folder if you want.
Now the question that arises here is that if the Disk utility is not Available, then what would you do to counter that?
How to Secure any Folder on MAC with Password without Disk Utility?
Laptops/Mac is not always used by the IT professionals, there are many people from different fields who need to use the laptop but are not quite familiar with the features and find it difficult to use.
I am here to provide a solution that is convenient for every single individual. I’ll not limit my target audience. I know that many people won’t find this method easy. So if you won’t find it easy, you will be definitely sad that you cant apply a password to your Macbook. Don’t worry at all.
It is Possible.
Yes, it is.
You can also protect your laptop folders with the password without disk utility. But for that, you have to spend some extra buck. There are enormous paid tools available in the market that you can use. I’ll tell you in this article about them.
 You can discuss and share anything related to Nox with other users in this place. Nox team will view this subreddit regularly for ideas, suggestions and answer questions.NoxPlayer is a Android emulator dedicated to bring the best experience for users to play Android games and apps on PC. Welcome to the official subreddit of NoxPlayer.
You can discuss and share anything related to Nox with other users in this place. Nox team will view this subreddit regularly for ideas, suggestions and answer questions.NoxPlayer is a Android emulator dedicated to bring the best experience for users to play Android games and apps on PC. Welcome to the official subreddit of NoxPlayer.
These not only offer folder protection but also folder protection. In this article, I am going to discuss with you about my 2 special preferred tools which will guide you to password protect your files and folders.
Password Protect Folder Windows 10
These are;
- Cisdem AppCrypt tool
- MacFort Tool
Cisdem AppCrypt tool
Well if you are still not satisfied with the mac for tool don’t worry I got a more interesting tool for you namely Cisdem AppCrypt. This is one of the most interesting tool which offers one of the most special features that you can not only password protect your folder and files but also apps or websites. It is designed specifically for the MAC system to protect your applications and block the distracted website on Safari and Google Chrome. This tool also helps you to password protect any iPhoto, iTunes, Contacts, iMovie, Facebook or any app and website you surf on your Mac.
Just follow these simple steps to password protect any file, folder, app or any website on mac:
Step 1- Download and install “Cisdem AppCrypt tool”.
Step 2 – Complete the installation setup. After you launch the tool you will see a popup window requesting you to set a password. Enter the password and check I have read and I understand this warning and click Submit button.
Step 3- AppCrypt will lock four system applications by default. Just click OK button directly.
Step 4- Now simply click on add app option on the top left of menu bar. Now add any app and website that you want to protect. and bang on!! you successfully locked your apps, website,files and folders.
So if you are really concerned about security than you should definitely try out these methods to add a password protection on any folder on your Mac. If you still face any issues you can comment all your queries in the comment section below!!
MacFort Tool
With the help of “MacFort Tool,” you can easily password protect any files and folders on Mac. This tool is very convenient and easy to operate within a few clicks you can lock several applications data, such as iPhoto Library, Outlook etc. This tool is paid but luckily its developers are providing 15 days free trial when you register through your email.
MacFort encrypts the folder very similarly to Disk utility method But macfort can lock much more faster than disk utility method. In macFort, no one can view an encrypted vault without knowing the correct password.
Just follow these simple steps to lock any folder and files using the MacFort tool:-
Step 1- Download and install macFort.
Password Protect Folder In Mac
Step 2- Finish the installation setup. After launch macFort, a popup window will appear set you to vault name and password there.
Step 3- Choose the left arrow(privacy) on the right top. Now click on the add symbol to import any files and folders you want to protect. Now Click on the button beside Location option to choose the folder. Then name it and click OK button.
App To Password Protect Mac Folder
For unlocking the folders, you need to double click on it or press Decrypt option and then type the password.