Mac App Mouse Cursor Make Water Waves
- Mac App Mouse Cursor Make Water Waves Video
- Mouse Cursors App
- Mac Mouse Cursor Style
- Custom Mouse Cursor Mac
Maybe you mousing hand needs a break, or perhaps you need to move the mouse pointer one teeny-tiny pixel at a time. In either case, there’s a way to move the Mac mouse pointer with the keyboard rather than nudging the mouse or swiping your trackpad.
Thankfully, macOS provides a nifty little feature to make the cursor larger temporarily when you quickly move your finger on the trackpad or quickly move the mouse. If you’d like to permanently make the cursor larger so that it’s easier to see, you can do that, too, as explained in this quick tutorial. How to enlarge your Mac’s mouse. If you an experienced Mac user, you will be aware that App Store offers many applications for virtually any situation (including invisible cursor). There are a number of mouse locating apps that claim to swiftly locate the cursor. Just type mouse locator via App Store.
The trick: turning on a Mac feature called Mouse Keys, which lets you move the Mac mouse pointer by tapping the keys on your numeric keypad—or, if you don’t have a separate numeric keypad, by pressing a set of keys within the keyboard itself.
How to turn on Mouse Keys
To get started, open the Mac’s System Preferences panel by clicking the Apple menu in the top-left corner of the screen, then select System Preferences.
Next, click Accessibility, select Mouse & Trackpad in the left column, then check the Enable Mouse Keys checkbox.
How to move the Mac mouse pointer with a numeric keypad
The Mac’s Mouse Keys feature will let you move your mouse pointer using a numeric trackpad—or, if you don’t have a trackpad, you can tap keys on the keyboard itself.
Jul 04, 2020 Mac users have access to a vast selection of excellent photo-editing apps, but even against its many competitors, Pixelmator stands out as one of. Files that are missing pieces or broken can still be played in VLC to the best of its ability and it provides a wealth of codecs to help your Mac handle all kinds of media file formats. Best software to have on your mac download. Fast, smart, and endlessly customizable, Google's browser is an excellent alternative to Apple's, with speedy surfing, smart syncing, and Google Assistant-style voice searches.
Now, let’s give it a try. If you have a numeric keypad, press the “8” key to nudge the Mac mouse up a tad. The “2” key will move the mouse down, while the “4” and “6” keys will move the mouse left and right, respectively. The “7,” “9,” “1,” and “3” keys will move the Mac mouse up and to the left, up and to the right, down and to the left, and down and to the right.
Press the “5” key to click the mouse, click “0” to click and hold the mouse button, and press “.” to release the mouse button.
How to move the Mac mouse pointer with a trackpad
What if you don’t have a numeric keypad for your Mac? No problem; instead, use the box of nine keys bordered by the “7,” “9,” “J” and “L” keys. You can also press the mouse button by tapping the “I” key, tap “M” to press and hold the mouse key, and press “.” to release the mouse button.
Sounds easy, right? Well, here’s the catch: when Mouse Keys are enabled, you can’t use the assigned Mouse Keys for anything besides moving the mouse—in other words, no typing, which is particularly vexing if your Mouse Keys are smack-dab within the keyboard. Luckily, there are a couple of shortcuts for turning Mouse Keys on and off.
How to toggle Mouse Keys on and off
First, you can press a specific keyboard combo—COMMAND + OPTION + F5—to open the Accessibility Shortcuts menu. From there, you can quickly turn the Mouse Keys feature on or off.
With the right setting enabled, you can toggle Mouse Keys on and off by tapping the OPTION key five times in a row.
Even better, though, you can toggle Mouse Keys on and off by pressing the OPTION key five times in a row. To do so, head back to the Mouse & Trackpad settings within the Accessibility preferences pane, click the Options button, then check the box next to the “Press the Option key five times to toggle Mouse Keys” setting.
A few more Mouse Keys tricks
The Options panel also has a couple of sliders: one labeled Initial Delay, and the second marked Maximum Speed. These sliders control what happens when you press and hold a mouse key to repeat a mouse movement. Move the Initial Delay slider from Short to Long to change how long it takes for the mouse pointer to start moving after you press and hold a mouse key, or fiddle with the Maximum Speed slider to control how quickly the mouse can move while you’re holding a key.
Best security cam software for mac. Finally, trackpad users can disable the trackpad while Mouse Keys are enabled by checking the box next to the “Ignore built-in trackpad when Mouse Keys is on” setting.
Related posts:
Mac and Windows are the most widely used operating system, popularized due to the easy to use graphical user interface. Though you can't customize the Windows or Mac program code, they offer various customization options for mouse cursor and display. The mouse allows you to easily access the various programs that can be located with the cursor. Mouse cursor displays the current position where the mouse points. Sometimes due to its small size, and color, it can blend with the screen and user can’t find it. So, you may want to learn how to change your mouse cursor so that it becomes more noticeable. Windows and Mac both allow easy customization of the mouse cursor and below you can learn how.
Part 1. How To Change Your Mouse Cursor Size and Color on Mac
Mac allows easy changing the mouse cursor size and color. Though, you can only change the contrast, grayscale, transparency, and inverting screen color so that the cursor becomes more noticeable rather than changing cursor's color. But you can change cursor size. Mac allows you select a cursor size that suits you the best. Follow the steps if you want to learn how to change your mouse cursor size and color on Mac.
Steps to Change Your Mouse Cursor Size and Color on Mac (Mac OS Version 10.8 and later)
Step 1: Click on Apple icon in the top left corner of the screen and it will display a drop-down menu.
Step 2: Now, click on 'System Preferences' in the menu and it will open a new screen.
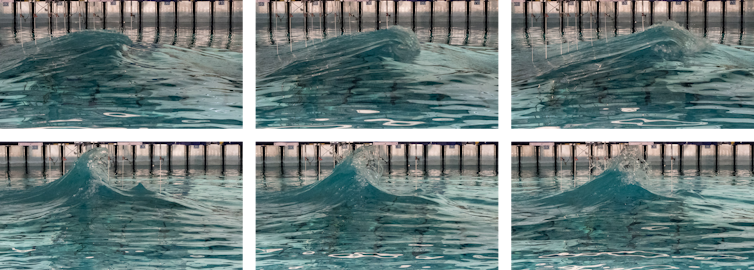
Step 3: Search for the 'Accessibility' option and click on it to open a dialog box.
Step 4: In the dialog box, click on 'Display' and it will show the Display options in the right-pane.
Step 5: Now, you can change the cursor size by dragging the cursor size bar.
Step 6: Also, check the shake mouse pointer to locate option. This will make the cursor temporarily larger when you shake the mouse.
This method of changing mouse cursor size is useful for Mac OS 10.8 and later. Below is the method to change mouse cursor size for Mac OS version below 10.8.
Steps to Change Your Mouse Cursor Size and Color on Mac (Mac OS version below 10.8)
Step 1: Click on the Apple Icon to display a drop-down menu. Then click on 'System Preferences' on it.
Step 2: Then find and open the 'Universal Access' in the System Preferences. This will open a dialog box.
Step 3: Click on the 'Mouse' or 'Mouse & Trackpad' option in the Universal Access dialog box. This will display the mouse options.
Step 4: Now, drag the cursor size slide bar to a point which makes the cursor comfortable to see.
Part 2. How To Change Mouse Cursor Size and Color on Windows Computer
Windows also allow changing the size of the mouse cursor but here you also get color and design scheme options. You can change it according to your choice in the mouse properties. You also get various accessibility options that you can set to find the cursor easily. Want to learn how to change your mouse cursor size and color on Windows computer? Follow the below steps.
Mac App Mouse Cursor Make Water Waves Video
Steps to Change Your Mouse Cursor Size and Color on Windows Computer
Step 1: Click on Start and then 'Control panel'.
Step 2: Then, click on View by on the top right position of the screen and select 'Large icons' to change the control panel icon size.
Step 3: Click on 'Mouse' option and this will open the Mouse properties. Alternatively, search for the mouse at the start and click on 'Mouse' and to open mouse properties.
Step 4: In mouse properties, click on 'Pointers' tab and click on down arrow under the scheme option.
Step 5: This will display the various style schemes for the mouse. Select the large or extra large cursor scheme that will change both cursor size and style.

Mouse Cursors App
Step 6: When you are done selecting, click 'OK' to save the changes.
Mac Mouse Cursor Style
The one disadvantage with Windows is that it only has a predefined set of cursor size that you can change. There are only three options- Normal, large and Extra Large. But here you get to change the color or style of the cursor with a different scheme.