Line Drawing App For Mac
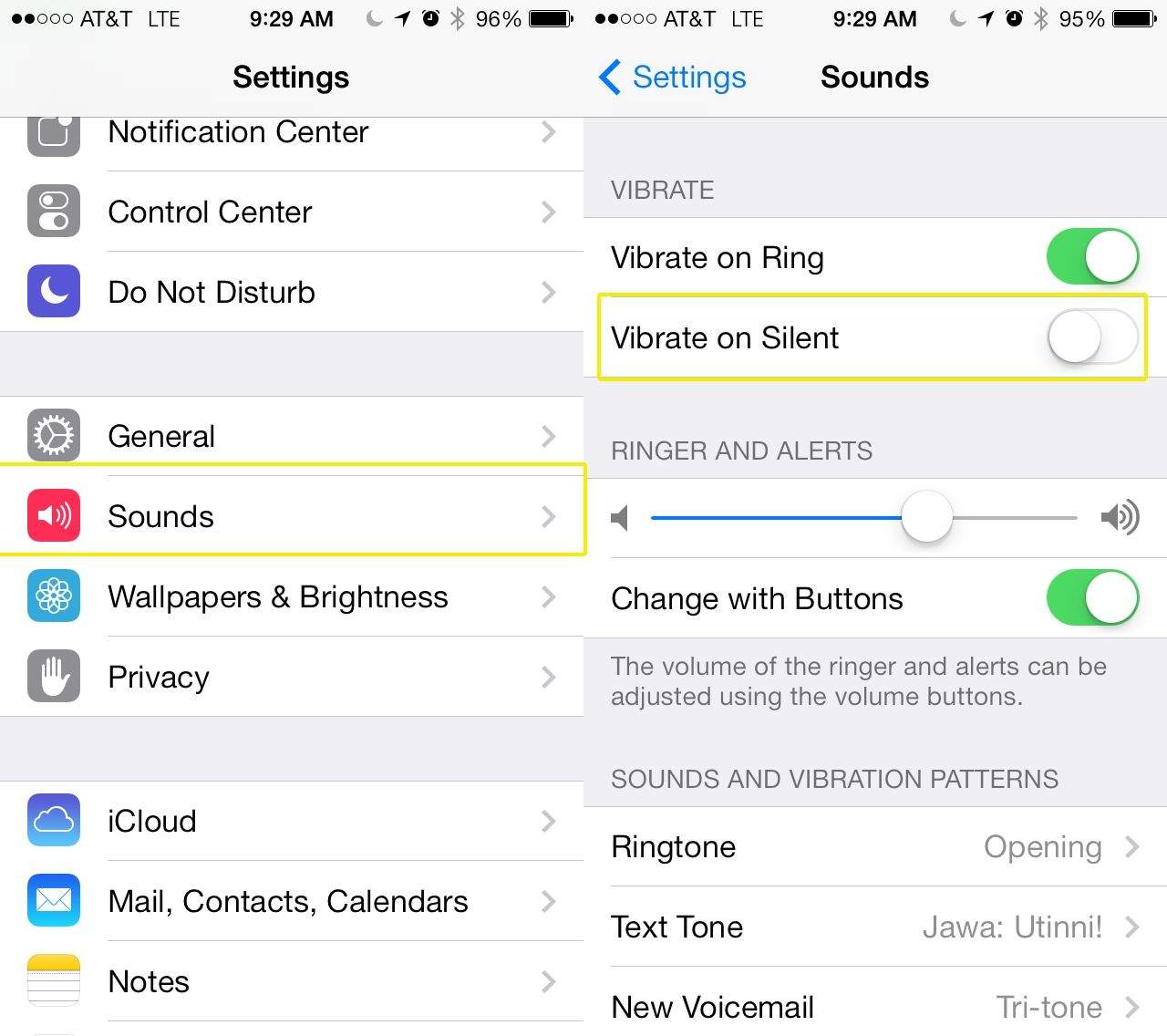
Download One Line Drawing for PC/Mac/Windows 7,8,10 and have the fun experience of using the smartphone Apps on Desktop or personal computers.
Description and Features of One Line Drawing For PC:
New and rising Trivia Game, One Line Drawing developed by GuangDu Team for Android is available for free in the Play Store. Before we move toward the installation guide of One Line Drawing on PC using Emulators, here is the official Google play link for One Line Drawing, You can read the Complete Features and Description of the App there.
Apr 10, 2020 Thankfully, if you have a Mac, drawing on your computer doesn’t have to cost a pretty penny. In fact, while apps like Illustrator can be pretty expensive, there are plenty of apps that offer similar, if not identical, features as what you’ll find in Adobe’s drawing app. Built for the latest stylus and touch devices, Adobe Fresco brings together the world’s largest collection of vector and raster brushes, plus revolutionary new live brushes, to deliver a completely natural painting and drawing experience. For artists, illustrators, animators, sketchers,. The Line-us drawing and sharing app is available for iPad, iPhone, Android tablet and phone, as well as Mac and PC. Line-us connects to your Wi-Fi (2.4GHz only) to communicate with the Line-us app. Includes free access to the Line-us Cloud to store and share your drawings (internet connection required). Line-us works with lots of different. In the Photos app on your Mac, double-click a photo, then click Edit in the toolbar. Click the Extensions button, then choose Markup. Use the tools that appear in the toolbar to mark up the photo. To adjust a markup, move the pointer near the edges, then drag the blue handles. Sketch: Sketch a shape using a single stroke. If your drawing is.
| Name: | One Line Drawing |
| Developer: | GuangDu Team |
| Category: | Trivia |
| Version: | 16M |
| Last updated: | September 15, 2019 |
| Content Rating: | 100,000+ |
| Android Req: | 100,000+ |
| Total Installs: | 16M |
| Google Play URL: |
Also Read: Colorfy: Coloring Book for Adults – Free For PC (Windows & MAC).
Android & iOS Apps on PC:
PCAppStore.usPainter animation mac app itunes. helps you to install any App/Game available on Google Play Store/iTunes Store on your PC running Windows or Mac OS. You can download apps/games to the desktop or your PC with Windows 7,8,10 OS, Mac OS X or you can use an Emulator for Android or iOS to play the game directly on your personal computer. Here we will show you that how can you download and install your fav. Game One Line Drawing on PC using the emulator, all you need to do is just follow the steps given below.
Steps to Download One Line Drawing for PC:
1. For the starters Download and Install BlueStacks App Player. Take a look at the Guide here: How To Install Android Apps for PC via BlueStacks.
2. Upon the Completion of download and install, open BlueStacks.
3. In the next step click on the Search Button in the very first row on BlueStacks home screen.
4. Now in the search box type ‘One Line Drawing‘ and get the manager in Google Play Search.
5. Click on the app icon and install it.
6. Once installed, find One Line Drawing Mavis beacon teaches typing app for mac. in all apps in BlueStacks, click to open it.
7. Use your mouse’s right button/click to use this application.
8. Follow on-screen instructions to learn about One Line Drawing and play it properly
9. That’s all.
Related
Line Drawing App For Mac Pc
In the library menu, you can use these drawing tools to draw line, arc, spiral, rectangle, rounded rectangle, oval, polygon and star shapes.
Draw Straight Lines with the Line Segment Tool
Use the Line tool when you want to draw one straight line segment at a time.
- Select the Line tool.
- Do one of the followings:
- Position the pointer where you want the line to begin, and drag to where you want the line to end.
- Double click where you want the line to begin, the 'Line' property dialog will appear and specify the length and angle of the line. Then click OK.
Draw Arcs
Use the Arc tool when you want to draw one arc segment at a time.
- Select the Arc tool.
- Do one of the followings:
- Position the pointer where you want the arc to begin, and drag to where you want the arc to end.
- Double click where you want the line to begin, and in the dialog box set the following options. Then click OK.
Notes:
Length X‑Axis Specifies the width of the arc. Length Y‑Axis Specifies the height of the arc. Type Specifies whether you want the object to be an open path or a closed path. Slope Specifies the direction of the arc's slope. Enter a negative value for a concave (inward) slope. Enter a positive value for a convex (outward) slope. A slope of 0 creates a straight line.
Draw Spirals
- Select the Spiral tool.
- Do one of the following:
- Drag until the spiral is the desired size. Drag the pointer in an arc to rotate the spiral.
- Double click where you want the spiral to begin. In the dialog box, set any of the following options, and click OK.
Notes:
Radius specifies the distance from the center to the outermost point in the spiral. Decrease specifies the amount by which each wind of the spiral should decrease relative to the previous wind. Segment Number specifies how many segments the spiral has. Each full wind of the spiral consists of four segments. Style specifies the direction of the spiral.
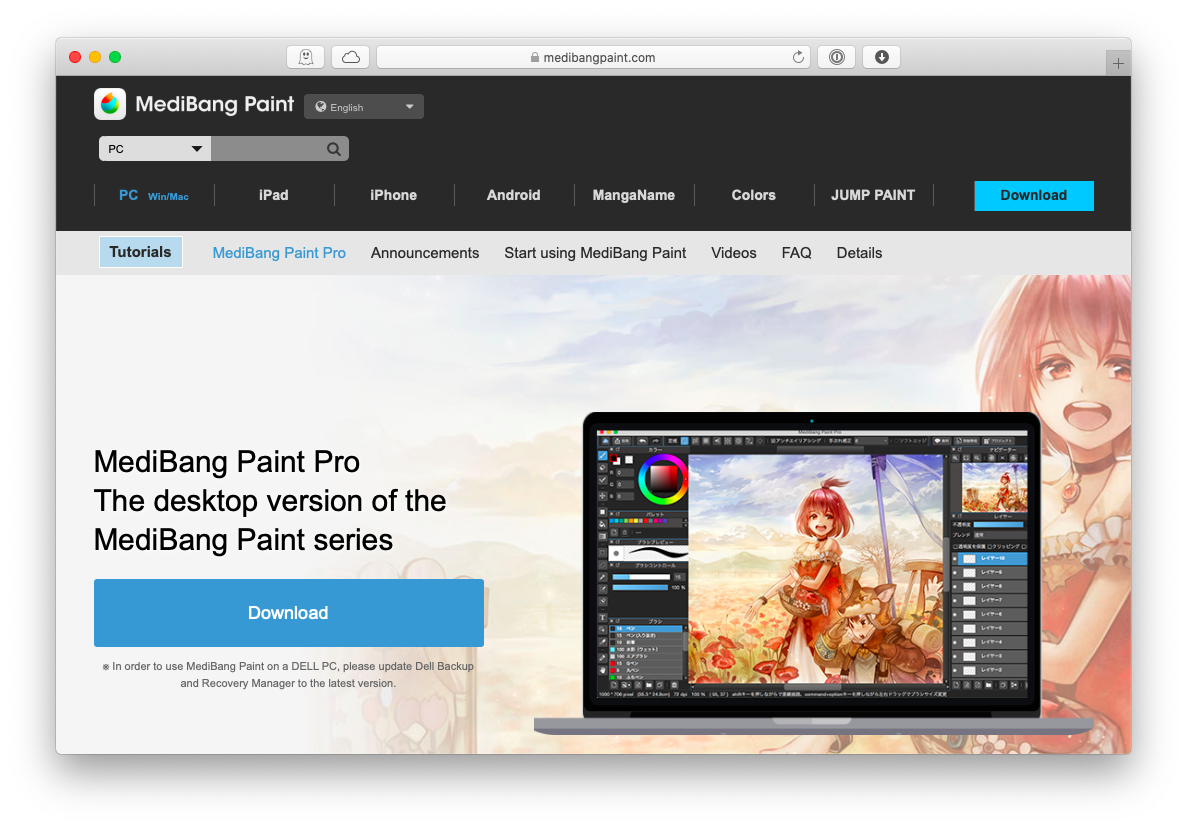
Draw Rectangles and Squares
- Select the Rectangle tool.
- Do one of the followings:
- To draw a rectangle, drag diagonally until the rectangle is the desired size.
- To draw a square, hold down the Shift key while you drag diagonally until the square is the desired size.
- To create a square or rectangle using values, double click where you want the center point to be. Specify a width and height, and click OK.
Draw Rounded Rectangles
- Select the Rounded rectangle tool.
- Do one of the followings:
- To draw a rounded rectangle, drag diagonally until the rectangle is the desired size.
- To draw a rounded square, hold down the Shift key while you drag diagonally until the square is the desired size.
- To create a rounded square or rounded rectangle using values, double click where you want the center point to be. Specify a width, height and the corner radius, then click OK.
Draw Ovals
- Select the Oval tool.
- Do one of the followings:
- To draw an oval, drag diagonally until the ellipse become the desired size.
- To draw a circle, hold down the Shift key while you drag diagonally until the circle become the desired size.
- To create a circle using values, double click where you want the center point to be. Specify a width and height, then click OK.
Draw Polygons
- Select the Polygon tool.
- Do one of the followings:
- Drag until the polygon is the desired size. Drag the pointer in an arc to rotate the polygon. Press the Up Arrow and Down Arrow keys to add and remove sides from the polygon.
- Click where you want the center of the polygon to be. Specify a radius and number of sides for the polygon, and click OK.
Note:
Triangles are polygons too! You can draw one just as you make any other polygon.
Draw Stars
Macbook Drawing App
- Select the Star tool.
- Do one of the followings:
- Drag till the star is the desired size. Drag the pointer in an arc to rotate the star. Press the Up Arrow and Down Arrow to add and remove points from the star.
- Double click where you want the center of the star to be. For Radius 1, specify the distance from the center of the star to the star's innermost points. For Radius 2, specify the distance from the center of the star to the star's outermost points. For Vertex Num, specify how many points you want the star to have. Finally, click OK.