Keyboard Shortcut To Force Quit App Mac
To quit (close) a Mac app normally, choose Quit from the app's menu in the menu bar, or press Command (⌘)-Q. If the app doesn't quit, follow these steps to force the app to quit.
- Keyboard Shortcut To Force Quit App Macbook
- Force Quit Windows 10 Shortcut
- Mac Keyboard Shortcut To Force Quit App
- Shortcut For Force Quit
How to force an app to quit
Nov 21, 2018 Keyboard Shortcut To Access Force Quit On Mac. You can quickly access the Force Quit menu via a keyboard shortcut. To access it all you need to do is press Command-Option-Escape key combination. Once you do, Force Quit Applications menu will appear, allowing you to get rid of any unresponsive and unstable applications. Use Keyboard. Make sure the app that is hanged is at the foremost position on your desktop. Press and hold Command + Option + Shift + Escape; Select the program from the dialogue box that you want to quit. Click “Force Quit”. This keyboard shortcut is very easy to remember and simple option to quit applications on Mac. Sep 03, 2019 Force Quit Mac Application Using Your Keyboard Shortcut You can also try and force quit a Mac application that is being unresponsive using some combinations on your keyboard. This solution actually comes in handy in force quitting an application on your Mac especially if.
- Press these three keys together: Option, Command, and Esc (Escape). This is similar to pressing Control-Alt-Delete on a PC. Or choose Force Quit from the Apple () menu in the upper-left corner of your screen.
- Select the app in the Force Quit window, then click Force Quit.
Learn more
- You can also force the Finder to quit, if it stops responding. Select Finder in the Force Quit window, then click Relaunch.
- If none of your apps are responding, you can force your Mac to restart.
- You can also force an app to close on your iPhone, iPad, or iPod touch.
When using apps/programs on the computer, sometimes one program might experience long pauses or periods of unresponsiveness. You even cannot close the program by clicking the X button in its upper right corner. In this case, you would want a way to force the program to quit. Now, this post will show you three ways to force an unresponsive program to quit in Windows 10.
Way 1: Force an unresponsive program to quit using keyboard shortcut
When a program freezes up or does not respond for a long while and the X button does not work, you can try to force it to quit by pressing the Alt + F4 key on your physical keyboard. The Alt + F4 keyboard shortcut can force a program to quit when the program’s window is selected and active. When no window is selected, pressing Alt + F4 will force your computer to shut down.

Tips: Alt + F4 might not work for some cases. If Alt + F4 doesn’t work for your case, use any of the methods below.
Way 2: Force an unresponsive program to quit using Task Manager
Task Manager is the most common way to quickly end a process or program on Windows computer.
Step 1: Open the Task Manager by pressing Ctrl + Shift + Esc keyboard shortcut or by right-clicking on your Windows 10 taskbar and then selecting Task Manager.
Step 2: If the Task Manager is displayed with a simple interface, click the More details button on the lower left corner to display its full screen. Best cloning software windows 7.
Step 3: Select the Processes tab, and you will find the unresponsive program under the Apps section. To force the program to quit, just click on the program to highlight it, and then click the End task button in the lower right corner of the Task Manager window, or right-click on the program, and select End task.
Way 3: Force an unresponsive program to quit using Command Prompt
Sometimes, even Task Manager might not work. Then you have to use Command Prompt to terminate an unresponsive program. Here are the steps.
Keyboard Shortcut To Force Quit App Macbook
Step 1: Open a Command Prompt window by pressing Win + X and then select Command Prompt.
Force Quit Windows 10 Shortcut
Step 2: Type tasklist and press Enter key. This will list all currently running tasks and programs on the computer. You can find the unresponsive program’s name from the list.
Jul 28, 2015 At the command line, environmental variables are defined for the current shell and become inherited by any running command or process. They can determine anything from the default shell, the PATH, the users home directory, to the terminal emulation type, current working directory, where a history file is located, language and localization settings, and going further to include shell variables. There are several places where you can set environment variables. /.profile: use this for variables you want to set in all programs launched from the terminal (note that, unlike on Linux, all shells opened in Terminal.app are login shells). /.bashrc: this is invoked for shells which are not login shells. Use this for aliases and other things. Macos environment variables.
Step 3: Type taskkill /im program_name.exe and press Enter key. For example, in my case, I want to force the Excel program (i.e. Excel.exe) to quit, so I type taskkill /im excel.exe and press Enter. If everything went right, the command will run successfully, and the message 'Sent termination signal to the process Excel.exe with PID 5972' is displayed on the screen. The PID means the Process id which was defined by the Windows system.
Mac Keyboard Shortcut To Force Quit App
Related Articles
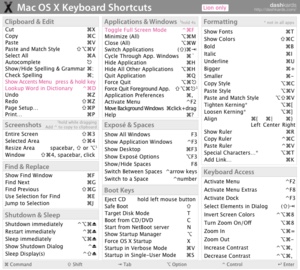
Shortcut For Force Quit
- 2 Ways to Uninstall Programs or Apps in Windows 10
- How to Block a Program from Accessing the Internet in Windows 10
- How to Uninstall and Reinstall Photos App in Windows 10