Is Mac Gatekeeper Only For Downloaded Apps
Over the years, Apple has put its vast resources into making it's operating systems more secure for end-users. In macOS Catalina, the company has taken this to all-new levels by introducing beneficial security changes that make it even harder for miscreants to play havoc with our computers. However, because security is a tricky business, so-called improvements for some might not work for others. Specifically, Apple's decision to make Gatekeeper even more difficult crack is a significant step forward for everyday Mac users. For developers, perhaps not so much. Luckily, there's a workaround.
- Is Mac Gatekeeper Only For Downloaded Apps Windows 10
- Is Mac Gatekeeper Only For Downloaded Apps Download
- Is Mac Gatekeeper Only For Downloaded Apps 2017
- Isn Gatekeeper App
- Mac Gatekeeper Bypass
Warning: This terminal trick disables important security aspects of Gatekeeper, which leaves your Mac vulnerable to malware. We highly recommend you reinable the default security settings if you chose to follow this guide at your own risk.
Feb 14, 2016 Starting with OS X Mountain Lion, Apple introduced Gatekeeper so users couldn’t easily install downloaded apps from outside the Mac App Store. When someone downloads an app from somewhere other than the Mac App Store they will get one of a few warning messages depending on what security settings they’ve set in System Preferences. Jan 03, 2019 Most importantly, however, note that this message does not say that Gatekeeper blocks apps that are not signed, and nor does it say that Gatekeeper’s settings ensure only apps downloaded from the App Store or signed with a Developer ID can run on the Mac. Those claims, though widely believed, are not in fact made by Apple anywhere, and for.
What is Gatekeeper?
Gatekeeper has been an essential part of macOS for years. As its name suggests, the tool has been designed to check recently downloaded apps for known malware and sends it to quarantine. In his June article, The Great Mac Balancing Act, Rene Ritchie explains:
Currently, when you download an app, whether it's off the Store or the Web or even from AirDrop, that app is quarantined. If and when you try to open a quarantined app, Gatekeeper checks it for known malware, validates the developer signature to make sure it hasn't been tampered with, makes sure it's allowed to run, for example matches your settings for App Store apps and/or known developer apps, and then double checks with you that you really want to run the app for the first time, that it's not trying to pull a fast one and autorun itself.
Until now, Gatekeeper didn't take the same approach with apps launched via Terminal. It also didn't check non-quarantined apps and files for malware. In other words, it checked an app only once for malware.
Significant changes have arrived with macOS Catalina.
Now, apps started through Terminal are also checked. These files get the same malware scan, signature check, and local security policy check. The difference: even on the first run, you only need to explicitly approve software launched in bundles, like a standard Mac app bundle, not for standalone executables or libraries.
With macOS Catalina, perhaps more significantly, Gatekeeper will also check non-quarantined apps and files for problems. Not just once or twice, but every time you run it. When your Mac detects a problem, it blocks the file, then sends you an alert.
If all this sounds fantastic to you, terrific. That's undoubtedly Apple's intent. However, some developers might view this differently and find the changes cumbersome, at best.
A Workaround
Even though Gatekeeper in macOS is now stricter than ever, there is a way around it -- including macOS Catalina's newest tools. The workaround makes it possible to download and use apps downloaded from anywhere on macOS Catalina and earlier versions without a check.
First published in 2016 by OSX Daily, but still valid, the 'fix' works like this:
- Be sure to exit System Preferences on your Mac.
- On Finder, click Go.
- Select Utilities.
Double-click Terminal.
- Type of the following command syntax:
sudo spctl --master-disable. - Hit Return
- Authenticate with an admin password.
- Hit Return.
- Exit Terminal.
Changing your settings
Now, it's time to allow your Mac to open any app.
- Click on System Preferences on your Mac Dock.
- Choose Security & Privacy.
Tap the lock at the bottom left of the screen.
- Enter your password to unlock Security and Privacy.
- Choose the Anywhere under Allow apps downloaded from. Prior to making the change, this option wasn't available.
Click the unlocked lock to keep the change.
With this change, Gatekeeper no longer monitors your computer for malware coming from apps and files.
Restoring to the original setting
If you'd like to return to the default Gatekeeper settings, perform these steps:
Is Mac Gatekeeper Only For Downloaded Apps Windows 10
- Be sure to exit System Preferences on your Mac.
- On Finder, click Go.
- Select Utilities.
Double-click Terminal.
- Type of the following command syntax:
sudo spctl --master-enable. - Hit Return
- Authenticate with an admin password.
- Hit Return.
- Exit Terminal.
View the change
To confirm your Mac has returned to the default settings:
- Click on System Preferences on your Mac Dock.
- Choose Security & Privacy.
Under Allow apps downloaded from, notice the select is now App Store and identified developers.
Should you make this switch?
For nearly every Mac user, there's no reason to make the listed change under Security & Privacy on macOS Catalina. It should only be performed if you can quickly determine whether apps are legitimate or not. Keep this in mind.
Questions?
If you have any questions or concerns about Gatekeeper or the rest of the macOS Catalina update, let us know in the comments below.
macOS Catalina
Main
We may earn a commission for purchases using our links. Learn more.
HackedBreaking: More Twitter account features disable due to crypto hack
Verified and non-verified Twitter accounts are having some features disabled, including the ability to tweet. Twitter is recommending resetting your password.
Apple has carved itself a niche amongst tech companies in recent years as being the vendor most concerned about its users’ security and privacy. It has implemented a number of features in recent versions of macOS, such as code-signing and sand boxing that are designed to provide greater protection for users’ data. And Gatekeeper is another example of that. Here’s how to use Gatekeeper on your Mac.
What is Gatekeeper?

Gatekeeper is the name Apple gives to technology that works behind the scenes in macOS, to limit what can be installed on your Mac. By default it allows only apps downloaded from Apple’s own AppStore to be installed, though you can change that to allow apps from recognized developers as well. Recognized developers are those who have signed their code and whose signature Apple recognizes.
If you want to install an app from a developer who is not ‘recognized’, you can but you’ll have to override Gatekeeper. The point is to make you think twice before installing anything that may damage your Mac.
Apple doesn’t explain exactly how Gatekeeper works, with good reason – if it did, it would be easier to circumvent.
Is Mac Gatekeeper Only For Downloaded Apps Download
Why is Gatekeeper important?
Much of the malware that finds its way onto Macs comes in the form of fake downloads or bundled applications. In both cases, the apps that are installed are not those that users think they are installing. By preventing them being installed by default, and forcing you to manually enable installation, macOS is alerting you to their attempt to install and giving you the chance to block them.
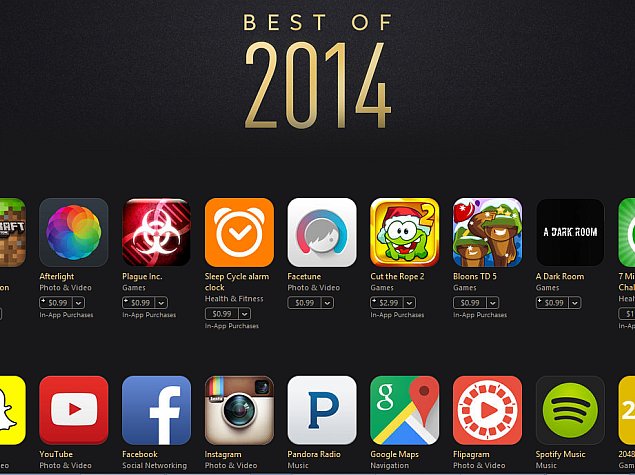
Even with Gatekeeper enabled, potentially unwanted programs (PUPs) still find their way onto Macs, by disguising themselves as part of another application and using that application’s override.
Are there any problems with Gatekeeper?
The only issue is that Gatekeeper prevents all apps that haven’t been code-signed by recognized developers from being installed by default. In some cases that means that perfectly legitimate apps are blocked. In those cases, you can override Gatekeeper and manually allow them to be installed. It’s an inconvenience, but not a big problem.
How to find your undocumented apps? Not all the apps and programs installed on your Mac are living in your Applications folder. In fact not all of them are clearly visible.
However, there is a way to check which apps are installed with CleanMyMac X. You can use its Uninstaller and Launch Agents utilities to see exactly what is installed on your Mac and, if you want, uninstall anything at the press of a button.
- Install, and launch CleanMyMac X — a link to a free edition of the app
- Choose Uninstaller from the sidebar.
- Scan the list of apps in the main window. If there are any you don’t recognize or didn’t intend to install, decide whether you want to keep them.
- If you want to uninstall an app, check the box next to it and press Uninstall
Now, go to the Optimization tab and choose Launch Agents.
Is Mac Gatekeeper Only For Downloaded Apps 2017
To disable a launch agent, click the green dot to the right of it.
To disable a launch agent, check the box next to the launch agents you want to remove.
How to use Gatekeeper on Mac
- Go to the Apple menu and choose System Preferences.
- Click on the Security & Privacy pane.
- Choose the General tab.
- Click on the padlock and type in your admin username and password.
- You’ll see two options at the bottom of the window under ‘Allow apps downloaded from’. Choose the one you want.
- If you try to download an app that’s not from the App Store (or an identified developer if you chose that option), you’ll see a warning dialog. You can then choose to override Gatekeeper and install the app.
There’s no way to turn Gatekeeper off completely, so you’ll need to manually override it each time you install an app that’s not from an identified developer. You should take a few seconds to think about the app you’re installing before you give it permission to install. As we said earlier, many potentially unwanted programs are installed on Macs because users gave permission to install an app that wasn’t the one they thought they were installing.
Isn Gatekeeper App
According to presentations at the Mac malware conference, Objective by the Sea, up to 20% of Macs have been affected by potentially unwanted programs, which is a form of malware.
If you’re worried about malware on your Mac, there’s a very quick and easy to check for it, using CleanMyMac X’s Malware Removal tool. It scans your Mac and compares what it finds with its database of known malware. If it finds a match, it will alert you and offer to remove it. Here’s how to use it:
- Download, install, and launch CleanMyMac X.
- Choose Malware Removal from the sidebar on the left.
- Press Scan.
- Hopefully you’ll get a message telling you your Mac is clean.
- If not, you can remove the malware by pressing Remove.
It’s worth scanning your Mac for malware once a month or so, that way you can be sure it’s always clean. Never overriding Gatekeeper isn’t a guarantee of staying safe and secure. So, don’t rely on it to keep you safe from malware. Be vigilant, think about what you’re downloading, and make sure you know what is being installed on your Mac.
Mac Gatekeeper Bypass
To conclude, Gatekeeper is a tool Apple built into macOS to limit the apps that can be installed on your Mac. By default it will only allow you to install apps from the App Store, but you can set it in System Preferences so that it also allows you to install apps from identified developers. To install apps from other developer, you’ll have to override Gatekeeper by giving those apps permission to install when you’re prompted.
These might also interest you:
