Give App Folder Premissions On Mac
Most Windows users would know that there are two main types of user account for individuals, a standard user account and an administrator account. A standard user account has some restrictions while an administrator should have pretty much complete control over the whole system. But Windows doesn’t work like that and there are additional levels of access and security that go over and above even what an administrator can do.
Hi everyone, I need some help. The WD MyCloud is driving me nuts. I was tired of experiencing such slowness so i decided to do a quick restore. Beforing doing that, i copied all my folders to a usb disk attached to the WD MyCloud. After restoring, i enabled ssh, created the shared folders (in the UI) and copied the content of the backed up folders to the new ones. Now comes the problem. Apr 10, 2020 On the left column, you’ll find a section labeled App permissions, right below the Window permissions section. The App permissions section contains all the options listed above. Simply click on the permission you want to manage, and on the right side, you’ll have a list of all apps that are either using or could use the permission.
For instance, TrustedInstaller is an account created by Windows that has exclusive control over a number of system files and folders. If TrustedInstaller is the owner of an object with full control over it, an administrator cannot do anything without transferring control to the administrators group, whether the file is locked and in use or not. As an example, TrustedInstaller owns Notepad.exe so even an administrator cannot delete or move the file and will receive a “File Access Denied” error.
To give yourself full control over the file or folder and stop a potential “You need permission to perform this action” message you must first take ownership from the current owner and then give yourself permission to read, execute or modify it. Below are the default permissions for Notepad.exe, you’ll notice administrators are only allowed to read and execute the file while TrustedInstaller has full control.
There are several ways to take ownership and give yourself full control of files or folders and doing it manually via the Properties Security tab is a dozen or more steps which is confusing and time consuming. An easier option is using something which can do the same but with just a few mouse clicks. Here we list 6 free tools that allow you to take ownership of folders and files and give you full control so they can be accessed or modified. All tools have been tested on Windows 10 and 7 and require administrator rights to use them.
1. Take Ownership Registry FileAlthough not technically a standalone tool, one of the easiest ways to take ownership of files, folders, or even whole drives is to import a simple set of commands into your system registry. Then all you have to do is right click on the object you want to take control of and select Take Ownership from the context menu.
Download the zipped reg file below and double click it to import into your registry. Then all you have to do is right click on what you want to gain control of and click Take Ownership. A Command window will open briefly after which you should be able to access and open or move the objects. Use the included remove registry file to uninstall the Take Ownership menu entry. This works on Windows Vista to Windows 10 and on files, folders, and also whole drives. DO NOT use it on the root of C or specials folders like Windows.
Download Take Ownership
If you look at the registry file it might seem a little complex, but all it does is run two built in Windows commands. Takeown.exe to give ownership to the administrator and then Icacls.exe to replace all the current permissions with full permissions for the administrator group, this combination gives full access to any user with administrator account access.
2. TakeOwnershipPro
Something to note about TakeOwnershipPro is it needs to be installed like any normal application which may be a drawback for users who don’t like installing too much software. However, the good news is the installer is completely adware free at the time of writing so isn’t a cause for concern.
This tool works by drag and drop support, manually selecting files or folders through an Add button or right clicking and selecting a TakeOwnershipPro context menu entry. You can also add several different files and folders to the list and then click Take Ownership to process them all at once. Make sure to use the include subfolders checkbox if you want to process everything inside selected folders.
Download TakeOwnershipPro
3. Easy Context Menu
Sordum makes a number of small and useful tools. DNS Jumper and DNS Angel are a few we’ve mentioned before. Easy Context Menu is slightly different because it’s more of a general program to add dozens of right click context menu entries to your desktop or while clicking on files and folders. Taking ownership of files and folders is one of them.
Download Easy Context Menu, extract, and run the 32-bit or 64-bit version that matches your system. There are Take Ownership check boxes in both the Folder and File context menu sections, check one or both and click the Apply button. A Take Ownership entry will appear on your context menu the next time you right click on a file or folder. A small blue progress meter in the bottom right corner will let you known how the process is going.
These menu entries were very effective during testing and worked when others such as the registry entries would not. Easy Context Menu looks portable but actually installs itself into Program Files after you first click Apply. This stops the menu entries from breaking as they rely on the ecmenu.exe executable to function.
Download Easy Context Menu
4. TakeOwnershipEx
Winaero.com makes many interesting tools and one is TakeOwnershipEx which aims to grant full access to the administrator group. Like TakeOwnershipPro it requires installation which may be inconvenient to some, but at least it’s currently adware free. Although settings are stored in AppdataRoaming you can easily extract the setup installer with 7-Zip and use the program from anywhere you like minus the context menu entry.
There are two ways to try and take ownership, by using the Take Ownership/Restore Rights context menu entry or opening the program from its icon and clicking the Take Ownership button to open a file/folder requester. A handy option is the ability to restore ownership once you have finished, the context menu option will reverse a previous operation automatically or you can select from a list by running the program and clicking the Restore Ownership button.
There are two versions of WinOwnershipEx in the archive. The standard version will run on systems with .NET Framework 3.5 installed. The version with Win8 in the name works on Windows 8 and 10 systems that don’t have .NET 3.5 installed. Usage of WinOwnershipEx is a little hit and miss. It told us we had access to System Volume Information when we didn’t while other files/folders in the Windows directory worked as expected.
Download TakeOwnershipEx
5. Ownership by Rizonesoft
We’ve mentioned a few other Rizone tools before like Complete Internet Repair and Firemin. Ownership is another one of their simple programs and this one allows you to take full control of files and folders when access is otherwise denied.
In reality, Ownership is simply an installer/uninstaller to put entries into the context menu when you right click on a file or folder. It does this by adding Takeown and Icacls commands into the registry much like the first option in our list. A plus is the pause option which keeps the command window open until you press a key. This can be useful to troubleshoot if you are still not given permission. Ownership is a portable program with separate 32-bit and 64-bit executables.
Download OwnershipDownload Ownership from Softpedia
6. WinOwnership
This is a portable tool from the now dead Josh Cell Softwares website that grants control of objects by dragging and dropping files and folders onto the program window. Alternatively, you can double click on the window and a file requester will pop up and allow you to locate files manually. A handy feature is the ability to reverse the change later after you have done what you need or granted ownership to the wrong files.
After finding what you want to take ownership of, WinOwnership will tell you whether you already have full access or not, press the Apply button to start the process. The Undo button will restore original permissions if they have previously been changed. Double clicking for a manual location will not work on folders but you can use Shift or Ctrl click to multi select files.
Do Note that drag and drop does not work unless you have User Account Control (UAC) completely disabled. Windows 7 and Vista are supported but WinOwnership froze gaining access to System Volume Information during testing while other tools here worked. WinOwnership requires Microsoft .NET Framework 4 to run which is already installed in Windows 10 and 8.
Download WinOwnership
Editor’s Note: Trying to gain ownership and control over important Windows files and folders can lead to instability or even a complete system crash. Even if you know what you are doing, it is highly recommended that you create a restore point or completely backup your system before trying anything which could potentially destroy your Windows install.
You might also like:
Disable Files, Folders and Text from Being Copied or Moved in Windows7 Ways to Monitor Shared Folders For Who Modified or Deleted Files2 Tools to Search Any Files on Local Area Network Shared Folders4 Methods to Reset System and Hidden Attributes for Files or Folders Caused by Virus10 Free Tools to Monitor Files and Folders for Changes in Real TimeTakeOwnership Pro did it for me, it does a whole folder, subfolder and files. GREAT.
What was being denied? My AMIGA collection… LOL.
WORD OF CAUTION. I had stopped the process, and exited the program while it was changing permissions. There is no pause or stop button… I LOST ALL permissions for WINDOWS as it was the folder I was doing. Make sure that once you start, you let it finish, it took about 4 hours to let the program re-establish my permissions. It is working fine now… WHEW!!!
Thanks….TakeOwnerShip works 1000%…
ReplyThanks! TakeOwnershipEX worked!
ReplyTakeOwnershipPro did it for me. GL
ReplyTanks!
Reply“Take Ownership Registry File” saved the day. Thx.
ReplyAll of these are useless for me. Not one worked,
ReplyThey work and do what they are supposed to do perfectly fine for the most part. It depends on how you are trying to use them really, I use a couple of these almost on a daily basis and they work as intended.
Replythanks
ReplyTakeOwnershipPro did it for me too, thank you.
Reply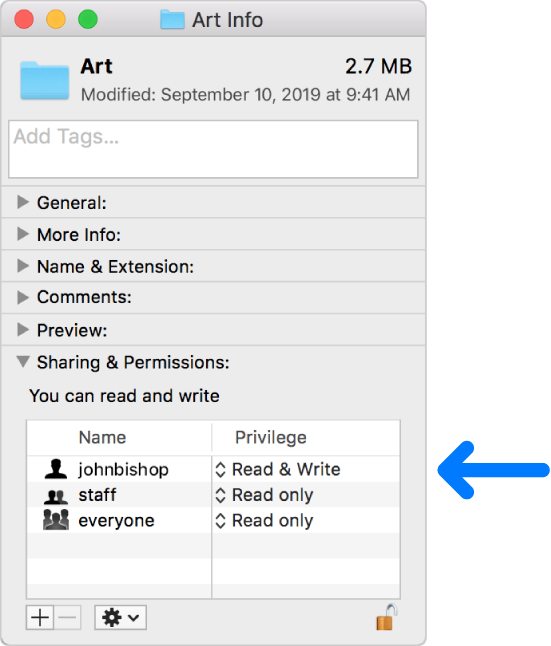
Tried TakeOwnershipEX and whilst it did somewhat work, it didn’t do the subfolders.
TakeOwnership Pro worked a treat first go! Thank you! :)
The answer for windows file/folder permission issues. Credits to Raymond and all involved.
#TakeOwnerShipPro
I have been trying to resolve this for two days, I have tried various features (including Unlocker). Only with these tips did it work. Thankful!
Replywin ownership download address links to
joshcellsoftwares.com/download/?appID=WOW
not available just now
however
download.cnet.com/WinOwnership/3000-2248_4-75805607.html
also gets v1.1
sort of works for win10, by double-click & select
drag-drop feature does not work though.
A new tool called adminex is released.
ReplyAbsolutely love Take Ownership!
Fixes the access problem every single time.
how to Take Ownership entire registry ?
ReplyThat’s not possible, and you would likely screw up your Windows install in the process of trying.
Replythanks for the takeownership pro.
ReplyGood Solution,
I used TakeOwnershipPro. Happy to use. Thanks to Publisher
THANKS!!!!
ReplyGive User Permission To Folder Mac
Great, update post with this great tool.
softpedia.com/get/System/File-Management/Grant-Admin-Full-Control.shtml
great info dude! very usefull for me.Thank you
ReplyExcellent little proggy, used it a few times already
Thanks
Leave a Reply
The procedure below will reset the permissions of a home folder in OS X 10.7.4 or later. If you're running an earlier version of 10.7, update to the latest version first. This procedure should not be used in OS X versions older than 10.7.4.
Give App Permission Mac
Back up all data before you begin.
Step 1
Click the Finder icon in the Dock. A Finder window will open.
Step 2
Press the following key combinations, in the order given:
The Info window of your home folder will open.
Step 3
Click the lock icon in the lower right corner and authenticate with the name and login password of an administrator on the system. Best baby photo editing software for mac no watermark. If you have only one user account, you are the administrator.
Step 4
In the Sharing & Permissions section of the window, verify that you have 'Read & Write' privileges. If not, use the '+' and '-' buttons in the lower left corner to make the necessary changes.
Step 5
By default, the groups 'staff' and 'everyone' have 'Read Only' privileges. With those settings, the files at the top level of your home folder will be readable by other local users. You can change the privileges to 'No Access' if you wish, but then your Public and Drop Box folders will be inaccessible to others, and Personal Web Sharing won't work. Most likely, you don't need to change these settings.
Step 6
If there are entries in the Sharing & Permissions list for users or groups besides 'me,' 'staff,' and 'everyone,' delete them.
Step 7
Click the gear icon at the bottom of the Info window and select Apply to enclosed items.. from the drop-down menu. Confirm. The operation may take several minutes to complete. When it does, close the Info window.