Free Apple Mac Photo Editing Software
Photos comes with every Mac and provides powerful, easy-to-use editing tools along with photo organization and sharing features. Use Photos to perfect your images, and don't be afraid to explore all of the tools — if you don't like a change you made, you can go back to the original photo any time.
Sep 26, 2018 You can edit images from your Photos library with third-party apps, such as Photoshop and Pixelmator, right from the Photos app. Select an image, then choose Image Edit With and choose the editing app that you’d like to use. When you’re finished editing in the app, save your work or use the Command-S keyboard shortcut.
Before you begin
- Update the software on your Mac to make sure that you're using the latest version of macOS.
- To ensure that all of your photos are available for editing, turn on iCloud Photos on your Mac and your other devices.
iCloud Photos keeps your photos organized and up to date everywhere that you use it. So any edits that you make on your Mac appear on your other devices too.
Get started
To open a photo in Edit view, double-click a photo in your library, then click Edit in the toolbar. You can also select a photo and pressCommand-Return to open a photo in Edit view. Click a tab in the middle of the toolbar to select from the three groups of editing tools: Adjust, Filters, and Crop.
The toolbar also has buttons for editing with extensions and quickly rotating or enhancing your photo.
While you edit, you can use the slider on the toolbar's left side to zoom in on your photo for greater detail. When you finish making your adjustments, click Done.
Adjust
Use the powerful tools in Adjust to fine-tune your photo's light, color, sharpness, and more. Use sliders or the Auto button to easily adjust your photo — or dive deeper with detailed controls.
Click the triangle next to each Adjust tool's name to show its controls. Some tools allow even more detailed adjustments; click the triangle next to Options to see everything the tool offers.
You can toggle individual adjustments on and off by clicking the blue circle that appears next to each tool when it's expanded or when hover your pointer over it.
Turn off sound for one app mac. Specifically in Safari so I don’t have to hear the sound in games.The cheap and easy way is to just bang on the Mac keyboard’s Mute key when you have Safari before you. Regrettably, this shuts everything up, which is probably not what you want.JoeSoft’s $50, in addition to enhancing your Mac’s audio in a wide variety of ways (equalizer and 3D effects included), provides a mixer component that allows you to separately adjust the volume of all the applications running on your Mac.
If you want to apply the adjustments you make from one photo to another, just copy and paste them. Open the photo that has the adjustments that you want, click Edit, and choose Image > Copy Adjustments. Then open the photo you want to apply the edits to, click Edit, and choose Image > Paste Adjustments.
Filters
The nine filters in Photos emulate three classic photography styles — vivid, dramatic, and black and white — and are optimized to enhance your image while keeping skin tones natural.
Choose Vivid, Vivid Warm, or Vivid Cool to enhance the vibrancy of your images; Dramatic, Dramatic Warm, or Dramatic Cool to add contrast; or Mono, Silvertone, or Noir for a classic black and white.
Crop
Straighten your photo, improve its composition, or get rid of parts that you don't want.
Drag the selection rectangle by its edges or corners. When you let go of the selection rectangle, your cropped photo appears. Use the numbered dial to the right of your photo to straighten it. As you move the dial, a grid appears on your photo to help you with alignment.
Aspect
Choose from a range of ratios — like square or 5:7 — or leave it as freeform.
Flip
Horizontally flip your photo, or option-click to flip it vertically.
Photos can also automatically straighten and crop your photo — just click the Auto button. Or click Reset to undo all cropping and rotation and restore your photo to its original dimensions.
Edit with third-party apps
You can edit images from your Photos library with third-party apps, such as Photoshop and Pixelmator, right from the Photos app. Select an image, then choose Image > Edit With and choose the editing app that you’d like to use.
When you’re finished editing in the app, save your work or use the Command-S keyboard shortcut. Any edits you make are saved in Photos as a non-destructive change, so you can always revert your image to its original state.
More editing tools
Extensions
Third-party extensions expand your editing options in Photos. You can apply edits from multiple extensions to one photo, or use any combination of extensions plus the editing tools built into Photos. Learn more about editing with third-party extensions.
You can also use the Markup tool in the Extensions menu to add drawings, shapes, and text to your photos.
Rotate
Turn your photo 90 degrees counterclockwise. If you want to rotate the other direction, hold down the Option key.
Enhance
Improve your photo with just one click. Automatically adjust your photo's color, light, and contrast.
Learn more
Editing your photos on your iPhone is one thing, but editing your photos on your Mac can take your photography skills to a whole 'nother level.
Many of us still keep our main libraries on our Macs because of its faster processors, larger storage, and all-around bigger computing power. The Mac is still the best device for serious photo editing, so you need some serious photo editing apps to make an impact.
The built-in Photos app on Mac offers several useful photo editing tools. You can crop, adjust lighting and color, set the white balance, add filters, remove unwanted blemishes, and a few more things. However, in all honesty? It's not really meant to be a robust editing app, so If you are looking for something to really finish your photos right, we've got a list of the best photo editors for Mac right here. Let's go!
Affinity Photo
If you're looking for a photo editing app that goes above and beyond for the pricetag, while still allowing you complete creative control over your images, then it might be worth it to take a peek at Affinity Photo.
Affinity Photo supports unlimited layers, groups, layer adjustments, filters, masking, and more: you also have access to tools like dodge, red-eye fix, burn, blemish, clone, and patch (so pretty much Photoshop without all the convoluted bells and whistles). Nondestructive auto-saving makes undoing everything you've done easy, so if you need to start from the beginning, the option is there.
Play, manipulate, edit, and get hella creative with Affinity Photo whether you're a serious graphic designer or someone who's just looking to do some basic editing. Your photography will seriously thank you.
- $49.99 - Download now
Fotor Photo Editor
Searching for a super simple, straight-forward photo editing app that's there to help you edit and not confuse you to the point of ripping out your hair? Then check out Fotor Photo Editor!
Free Apple Mac Photo Editing Software Free
With this photo editor, you can easily adjust contrast and color of more washed-out photos, add borders, tilt and shift your images, add different text, slap on a few filters, and so much more, all from the easy-to-find toolbox on the right side of the app. You can even create collages of your photography masterpieces!
The BBC once called Fotor Photo Editor 'light Photoshop', and they're kind of right! You can go above and beyond editing your images with Fotor Photo Editor without getting bogged down by more complicated editing buttons and tools.
- Free - Download now
Lightroom
When you look into photo editing software, one of the first things that'll pop up is Adobe's Lightroom, and for good reason! It's essentially a staple in the photo editing community.
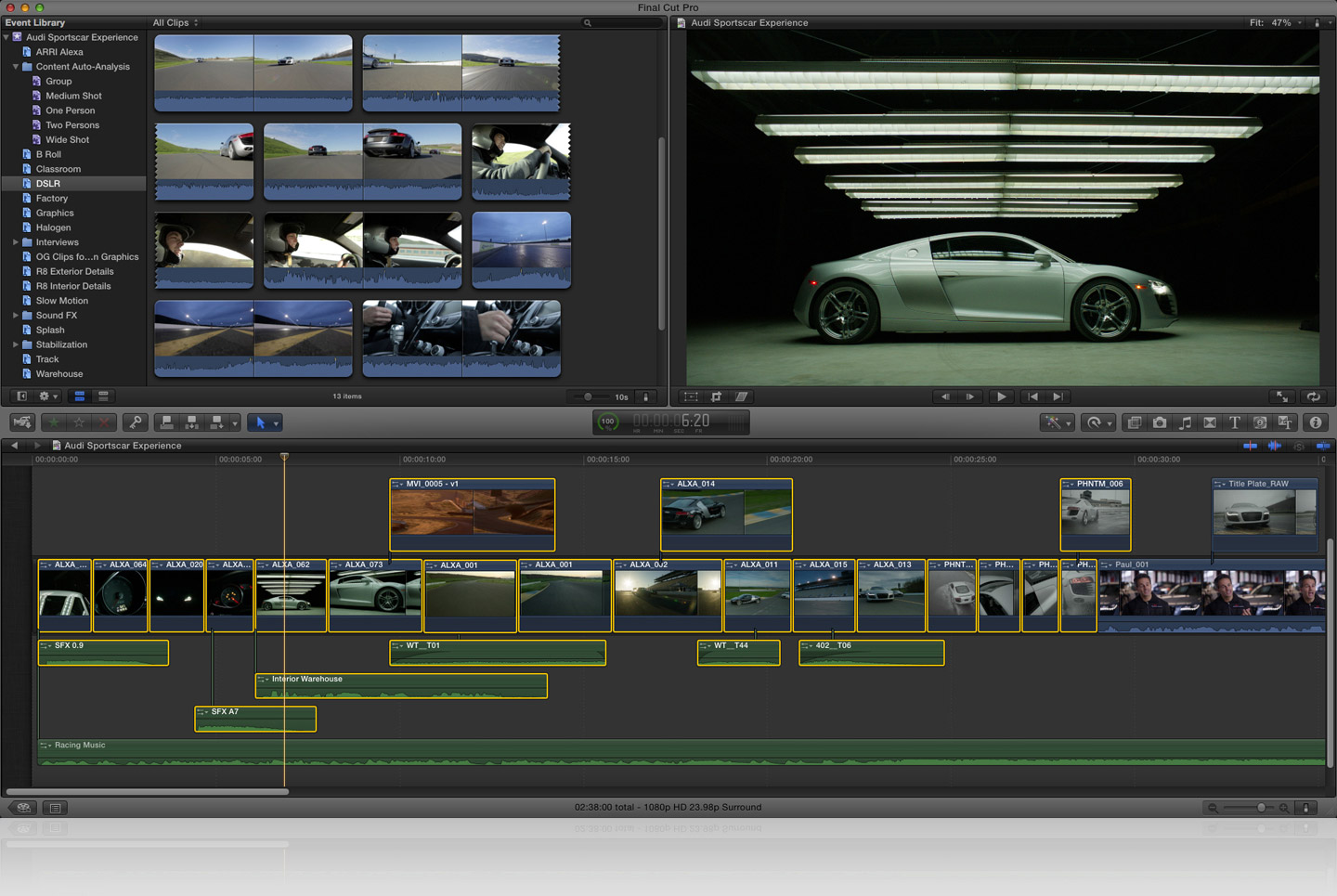
Lightroom is great for photographers who need to manage a large image library, and who are prepared to commit to (and pay for) Adobe's cloud storage space. But it is purely a photography tool that's a little outside the regular Adobe design ecosystem. (Creative Bloq)
Pretty much anything you want to do with your photo, you can accomplish with Lightroom. You can blend and merge shadows and highlights, sharpen dull, blurry images so they look crisp and clear, add details and tint colors to make a photo stand out, and so, so much more.
While it is a bit more on the complicated side, people who use the program and know how to navigate it are hooked. Keep in mind, there are two versions of the app — there's the Classic version, which is more preferred, and the 2018 CC version.
If you're hesitant about the program and paying for it, you can download Lightroom free for 30 days as part of a trial period. After that, you can add it to your Photoshop CC subscription for $9.99 per month.
- Free trial - Download now
Pixelmator
Amp up your photo editing skills with a little bit of help from Pixelmator!
This particular photo editing app allows you to combine two different photos into one (while still allowing you to edit over each layer), add shapes, gradients, filters, tints, and more, and completely change and edit your photography to make it fit perfectly to your aesthetic. You can even mask and cut off certain areas of the photo, giving you more creative control over your final image.
Picture Editing Software Free Mac
Similar to other photo editing apps, you can also adjust contrast, color, saturation level, definition, and so much more.
It's another great alternative to Photoshop, at least according to our managing editor Lory Gil.
- $29.99 - Download now
GIMP
Love Photoshop (or the idea of Photoshop..) but don't want all the complicated components and nonsense that comes along with it? Then it might be worth it to take a peek at GIMP.
Similar to Photoshop, GIMP allows you full control over editing your photos: it's an advanced image manipulation program with detailed customization for color reproduction.
You can add layers to your photos, edit and tweak colors, adjust contrast, crop, adjust saturation, and so much more. If you're someone who admires Photoshop but is terrified of the price (or just thinks it's not worth it) then GIMP might be the perfect pal for you.
- Free - Download now
Snapheal
Say 'bye-bye' to nasty photobombs, zits, perky distractions, and so much more in your photos thanks to Snapheal!
Snapheal is a little bit unique in the sense that it's more of a 'delete now, ask questions later' app. It's more about cleaning up a photo than it is editing it and adding a whole bunch of layers. The tools can either remove large objects or smaller imperfections depending on the mode. You can even adjust the masking tool, use a magic rope, or clone stamp your way to a new photo.
If you're someone who's a perfectionist when it comes to your photography and you just can't stand that one stupid, distracting blur in the background, then Snapheal is the guy for you.
- $7.99 - Download now
Preview
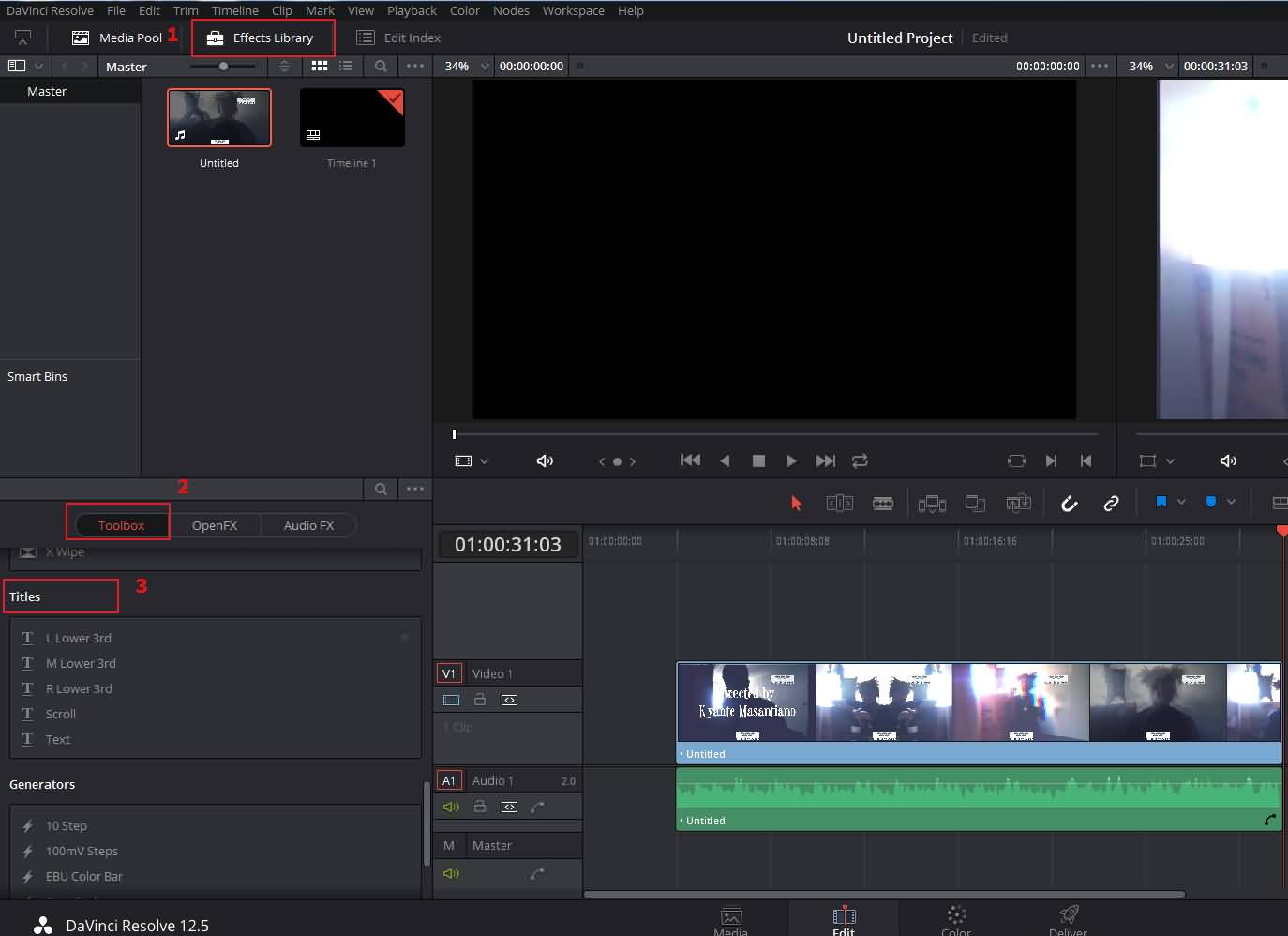
I know what you're thinking: 'Preview? Really, Cella?'
To which I respond: 'Uh, yeah. Duh, my dude. You use it every day!'
Sure, you can't do a bunch of fancy things with Preview like add filters, adjust contrast, and fix saturation, but you can quickly crop a photo, adjust the color, rotate it, add shapes, texts, and a signature, export as a different format, and more.
Yes, Preview isn't perfect, but it is easy to use and fantastic for making small, fast changes to your photography.
- It's already on your Mac.
How do you edit your photography?
What is your favorite photo editing app for the Mac? Why does it work the best for you? Let us know what your top picks are in the comments down below!
Updated August 2018: All the choices on this list are still the best of the best!
iPhone photography
Main
We may earn a commission for purchases using our links. Learn more.
educationApple announces new initiative with HBCUs to boost coding and creativity
Apple has today announced expanded partnerships with Historically Black Colleges and Universities to boost coding and creativity opportunities.