Find My Mac App Download
- Mac App Store Download Free
- Mac App Store For Windows 10
- Find My Mac App Download
- Find My Mac App Download Mac
Install from the Mac App StoreClick on the price located beneath the app's star rating. Click on the green Install App button that appears. MORE: Best Apple Laptops.Click on the Finder icon at the bottom left of the screen.Click Downloads on the left side of the window.Double-click the downloaded file. If you want to download “find my iPhone for pc,” then you can see this content. If you lost your device and now you want to track your device, then you will easily track your device by using this app. But this app only creates for the iPhone, iPad, iPod touch and this app pc version is not available.
Find My Mac is the best way to find and protect your lost or stolen Mac. All you need is your Apple ID, another computer or your iPhone, and you'll be able to locate your Mac, lock it, or erase all of its data.
Here's how to set up and use Find My Mac!
How to enable or disable Find My Mac
You have to set up Find My Mac before your Mac goes missing; otherwise, it's useless. You'll first need to make sure your Location Services are enabled:
- Launch System Preferences on your Mac.
Click Security & Privacy.
Source: iMore
Click the lock in the bottom left to make changes.
Source: iMore
Use Touch ID or enter your password when prompted.
Source: iMore
Check off the box next to Enable Location Services to turn it on.
Source: iMore
Now enable Find My Mac:
- Launch System Preferences on your Mac.
Click Apple ID in the upper right.
Source: iMore
Check off the box next to Find My Mac to turn it on.
Source: iMore
- Confirm that you want to enable Find My Mac.
Now when you sign into iCloud.com on another computer or use the Find iPhone app on your iPhone, you'll be able to find and erase your lost or stolen Mac, as long as it is powered on and connected to Wi-Fi. Just make sure you sign in with the Apple ID that's in use on your missing Mac.
How to locate your Mac using Find My Mac on the web
If you don't have an iPhone, you can use another computer to track your lost or stolen Mac by signing into iCloud on the web.
- Go to iCloud.com.
- Enter your Apple ID and password to sign in. To find your Mac, make sure you sign in using the same Apple ID that you used on your Mac.
Click Find iPhone.
Source: iMore
- Enter your Apple ID password.
Click Sign In.
Source: iMore
Click All Devices at the top of the page.
Source: iMore
Click your Mac in the list of devices.
Source: iMore
Your Mac will now show up on the map as a green dot, showing its exact location. If it's really nearby (like you think it might be in your house), you can click Play Sound, and it'll ring out. Though, how you'd lose your Mac in your house, I have no idea. The sound will definitely alert whoever has stolen it that you've found it.
How to Lock your Mac
If you're pretty sure you've just lost your Mac and it hasn't been stolen, but you want to make sure no one tries to access its content, you can lock that bad boy down. Just remember, if you lock your Mac remotely, you can't erase it (which you would want to do if you know for sure that it is stolen).
- Go to iCloud.com.
- Enter your Apple ID and password to sign in. To find your Mac, make sure you sign in using the same Apple ID that you used on your Mac.
Click Find iPhone.
Source: iMore
- Enter your Apple ID password.
Click Sign In.
Source: iMore
Click All Devices at the top of the page.
Source: iMore
Click your Mac in the list of devices.
Source: iMore
Click Lock in the pop-up.
Source: iMore
Click Lock to confirm. Remember that once you lock your Mac, you cannot erase it.
Source: iMore Download home design software.
How to erase your Mac
If you're sure your Mac has been stolen, and you're sure you are never getting it back, you should erase the contents so that ne'er-do-wells that might benefit from having your personal data won't have a chance.
- Go to iCloud.com.
- Enter your Apple ID and password to sign in. To find your Mac, make sure you sign in using the same Apple ID that you used on your Mac.
Click Find iPhone.
Source: iMore
- Enter your Apple ID password.
Click Sign In.
Source: iMore
Click All Devices at the top of the page.
Source: iMore
Click your Mac in the list of devices.
Source: iMore
Click Erase Mac in the pop-up.
Source: iMore
Click Erase to confirm. All content and settings will be erased from your Mac, so make sure you're sure.
Source: iMore
Questions?
Got a question about finding your Mac? Let us know in the comments below!
Updated December 2019: Updated for macOS Catalina.
macOS Catalina
Main
We may earn a commission for purchases using our links. Learn more.
if only you knew the power of the dark side..Apple doubles trade-in value of select Android devices for a limited time
Apple has quietly upped the trade-in price of several Android smartphones for a limited time, doubling the value of some handsets.
- Click on the price located beneath the app's star rating.
- Click on the green Install App button that appears.
- MORE: Best Apple Laptops.
- Click on the Finder icon at the bottom left of the screen.
- Click Downloads on the left side of the window.
- Double-click the downloaded file.
How do I see in app purchases on my iPhone?
Mac App Store Download Free
- Go to Settings > [your name] > iTunes & App Store.
- Tap your Apple ID, then tap View Apple ID. You might be asked to authenticate your Apple ID.
- Swipe up to Purchase History and tap it.
How do I see my purchases on App Store?
In order to view purchase history on your iPhone, iPad, or iPod touch, simply head into the Settings app and follow Apple's steps below:- Go to Settings > [your name] > iTunes & App Store.
- Tap your Apple ID, then tap View Apple ID.
How do I find my app purchase history on Iphone?
- Open iTunes.
- From the menu bar at the top of your computer screen or at the top of the iTunes window, choose Account > View My Account.
- Authenticate your Apple ID, then click View Account.
- On the Account Information page, scroll down to Purchase History.
How do I get a refund for an in app purchase?
- Launch Mail from your Home screen.
- Search for 'Your receipt from Apple' if it's not immediately visible.
- Tap on the receipt for the purchase your want refunded.
- Tap Report a Problem next to the purchase you want to report.
- Enter your Apple ID and password when prompted.
How do I view in app purchase history?
How do you refund an app on Android?
- Open the Google Play Store app.
- Tap on the Menu icon and choose My Account.
- Select the app or game you want to return.
- Tap on Refund.
- Follow the on-screen instructions to get your money back and uninstall the app or game.
How do I see my purchases on App Store?
In order to view purchase history on your iPhone, iPad, or iPod touch, simply head into the Settings app and follow Apple's steps below:- Go to Settings > [your name] > iTunes & App Store.
- Tap your Apple ID, then tap View Apple ID.
How can I see app purchase history?
- Open iTunes.
- From the menu bar at the top of your computer screen or at the top of the iTunes window, choose Account > View My Account.
- Authenticate your Apple ID, then click View Account.
- On the Account Information page, scroll down to Purchase History.
How do I find installed programs on a Mac?
- From the OS X Finder, hit Command+Shift+A to jump to the /Applications folder.
- Pull down the View menu and choose “List” to scroll through an easy to read list of all apps in the Applications folder.
Where do I find the Applications folder on my Mac?
How do I get to the app store on my Mac?
How do I get my download icon back on my Mac?
- Open a Finder window and go to your user folder.
- In the user folder you should see the downloads folder.
- Drag the downloads folder to the place you want it in the sidebar.
- Drag the Downloads folder to the right side of the vertical bar in the Dock.
How do you transfer apps from iphone to Mac?
- Connect your device to your computer.
- Click the Device button, then click File Sharing.
- In the list on the left, select the app on your device that you want to transfer a file to or from.
- Do one of the following:
Where do I find applications on my macbook air?
- To open your main Applications folder, choose Go > Applications from the menu bar.
- To open the Applications folder in your Home folder, choose Go > Home, then double-click Applications.
How do I see what programs are running on my Mac?
Where do I find my downloads on my Mac?
How do you open an app on a Mac?
Where do I find utilities on my Mac?
- Click on the Finder Icon from the dock.
- Locate and click to open Applications within the left pane of the Finder window.
- Scroll to the bottom of the Applications window to locate and click to and open Utilities.
How do I see all open windows on a Mac?
Mac App Store For Windows 10
12.How do I uninstall a program on my Mac?
- Open Finder. Click the Finder application, which resembles a blue face.
- Click Applications.
- Find the program that you want to uninstall.
- Select the program's icon.
- Click File.
- Click Move to Trash.
- Click and hold the Trash icon.
- Click Empty Trash.
How do I install software on a Mac?
Find My Mac App Download
14.How do I get rid of an app on my macbook air?
Find My Mac App Download Mac
- Click on the Finder icon in the Dock to open a Finder window.
- Click Applications in the sidebar.
- Scroll through the list until you find the app you want to remove.
- Right click on the app.
- Click Move to Trash.
- Click on the Trash icon in your Dock.
- Click Empty.
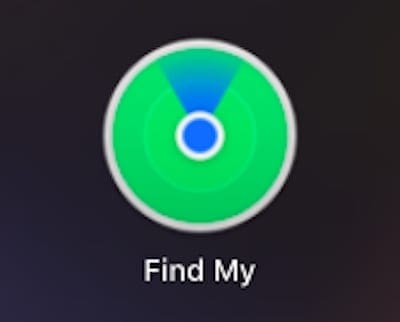 15.
15.How do I download a file on a Mac?
- Choose Safari→Preferences or press cmd+, (comma).
- Click the General tab, and then click the Save Downloaded Files To pop-up menu.
- Choose Other.
- Navigate to the location where you want the files to be stored.
- Click the Select button.
- Click the Close button to exit Preferences.
How do you remove apps from a Macbook Pro?
How do you delete a download on a Mac?
- Go to the Finder from the dock and click on it.
- After entering the manage page, Find Downloads on the left list.
- Click on it, it shows all downloads on the right pane.
- You can select all of your downloads by pressing Command + A, or you can choose one download at a time.
How do I uninstall programs on a Mac?
How do I get Google Chrome on my macbook air?
- Download the installation file.
- Open the file called 'googlechrome.dmg'.
- In the window that opens, find Chrome .
- Drag Chrome to the Applications folder. You might be asked to enter the admin password.
- Open Chrome.
- Open Finder.
- In the sidebar, to the right of Google Chrome, click Eject .
Updated: 12th November 2019