External Hard Drive Formatting Software For Mac
- External Hard Drive Formatting Software For Mac Free
- External Hard Drive Formatting Software For Mac Download
- Software To Format External Hard Drive
- Format My External Hard Drive
Summary :
When you get a new hard drive or you are unable to access a drive, you may need to format hard drive with a drive formatting software utility. This screenshot-based tutorial will illustrate you the two most popular and reliable hard drive format tool and show you how to format hard drive with detailed steps.
May 25, 2020 After that, you can use your external hard drive on both Mac and Windows machine. AOMEI Partition Assistant is such a great simple tool for formatting external hard drive for Mac and Windows. Besides, you can use it to manage your hard drive partitions such as resize partition, delete partition, split partition, merge partitions, etc. Tips for Formatting a Hard Drive on Mac: Even though formatting doesn’t seem like a big deal, still it can be very helpful. So, it is important that you stay active and keep all things in mind. Here are some tips that might help you when you are about to format a Mac hard drive.
 I've used gopro cameras since the first hero cam but to mislead consumers by releasing a product while knowingly not providing an adequate software to accompany it, is unnacceptable. Huge letdown for a product I was very excited about. Hopefully I can get a refund and go buy the insta 360 instead. Moreso, the lack of a spceified launchdate for the Gopro player for PC leaves me concerned that gopro isn't even close to resolving this issue.
I've used gopro cameras since the first hero cam but to mislead consumers by releasing a product while knowingly not providing an adequate software to accompany it, is unnacceptable. Huge letdown for a product I was very excited about. Hopefully I can get a refund and go buy the insta 360 instead. Moreso, the lack of a spceified launchdate for the Gopro player for PC leaves me concerned that gopro isn't even close to resolving this issue.
Quick Navigation :
If you're installing a new hard drive, or need to clean all the data on your hard drive for some reasons, or facing hard drive errors, you will need to format your drive.
It is quite easy to get disk formatter or hard drive formatting software. But if you want to find a reputable and easy-to-use one, freeware MiniTool Partition Wizard is recommended as this hard drive format tool is trusted by tens of millions of people and it is also very user-friendly.
Format Hard Drive with MiniTool Partition Wizard Free Edition
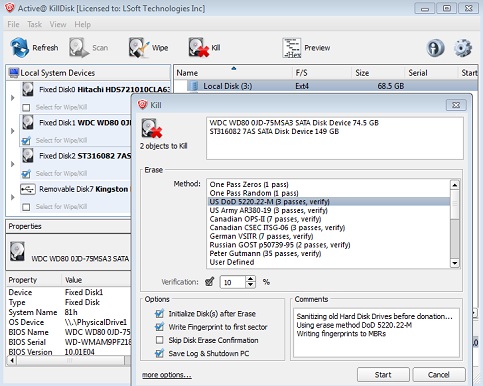
MiniTool Partition Wizard Free Edition is a reputable all-in-one disk partition manager, which can help you not only format hard drive Windows 10 but also enable users to resize partition, check file system, convert FAT to NTFS without data loss, convert MBR to GPT, copy disk, or migrate Windows OS to an SSD etc.
With its intuitive interface and easy-to-use procedures, the software is rated as the most excellent disk formatter. Now read the following contents to see the simple steps.
Step 1. Download MiniTool Partition Wizard Free Edition by clicking the following button. Install and launch it to get its main interface.
Step 2. Right-click the drive you want to format and select Format Partition.
Step 3. At this window, you are allowed to specify partition label, file system as well as cluster size. You can format the drive’s file system to FAT32, NTFS, exFAT, Ext2, Ext3, satisfying all your needs. After resetting these parameters, you can click OK.
Step 4. Click Apply on the upper right corner to execute the pending operation.
You see! By using this hard drive formatting software, you can format hard drive Windows 10 in just a few clicks. And its other features are also very simple to use. However, for users who don't want to resort to third-party software, they can try the windows built-in partition tool – Disk Management.
Utilize Windows Built-in Hard Drive Format Tool – Disk Management
Using Windows built-in hard drive format tool Disk Management to format hard drive is a great choice for users who don’t want to install third-party software.
However, it is not as powerful and easy-to-use as third-party software like MiniTool Partition Wizard Free Edition. Disk Management can only perform simple disk and partition operations like create partition, format partition, extend or shrink partition, which could be inconvenient for users who want to reconp their hard drives at ease.
However, if you just want to format hard drive and that’s all, you may follow the steps to go ahead.
Step 1. Right-click the Windows Start menu and select Disk Management. Then you will get the following interface.
Step 2. Choose the partition that you want to format. And then right-click it to select Format.
Step 3. The volume label, file system and allocation unit size are set by default. You may also specify the volume label, file system and allocation unit size by yourself and then click OK.
Step 4. Read the warning and click OK to continue.
Step 5. At this time, the hard drive has been formatted. All data on the drive have been cleared and for inaccessible hard drives, they can be used as a normal one again.
Afer seeing the 2 demonstrations above, you may find that it is so easy to format hard drive Windows 10 with the two drive formatting software utility. Try using them when necessary.
Conclusion
After learning how to format a hard drive with MiniTool Partition Wizard Free Edition and Window built-in utility Disk Management, you may choose a suitable format tool according to your needs.
If you have any question about how to format hard drive Windows 10 or you have any other good hard drive format tool to recommend, you can leave a message on the following comment zone and we will response as soon as possible. If you need any help when using MiniTool software, you can contact us via [email protected].
Jun 08, 2020 • Filed to: Solve Mac Problems • Proven solutions
There are lots of people who mistakenly think that the USB drives and hard drives format don’t really matter. But the reality is quite different. Whether it is a hard drive or USB or internal drive, Mac uses different format support. So, you can’t simply use the same drive with both Windows and Mac. As a result, you will need to format the hard drive for Mac. Using the Mac preferred file system is important otherwise the files will be of no use to you.
In this article, we are going to discuss how to format a hard drive for Mac and some related terms too.
Part 1. Situations When Formatting a Hard Drive on Mac:
Before you get deep, it is important that you understand what is drive formatting. Some people confuse the term with reformatting. Basically, formatting is the process of preparing the storage devices such as hard disk drive, solid-state drive, USB flash drive, or any other for initial use.
The basic operation is termed as low-level formatting which means erasing the existing data on the disk. But it leaves the track to recover the data using the recovery tool.
There is another term related to disk formatting and it is called reformatting. It is called high-level formatting as it is used to prepare the disk for different file system format. It is usually done during the OS installation or adding a new disk. Reformatting is done to free the storage space from the previous content stored in it.
You can consider disk formatting in macOS in the various circumstances. Whether your system has corrupted data, damaged software, impending system upgrade, storage is full, or it is running slow, formatting will fix a lot of issues. Take a look at the scenarios given below and you will be sure that disk formatting will help you.
Definitely, HyperEngin-AV is really a good free video editor for Mac users.Main features of HyperEngine-AV:. It comes with twelve studio-quality effects from Arboretum's Hyperprism suite of audio processors.Besides, it offers text features to display credits, section titles, or karaoke lyrics with fully editable font, size, type, color, style, alignment, and scroll direction. What free video conference software exists for mac to pc windows 7. You can use it to create slide shows.
- If you want to quickly erase all content from the drive permanently without leaving a trace of data on it.
- If you want to change the format of the disk such as PC format like FAT or exFAT to Mac format.
- If you see the message that the disk is not readable by Mac.
- If you want to resolve a disk issue that can’t be fixed by Repair feature of Disk Utility.
- If the macOS installer can’t see the disk or unable to install it.
- In case the macOS installer says that the drive can’t be installed because it is a part of Apple RAID.
Under all these situations, formatting is most likely to fix your problems and you will be able to use the drive on Mac.
Part 2. How to Format a Hard Drive on Mac:

Formatting is a very simple procedure which is operated in a similar way for all sorts of storage media. So, whether you wish to format the internal hard drive, external drive, or a USB flash drive, the procedure is the same for all. Here is the step by step guide you need to follow to format the hard disk on Mac. Before you erase a disk, make sure that you have a backup of the files you want to keep.
Step 1: Connect the USB drive or external drive to Mac and launch the Disk Utility from Applications.
Step 2: From the left side panel, pick the volume or the drive that you want to format and switch to the Erase tab.
Step 3: As you click on the Erase button, you will see several fields in the section. Enter the given information-
- Name- Enter a name for the disk such as Macintosh HD/SSD/USB Drive or anything else you want.
- Format- You have to choose a Mac supported format from the list. The most recommended format is APFS or Mac OS Extended (Journaled). There are numerous other formats too which will be displayed in the drop-down menu. You can select any format as per your requirement.
- Scheme- If this option is available, then you should choose the GUID Partition Map from the option.
Step 4: After specifying the fields, click on the Erase button at the bottom of the window and Disk Utility will format the drive.
Once the formatting is complete, you can use the disk for a backup drive, sharing, time machine backup, or any other requirement. In case the drive doesn’t appear in the Disk Utility interface, you will have to disconnect all the extra and non-essential devices connected to Mac. Make sure that the External drive is on and connected properly. Restart your Mac and then carry out the task.
Part 3. How to Perform Mac Data Recovery After Format:
There are situations when Mac users don’t get the chance to create a backup of their data and forced to format the hard drive. But you don’t need to panic. You can get your hands on Recoverit data recovery for Mac. If you have mistakenly formatted the data that you still need, Recoverit is the best chance you have to get the files back. It is a complete data recovery solution which is capable of recovering all kinds of files with wide format support of 1000+.
You can download the software from the official website and install it immediately on Mac. Once the setup is complete, follow the steps below to recover formatted drive files.
Step 1: Specify Location:
Run the program and specify a location from the main drive. If data is lost from an external drive or USB flash drive, then you’ll have to connect the drive with the system and then specify the location.
Click on the Start button to initiate the scanning process.
Step 2: Scan Results:
Depending on the data that is lost or deleted, scanning will take some time. As the process finishes, the files will be displayed on the screen according to their respective format.
You can decide whether you want to look for files according to file type or file path. You can also stop the scanning process in between if the results are displayed before the scanning finishes.
Step 3: Preview and Recover Formatted Data:
As soon as the data is displayed on the screen, you can have a preview of the files. Select as many files as you want and have a preview of the files. Tap on the Recover button to save the files on your system.
As you are retrieving the files, keep in mind not to save the files in the previous location. Depending on the amount of recovery, it will take a while and ultimately you’ll have your files back. If the normal scan doesn’t work for you, Recoverit also has a Deep scan mode to look deeper for the deleted and lost files.
External Hard Drive Formatting Software For Mac Free
Part 4. Different Formats of Hard Drive for Mac:
Mac Hard drives have wide support for formats but there are two major formats which are preferably used by the Mac users. It also depends on the macOS version you are using. The key point to consider is that the drives formatted with the newer versions won’t be recognized by the older devices. So, when you are formatting a USB drive, it will be ideal to choose the right format which is Mac OS Extended.
The supported Mac formats for the drive are explained below:
APFS:
The APFS format is optimal for Solid State Drive such as flash drives. Hence, if you are formatting a flash drive, you should definitely choose the APFS format. Along with the flash drives, this format is also faster and more reliable for Mac hard drives.
Mac OS Extended:
Talking about Mac OS Extended, it is perfectly suitable if you want to use a drive for backup. The Time Machine feature of Mac still doesn’t have support for APFS disk. In case you select this format, Time Machine will prompt you to reformat the drive.
When you are formatting disk on Mac, keep some things in mind. Never ever change the inbuilt format of a Mac drive.
External Hard Drive Formatting Software For Mac Download
Part 5. Tips for Formatting a Hard Drive on Mac:
Even though formatting doesn’t seem like a big deal, still it can be very helpful. So, it is important that you stay active and keep all things in mind. Here are some tips that might help you when you are about to format a Mac hard drive.
- Disk Utility in macOS Sierra and later chooses a compatible format for you automatically. But you should know the default format for your drive. It is advised not to change the default format of a Mac hard drive under any circumstances.
- You can check the format of a drive inside the Disk Utility Menu bar. Just click on the Get Info option and you’ll know the current format a drive is using to store files. Open the System information and select the storage. In the right side panel, you will see the respective format for each volume on your Mac.
- If you want to erase your disk before you install the latest High Sierra on your Mac for the first time, then opt out for the Mac OS Extended format. During the installation of OS, the macOS installer will automatically decide whether to use APFS or Mac OS Extended for the disk.
- You can also use the FAT32 format on Mac for USB drives if you wish to use it on both Mac and Windows. The FAT32 format can be read and written on both OS and hence it is the most versatile format for use.
- If you wish to transfer big files from Windows to Mac, you’ll still have an alternative, i.e. exFAT. This format doesn’t have a file limit but it can only be read on Mac OS X Snow Leopard or later.
So, before you pick out the format, look out for the advantages and the disadvantages of the formats to choose the optimal format for Mac. The Windows supported format is usually listed as MS-DOS format in the list of formats.
Wrapping It Up:
As you can see, now you know how to format hard drive/ USB flash drive/ internal drive/external drive on Mac. So, from now on whenever someone is in need, you can help them. And formatting doesn’t always finish without complications. So, if you lost some important files while formatting the drive, you can use Recoverit data recovery software for Mac to restore them in original condition. Recommend the software to your friends and family and let them know that there is a master tool for recovery for both Mac and Windows OS in the market.
Software To Format External Hard Drive
What's Wrong with Mac
Format My External Hard Drive
- Recover Your Mac
- Fix Your Mac
- Delete Your Mac
- Learn Mac Hacks