Expert Option App For Mac
4 out of 5
Quickly annotate and edit PDFs
Apr 07, 2017 Apps from the Mac App Store: Applications you install from the Mac App Store are considered the most trustworthy, as they’ve gone through an Apple vetting process and are hosted by Apple themselves. They’re also sandboxed, although this is a reason why many app developers don’t use the Mac App Store.
5 out of 5
Easy to use with intuitive tools
4.5 out of 5
Knowledge base, online contact form
Quick Summary
Readdle PDF Expert is a fast and intuitive PDF editor for Mac and iOS. While you are reading a PDF, an extensive set of annotation tools allow you to highlight, take notes, and doodle. A set of editing tools allow you to make corrections to the text of a PDF, as well as change or adjust images.
Is PDF Expert the app for you? If you need basic markup and editing features, and you value speed and ease of use, then definitely! This is one quick and easy app. But if you’re looking for editing power, the feature set is more limited than the alternatives — despite the word “Expert” in the name.
While the tools are easy to use, they are also a little less capable, and the app is not able to provide optical character recognition (OCR) on scanned documents. Adobe Acrobat Pro or PDFelement will better meet your needs. You can read our latest best PDF editor review for more.
What I Like
- This app is fast, even with huge PDF files.
- The annotation and editing tools are easy to use.
- Tabbed interface makes it easy to switch between PDFs.
- It's a good choice for reading PDFs too.
- The program lacks OCR.
- Signing using the trackpad is messy.
PDF Expert
Quick Navigation
// Why Trust Me?
// PDF Expert FAQs
// PDF Expert Review: What's In It for You?
// Reasons Behind My Reviews and Ratings
// Alternatives to PDF Expert
// Conclusion
Why Trust Me?
My name is Adrian Try. I’ve been using computers since 1988 and Macs full time since 2009. In my quest to go paperless, I’ve created thousands of PDFs from the stacks of paperwork that used to fill my office. I also use PDF files extensively for ebooks, user manuals, and reference.
On my paperless journey, I’ve used a range of scanners and apps to create and manage my PDF collection, both on Mac and iOS. Most days I need to read or search for information in a PDF, and most days I create a few more to throw on the pile. I hadn’t tried Readdle PDF Expert, so I downloaded the trial version and put it through its paces, testing every feature the app offers.
What did I discover? The content in the summary box above will give you a good idea of my findings and conclusions. Read the detailed PDF Expert review below for the ins and outs of everything I liked and disliked about the app.
PDF Expert FAQs
What is PDF Expert?
It is a fast and intuitive PDF editor. Besides allowing you to read PDF content, it enables you to add your own notes and highlights, and even change the text and images within a PDF file. Free mac envelope printing software download. The app is also a convenient way of filling in and signing PDF forms.
Speed and simplicity are its strength. How fast is PDF Expert? It’s incredibly responsive. The app is a nice way to read PDFs. It has day, night, and sepia modes for more comfortable reading, fast search, and handy bookmarks. It was voted “App of the Year” in the Mac App Store in 2015.
Is It Free?
No, PDF Expert is not free, though it does come with a trial version so you can fully evaluate it before parting with your cash. It costs $79.99, giving you a license for three Macs. Students and professors can apply for an educational discount.
Is It Safe?
Yes, it is safe to use. I ran and installed PDF Expert on my macOS Sierra based MacBook Air. A scan using Bitdefender found no viruses or malicious code.
Several Mac App Store reviews complain of frequent crashing. That’s not my experience. In fact, I didn’t have any problems with the app whatsoever.
Is PDF Expert for Windows?
The app is not yet available for Windows. You may like to consider an alternative like PDFelement, Soda PDF, or Adobe Acrobat Pro.
PDF Expert for iPad and iPhone
PDF Expert is also available for iOS. It’s a $9.99 universal app that works on both iPhone and iPad, and supports Apple Pencil. Signatures are synced across all of your devices.
PDF Expert Review: What’s In It for You?
Since PDF Expert is all about editing PDF documents, I’ll cover its features by in the following five sections, first exploring what the app offers, then sharing my personal take.
1. Annotate Your PDF Documents
Whether I’m studying or editing, I prefer to have a pen in my hand. That simple act moves me from passively taking in information to directly interacting with it, evaluating it, digesting it. The app allows you to do the same with PDF documents.
To test PDF Expert’s annotation features, I downloaded a PDF user manual. There are two options at the center of the top bar of the app: Annotate and Edit. Make sure Annotate is selected.
The first icon is the highlighter tool, which allows you to change color very easily. Just select the text to highlight.
The pen, text, shapes, note and stamps tools are similarly easy to use.
My personal take: PDF Expert’s annotation features take it from being just a PDF reader to a tool for actively working with information. That’s great for study, effective for marking assignments submitted as PDFs, and useful for editors.
2. Edit Your PDF Documents
PDF editing is a new feature for PDF Expert version 2. MacWorld’s J.R. Bookwalter found it quick and easy, but lacking in features. To test the app’s editing ability, I selected Edit at the top of our PDF user manual. Four new options appeared: Text, Image, Link and Redact.
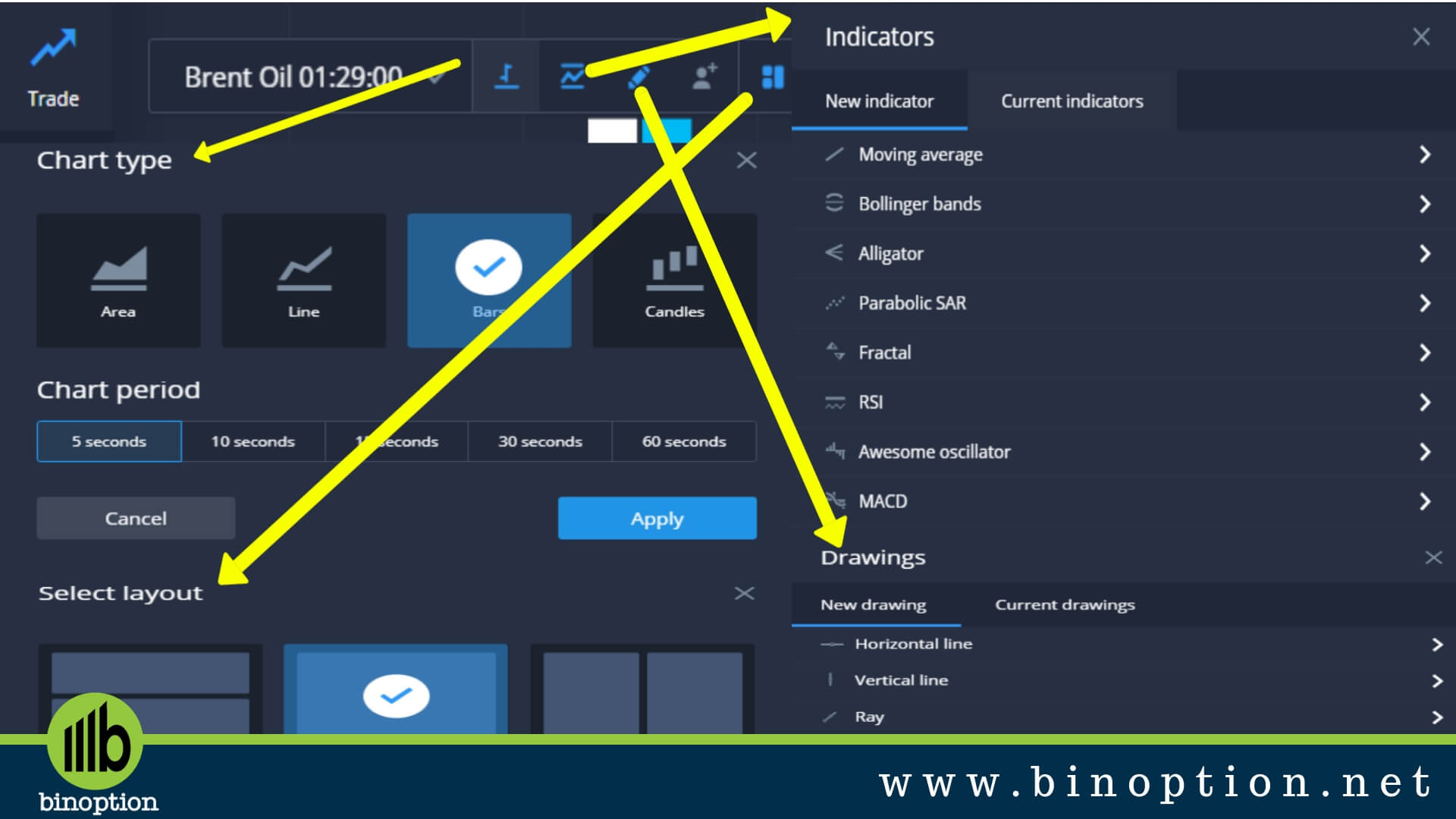
I selected Text and some controls appeared on the right of the screen. When clicking on text in the document, the font settings changed to match the text.
When I added additional text, the font matched perfectly. I was able to bold the text and change its color, though the usual command-B shortcut key didn’t work.
Next, I tried the Image tool. Not all images are recognized as images. With those that are, a black border is placed around the image when hovering the mouse over it.
Clicking the image places a dotted blue border around the image, with resize handles.
The image can now be resized and moved around the document. Guides appear to help you line up the image with the surrounding text, however text does not wrap around the image when it overlaps. Images can also be cut, copied and pasted.
New images can be inserted by clicking or dragging the mouse and selecting the required image file.
Expert Option App For Mac Free
Finally, I tested the Link tool. It’s useful for adding hyperlinks to the web, or internal links to other sections of the PDF. Click on the tool, then select the text you want to convert to a link.
For a web link, select “to Web” then enter the URL.
My personal take: If your main goal for purchasing this program is the complex editing of PDF documents, you may be better served with another app. But for basic editing of text and images, you won’t find an easier-to-use PDF editor.
3. Fill In & Sign PDF Forms
More and more business forms are available as PDFs. It’s very convenient being able to fill in the form electronically, without having to print it out and fill it in manually.
To test PDF Expert’s form-filling features, I downloaded an online form for applying for Australian citizenship. I opened the file and ensured that neither Annotate or Edit were selected at the top of the form.
Filling in the form was easy. Clicking on a checkbox added a check. Clicking on a text field allowed me to enter text.
To sign the form, I selected Annotate then clicked the My Signatures tool.
I can add a signature to PDF Expert via the keyboard, signing on the trackpad, or from an image of my signature.
A text signature is fine in some situations. I used one a few years ago when applying for a finance option for a guitar. Using the trackpad was a little messy. I got the best result by using a thin (0.5 pt) line, and looking at the trackpad rather than the screen when I signed with my finger.
The nicest option is to use an image of your signature. You’ll need to scan and crop the image before adding it to PDF Expert.
Whichever method you use to add your signature, drag it to the appropriate place on your form. From there, you can tweak the color and line thickness.
My personal take: Filling in a form with PDF Expert was fast and easy, though to be honest using the Mac’s Preview app is almost as effective.
4. Reorder & Delete Pages
Besides editing the text on a page, the app allows you to make larger scale changes to your document, including reordering and deleting pages. This is accomplished using Page Thumbnails, which is the second icon on the top bar.
Options appear for adding a page, appending a file, copying (and pasting) a page, rotating a page, and deleting a page. There are also options for sharing and extracting a single page. To reorder pages, simply drag and drop.
Pages can be deleted either from the icon at the top of the screen, or by right-clicking on a page.
My personal take: Rearranging and deleting pages from a PDF is simple with PDF Expert. If you do that often, you may find that feature alone justifies the price of admission.
5. Redact Personal Information
When sharing PDFs that contain personal or sensitive information, it is often necessary to redact some of the content in the file. In PDF Expert, this is done using the Redact editing tool. I tried this on our PDF user manual. PDF Expert’s tabbed interface made switching back to this document easy.
First click Edit, then Redact. You can redact by erasing text, or blacking it out. I chose the Blackout option.
After that, it’s just a matter of selecting the text you want to redact.
My personal take: Redaction is an important and frequent task in some professions. PDF Expert allows you to redact sensitive information without fuss.
Reasons Behind My Reviews and Ratings
Effectiveness: 4/5
What PDF Expert does, it does very well. It’s just that the range of features is a little narrower than most of its competitors. If the app does everything you need, its ease of use will make the purchase worthwhile. If you regularly create and OCR PDFs, you’ll need to look elsewhere.
Price: 4.5/5
This Mac PDF editor app is somewhat cheaper than the alternatives, but the price gap is closer than in previous versions.
Ease of Use: 5/5
PDF Expert is one of the most intuitive apps I have used. Click Annotate, and all of the tools you need are there. Click Edit, and you can change text and add images. If you’re after a fast, easy-to-use PDF editor, add the app to your shopping list.
Support: 4.5/5
Readdle provides a comprehensive knowledge base for their products, and support can be contacted via a form on their website. While phone and chat support are not offered, the app is very intuitive, so that level of support is unlikely to be needed.
Alternatives to PDF Expert
Adobe Acrobat Pro DC: Acrobat Pro was the first app for reading and editing PDF documents, and is still one of the best options. However, it is quite expensive. An annual subscription costs $179.88. Read our Acrobat review here.
ABBYY FineReader: FineReader is a well-respected app that shares many features with Acrobat. It, too, comes with a high price tag, though not a subscription. Read our FineReader review for more.
Smile PDFpen: PDFpen is a popular Mac PDF editor and costs $74.95, or $124.95 for the Pro version. Read our PDFpen review.
PDFelement: PDFelement is another affordable PDF editor, costing $59.95 (Standard) or $99.95 (Professional). Read our PDFelement review.
Apple Preview: The Mac’s Preview app allows you to not only view PDF documents, but mark them up as well. The Markup toolbar includes icons for sketching, drawing, adding shapes, typing text, adding signatures, and adding pop-up notes. This functionality will be expanded in High Sierra.
Conclusion
PDF is a common file type, and the closest thing you’ll find to paper on your computer. In these days when many companies are going paperless, it’s more common than ever. PDF Expert promises to help you read, markup and edit those documents quickly and easily.
PDF editors can be expensive and difficult to use. Some programs include so many features that you need to do a course to learn how to use them effectively. PDF Expert shares many of the same features, but not the complexity. It makes editing PDFs simple.
Expert Option App For Mac Computer
Do you value speed and ease-of-use over advanced features? Then PDF Expert is for you. It’s the fastest and easiest to use PDF editor I’ve used.
Preview User Guide
Some PDFs are forms you can fill out and then print or send. If a form requires a signature, you can add your signature to any PDF.
Fill out a PDF form
In the Preview app on your Mac, open the PDF form.
Click a field in the form, then type your text.
If you save the form (by choosing File > Export), you can close it, open it later, and continue to fill it out.
Create and use signatures
To sign PDFs, you can capture your signature using your trackpad, the built-in camera on your Mac, or iPhone or iPad.
In the Preview app on your Mac, if the Markup toolbar isn’t showing, click the Show Markup Toolbar button , then click the Sign button .
Follow the onscreen instructions to create and save your signature.
Create a signature using your trackpad: Click Trackpad, click the text as prompted, sign your name on the trackpad using your finger, press any key, then click Done. If you don’t like the results, click Clear, then try again.
If your Mac has a Force Touch trackpad, you can press your finger more firmly on the trackpad to sign with a heavier, darker line.
Create a signature using your computer’s built-in camera: Click Camera. Hold your signature (on white paper) facing the camera so that your signature is level with the blue line in the window. When your signature appears in the window, click Done. If you don’t like the results, click Clear, then try again.
Create a signature using your iPhone or iPad: Click iPhone or iPad. On your iPhone or iPad, sign your name using your finger or Apple Pencil. When your signature appears in the window, click Done. If you don’t like the results, click Clear, then try again.
Add the signature to your PDF.
Choose the signature you want to use, drag it to where you want it, then use the handles to adjust the size.
If you use iCloud Drive, your signatures are available on your other Mac computers that have iCloud Drive turned on.
Delete a saved signature
Mac Options Key
In the Preview app on your Mac, if the Markup toolbar isn’t showing, click the Show Markup Toolbar button .
Click the Sign button , then click the X to the right of the signature you want to delete.