Epson Scan Software Not Working Mac
Grant writing software for mac. It integrates with Grant Manager.And here’s some thoughts on grant writing software from “Mac News” reader Bruce Kinley: “I coordinate many grants for the Department of Veterans Affairs in the Research division, mostly specific to biomedical engineering. During this process, any discrepancies between the two systems are apparent and easily solved and corrected with the help of Grant Manager’s extensive summary and detailed reports, according the product developers at Northern Lights Software.The app offers functions to help grant accountants keep track of their budgets and purchases and resolve any discrepancies with their accounts. With additional network licenses you can have multiple people working on the system at the same time.Personnel ManagerThe same company makes Personnel Manager, a system for tracking variable and fixed personnel costs.
Dec 06, 2017 All the Epson scanner drivers and software are up to date on my MacBook Pro mid 2012, but the scanner buttons don't work. When the TWAIN switch alert window pops up, and I press to switch to TWAIN, the Epson Scan button on the scanner works one time. After that, the button stops working. None of the buttons work. I press and nothing occurs at all. Epson Scan to File for Mac Free Epson Mac OS X 10.1/10.2 Version 1.00E Full Specs The product has been discontinued by the publisher, and Download.com offers this page for informational purposes only. Mac OS X 10.5.7 and earlier Mac OS X 10.5.8 - 10.6.x Mac OS X 10.6.8 - 10.7.x Mac OS X 10.8.x Mac OS X 10.9.x. Sign up to receive Epson's Latest News, Updates & Exclusive Offers. Click Here for Sign Up Follow Epson on Social Media. Customer Service. Support & Downloads. First, verify Epson Scan is not set to Compatibility Mode. The Epson Scan might be set to Compatibility Mode after you upgrade your system to Windows 10. So the first thing you can do is verify Epson Scan is not set to Compatibility Mode. Follow these steps: 1) Right-click on the Epson Scan icon on the desktop, then click Properties. Step-by-Step Installation Guide. Click here to go to the installation navigation-guide website. Enter the product name & select operating system. Go to “Setup” and start setting up your product.
Epson WorkForce ES-500WR Software Download Windows 10, 8, 7 & Mac – Hi, welcome to softdownup.com, we have provided a Epson WorkForce ES-500WR Driver, and How to Install for you because drivers for Windows 10, 8, 7 and macOS, Mac OS X, and you can directly download it below because we have provided a link download, happy downloading. Thanks.
So, the Epson WorkForce ES-500WR Driver for what you can download here is a free driver download, you come directly here and download it right, happy downloading once more. Thanks.
Recommended: Epson WorkForce DS-30
| Name | Epson WorkForce ES-500WR |
| Developer | Epson |
| OS | Windows 10/8/7, x86/32-bit, x64/64-bit, macOS, Mac OS X |
Operating system:
Microsoft Windows 10, 8, 7, (32-bit, 64-bit), macOS, Mac OS X.
How to download Epson WorkForce ES-500WR
- Download Epson WorkForce ES-500WR.
- Save as on your Laptop or PC.
Epson WorkForce ES-500WR Software Download Windows 10, 8, 7 & Mac
Epson WorkForce ES-500WR Drivers and Software Download for Windows
Drivers And Utilities Combo Package Installer Windows 10 32-bit, Windows 10 64-bit, Windows 8.1 32-bit, Windows 8.1 64-bit, Windows 8 32-bit, Windows 8 64-bit, Windows 7 32-bit, Windows 7 64-bit |
Scanner Driver And Epson Scan 2 Utility Windows 10 32-bit, Windows 10 64-bit, Windows 8.1 32-bit, Windows 8.1 64-bit, Windows 8 32-bit, Windows 8 64-bit, Windows 7 32-bit, Windows 7 64-bit |
Epson Software Updater Windows 10 32-bit, Windows 10 64-bit, Windows 8.1 32-bit, Windows 8.1 64-bit, Windows 8 32-bit, Windows 8 64-bit, Windows 7 32-bit, Windows 7 64-bit, Windows XP 32-bit, Windows XP 64-bit, Windows Vista 32-bit, Windows Vista 64-bit |
Epson ScanSmart Windows 10 64-bit, Windows 8.1 64-bit, Windows 8 64-bit, Windows 7 64-bit |
EpsonNet Config Utility Windows 10 32-bit, Windows 10 64-bit, Windows 8.1 32-bit, Windows 8.1 64-bit, Windows 8 32-bit, Windows 8 64-bit, Windows 7 32-bit, Windows 7 64-bit, Windows XP 32-bit, Windows XP 64-bit, Windows Vista 32-bit, Windows Vista 64-bit |
EPSON Scan OCR Component Windows 10 32-bit, Windows 10 64-bit, Windows 8.1 32-bit, Windows 8.1 64-bit, Windows 8 32-bit, Windows 8 64-bit, Windows 7 32-bit, Windows 7 64-bit, Windows XP 32-bit, Windows XP 64-bit, Windows Vista 32-bit, Windows Vista 64-bit |
Epson WorkForce ES-500WR Drivers and Software Download for Mac
Drivers And Utilities Combo Package Installer macOS 10.15.x |
Scanner Driver And Epson Scan 2 Utility macOS 10.15.x, macOS 10.14.x, macOS 10.13.x, macOS 10.12.x, Mac OS X 10.11.x |
Epson ScanSmart macOS 10.15.x, macOS 10.14.x, macOS 10.13.x, macOS 10.12.x, Mac OS X 10.11.x |
EpsonNet Config Utility macOS 10.15.x, macOS 10.14.x, macOS 10.13.x, macOS 10.12.x, Mac OS X 10.11.x, Mac OS X 10.10.x, Mac OS X 10.9.x, Mac OS X 10.8.x, Mac OS X 10.7.x, Mac OS X 10.6.x |
Epson Scan 2 OCR Component macOS 10.15.x, macOS 10.14.x, macOS 10.13.x, macOS 10.12.x, Mac OS X 10.11.x, Mac OS X 10.10.x, Mac OS X 10.9.x, Mac OS X 10.8.x, Mac OS X 10.7.x, Mac OS X 10.6.x |
Epson Software Updater macOS 10.15.x, macOS 10.14.x, macOS 10.13.x, macOS 10.12.x, Mac OS X 10.11.x, Mac OS X 10.10.x, Mac OS X 10.9.x, Mac OS X 10.8.x, Mac OS X 10.7.x, Mac OS X 10.6.x, Mac OS X 10.5.x |
Uninstaller macOS 10.15.x, macOS 10.14.x, macOS 10.13.x, macOS 10.12.x, Mac OS X 10.11.x, Mac OS X 10.10.x, Mac OS X 10.9.x, Mac OS X 10.8.x, Mac OS X 10.7.x, Mac OS X 10.6.x, Mac OS X 10.5.x |
Epson WorkForce ES-500WR Manual
Start Here – Installation Guide This document will assist you with product unpacking, installation and setup. |
Info:
- Latest Version: Latest
- Safe & Secure
- Freeware
Specs Epson WorkForce ES-500WR
- TypeDocument scanner – desktop
- Max Supported Document Size8.5 in x 240 in
- ManufacturerEpson
- Max Document Size8.5 in x 240 in
- Supported Document TypePlain paper, business card, plastic card
- Feeder Capacity50 sheets
- Document Feeder TypeAutomatic
- Interface TypeUSB 3.0, Wi-Fi(n)
- Form Factor desktop
- Scan Modesingle-pass
- Input Type color
- Scan Element TypeContact Image Sensor (CIS)
- Document Size ClassLetter
- Lamp / Light Source Type3-color RGB LED
- Max Document Scan Speed B/W35 ppm
- Supported Document Typebusiness card, plain paper, plastic card
- Document Feeder Typeautomatic
- Feeder Capacity50 sheets
- Duty Cycle4000 scans per day
- Compliant StandardsTWAIN
- Speed35 ppm, 70 ipm
- Duplexduplex
- Modeblack&white, color
- Document SizeLetter
- Image Resolution300 dpi
How To Setting Up Network Scanning
You can set up network scanning using one of these methods:

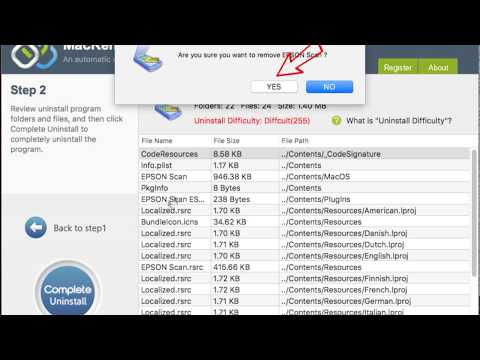
- A direct connection to your scanner
- A connection to the optional Epson Network Interface Unit
Note: Make a note of the IP address or hostname of the Epson Network Interface Unit or scanner so you can enter it in these steps.
- Do one of the following: Manually configure your scanner to connect to your network, Connect the Epson Network Interface Unit to your scanner and verify they are working properly.
- Do one of the following to start the Epson Scan 2 Utility: Windows 10: Click and select EPSON > Epson Scan 2 Utility. Windows 8.x: Navigate to the Apps screen and select Epson Scan 2 Utility. Windows (other versions): Click or Start, and select All Programs or Programs. Select EPSON > Epson Scan 2 > Epson Scan 2 Utility. Mac: Open the Applications folder, open the Epson Software folder, and select Epson Scan 2 Utility.
- Select Settings from the Scanner drop-down list. You see a screen like this:
Note: If you see an Enable Editing button (Windows) or a lock icon (Mac), click it so that you can modify the scanner settings. - Select your scanner and click Add. You see a screen like this:
- Do one of the following: Under Search for Network, select the IP address of your Epson Network Interface Unit or scanner and click Add. Select the Enter address setting, type in the IP address or hostname of your Epson Network Interface Unit or scanner, and click Add.
- Click OK to save your settings and then close Epson Scan 2 Utility.
How to Install Epson WorkForce ES-500WR
- Open the Software you Download earlier.
- Run the software, by double-clicking on the software.
- Then the Pop-Up or Application that you open will come out.
- How to install it is quite easy, you just agree, and press Next, Next Until Done.
- Thank you, Enjoy !.
How to uninstall Epson WorkForce ES-500WR
- Open the Control Panel, you can access the Control Panel from the Start menu.
- Or, click the Start button on your keyboard, then type control panel.
- Then select Uninstall in Programs and Features.
Example:
- Click on Uninstall a Program.
- Select the program or software that you want to uninstall.
- Then Pop Up will appear, select YES or OK, and the software will uninstall itself.
- Wait a minute, and finish.