Copy Pages App From One Mac To Another
Recipe organizer app mac. Our team here at The Sweet Setup put together a short list of our must-have, most-used apps in 2020.You will get. A special, pro tip for each app to help you save time and become more of a power user. Curated List of Must-Have AppsWe spend an inordinate amount of time sorting through hundreds of apps to find the very best. The current list of The Sweet Setup’s top 8, must-have apps. A hidden feature of each app that you may not have known about.The Sweet Setup Staff Picks for 2020These apps work on iPad, iPhone, and Mac.
Pages is a powerful word processor that lets you create stunning documents, and comes included with most Apple devices. And with real-time collaboration, your team can work together from anywhere, whether they’re on Mac, iPad, iPhone, or using a PC.
Mar 21, 2018 On the old Mac. Open Migration Assistant from the Utilities folder. Click Continue. This time, when you see the options for how you want to transfer data, choose: “To another Mac” Click Continue. Back to the new Mac You’ll be asked whether you want to migrate from a Mac, Time Machine backup, or startup disk, choose from a Mac.
Mar 01, 2018 Copying stuff inside an app is one of the most tedious things that feels like it should be easier—and it can be with Zaps like these: Copy Things to Other Apps. Perhaps the most powerful, though, is copying new items from one app to another. You need to copy invoices from your accounting app to the one your accountant uses, or want to make a. The same is the case from the command line. There are two commands for moving and copying: mv and cp.The first does the same as dragging a file to a new location on the same hard disk; the second.
- Jun 29, 2016 Transferring files between user accounts on a Mac. To transfer a file from your user account to another, all you have to do us utilize the Shared folder found in your Macintosh HD folder. To get to it easily, you can open a Finder window, and go to Go.
- I can't find how to copy text (paragraph) format from one part of a document to another. I haven't found it neither in Help - Keyboard Shortcuts nor here. I have found an option from menu Format - Copy/Paste Paragraph Style, but it does nothing in my case (or I just don't understand the meaning of this option).
From the start, Pages places you in the perfect creative environment. It puts all the right tools in all the right places, so it’s easy to choose a look, customize fonts, personalize text styles, and add beautiful graphics. And everyone collaborating on a document has access to the same powerful features.
Start with something beautiful.
Choose from over 70 beautiful Apple‑designed templates, and customize your reports, letters, and other documents any way you like. And, if you’ve ever dreamed of writing a book or fairy tale, it’s easy to create interactive stories right inside Pages.
Make progress you can see.
Track changes, add highlights, and have threaded conversations with your team. Your edits are saved automatically.
Stunning results. Effortlessly.
Liven up your text by filling it with color gradients or images. And, take the entire page to the next level by adding photos, galleries, audio clips, video, math equations, charts, or more than 700 customizable shapes.
What’s new in Pages.
Skim through in style.
Now, on your iPhone and iPad, you can read through your document, zoom in and out, and interact with it — without accidentally changing anything.
Play videos right in your documents.
Play YouTube and Vimeo videos right in Pages, without the need to open a web browser. Simply add a link, and play your web video inside your document or book.
Captions and titles stick with objects.
Easily add text to images, videos, and shapes. Your words will automatically stay with objects — if and when you move them.
You don’t work in one place on just one device. The same goes for Pages. Work seamlessly across all your Apple devices. The documents you create using a Mac or iPad will look the same on an iPhone or web browser — and vice versa.

You can also work on documents stored on iCloud or Box using a PC.
Work together in the same document, from across town or across the world. You can see your team’s edits as they make them — and they can watch as you make yours, too. Just click the Collaborate button and invite people to join.
Use Apple Pencil on your iPad to sketch, illustrate, and create documents. Draw and fine-tune your idea, then press play to watch each stroke animate onto the page. Plus, with Smart Annotation, your edits stay with the marked-up text, making it easy for you and your team to incorporate changes.
Teaming up with someone who uses Microsoft Word? Pages makes it simple. You can save Pages documents as Word files. Or import and edit Word documents right in Pages.
Numbers
Create great-looking
spreadsheets. Together.
Keynote
Build stunning, memorable
presentations. Easily.
Buying a new Mac is hugely exciting. But if there’s one thing that takes the edge off the thrill, it’s the prospect of transferring files from your old Mac to the new one. It’s not just documents, of course, it’s applications, settings files, caches and everything else that’s involved in setting up your Mac just the way you want it.
Some people, of course, like starting from scratch on a brand new machine. For the rest of us, who just want to get up and running as quickly as possible, there’s Apple’s Migration Assistant.
The Mac Migration Assistant makes it easy to transfer all your files from one Mac to another. It can also transfer files from a Time Machine backup or an external clone drive. And, if you’ve just come over from the dark side, it will even transfer files from a Windows PC!
Preparation for Migration Assistant
Before you do anything else, it’s a good idea to backup your old Mac using Apple’s Time Machine or another backup application. Better still, make a bootable clone of the startup disk. If something goes wrong with your old Mac’s disk during the migration process, you can still migrate from either the Time Machine backup or the clone.
Before backing up and moving files from your Mac, do a full system cleanup. There is a good chance some vital files on your drive are corrupted or outdated, filled with system junk etc. To clean your Mac in just a couple of minutes, try using an app like CleanMyMac X. It has a free version to download.
Using Migration Assistant is very easy, but there are a few things to check and prepare before you get started.
- Check that both Macs are running the most up-to-date versions of their operating systems. If not, update them.
- Make sure all the applications on your old Mac are up-to-date.
- Make sure your old Mac is running OS X Snow Leopard 10.6.8 or later.
- Check that your old Mac has a computer name by going to the menu and selecting System Preferences, then the Sharing pane. Check there’s a name in the Computer Name box. If not, add one.
- Connect both Macs to an AC power outlet.
With that all done, you’re ready to start! The next step is to connect the Macs to each other. There are number of options for this. If both Macs are running macOS Sierra or later, you can just place them next to each other and make sure WiFi is switched on both machines. Clever, huh?
If one or both are running macOS El Capitan or earlier, make sure they are both connected to the same WiFi or Ethernet network.
Copy Pages App From One Mac To Another Iphone
Target Disk Mode
If, for some reason, you can’t connect them wirelessly, you can connect them using a cable and use Target Disk mode. Target Disk mode can be used with Thunderbolt 3 (USB-C), Thunderbolt 2, or FireWire cables.
You can connect USB-C to USBC (or Thunderbolt 3) using a Thunderbolt 3 or USB-C cable, though not the USB-C charging cable that comes with the MacBook Pro. To connect USB-C to USB-A, you’ll need a USB-C to USB-A cable that supports USB 3.0. You can also use Apple’s Thunderbolt 3 (USB-C) to Thunderbolt 2 adapter combined with a Thunderbolt 2 cable to connect Thunderbolt 3 to Thunderbolt 2. And any Firewire cable can be used to connect Firewire-to-Firewire.
Once you’ve connected the two Macs, go to System Preferences on the old Mac, click Startup Disk and press Target Disk mode then click Restart. Or, if the old Mac is powered off, boot it while holding the “T” key. The old Mac will now mount as a disk volume on the new Mac.
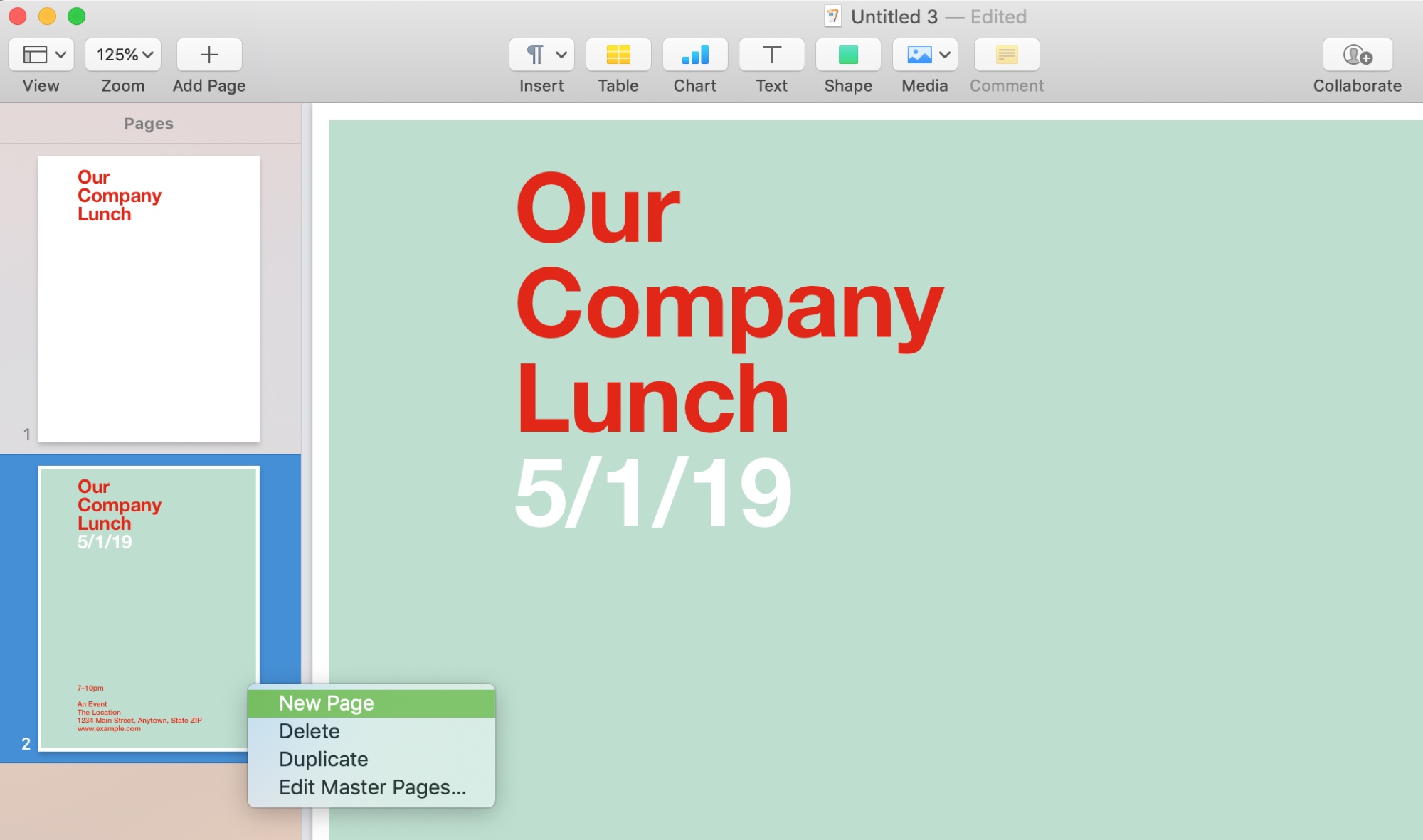
Using Migration Assistant to transfer files from one Mac to another
Now you’ve connected the two Macs together, or used Target Disk mode, you’re ready to use Migration Assistant.
Good music apps for mac. Although it works as a standalone application, you may also use it with other music programs through audio units, VST 2.0 and DXI plug-ins.3.SonicBirth is a modular program that enables you to cobble together different instruments and incorporate VST plug-ins to create synthesizers, audio effects and more. It also sports a simple interface with a clean layout.
On the new Mac
- Go to the Utilities > Applications. Double-click Migration Assistant to launch it.
- Click Continue.
- Choose the first of the three options on the next screen: “From a Mac, Time Machine backup, or startup disk.”
- Click Continue.
The next four steps only apply if you didn’t use Target Disk mode to connect the two Macs. If you did, you can skip them. Likewise, if you wanted to migrate from a Time Machine Backup or cloned drive, you would give these four steps a miss.
On the old Mac
- Open Migration Assistant from the Utilities folder.
- Click Continue.
- This time, when you see the options for how you want to transfer data, choose: “To another Mac”
- Click Continue.
Back to the new Mac…
- You’ll be asked whether you want to migrate from a Mac, Time Machine backup, or startup disk, choose from a Mac.
- Click Continue.
- If you see a security code after you click Continue, check your old Mac and make sure it is displaying the same security code.
- Click Continue on the old Mac.
- You should see the name of your old Mac appear in the Migration Assistant window on your old Mac. Click it.
- Click Continue.
- You’ll now see a list of the data on your old Mac. If you want to transfer everything, check all of the boxes. If not, check only the boxes that describe the data you want to transfer.
- Click Continue.
At least one of the options you’ll see on-screen in Step 7 will be a user account. If you have more than one user account on the old Mac, you’ll see them all listed. If you choose to transfer them, the whole account will be transferred and a new account created with the same name. If you already have an account on the new Mac with the same name as one of the accounts you’re transferring, you’ll be asked whether you want to rename the account on the old Mac. If you do, a new account will be created on the new Mac with the new name you provide. If you don’t rename the account, it will overwrite the account with the same name on the new Mac.
The transfer could take several hours, depending on how much data there is to copy, so go and make a coffee!
Transfer files from a Time Machine backup with Migration Assistant
The process of transferring files from a Time Machine backup is the same as described above, except that you can ignore all the steps that involve the old Mac. And, when you’re asked whether you want to migrate from a Mac, Time Machine backup, or startup disk, choose Time Machine backup. On the next screen, choose the backup you want to migrate.
Tip: There is a way to reduce the time it takes to transfer all files from one Mac to another — get rid of data you don’t need before you start. The fewer files Migration Assistant has to transfer, the quicker it will be.
Copy A Page On Mac
The best way to get rid of files cluttering up your Mac is to use CleanMyMac X. It identifies files you can safely remove from your Mac, including system junk, unnecessary Photos files, and large and old files. It can also safely uninstall applications you no longer need. Give it a try and you’ll find you can reduce the amount of data you need to transfer by several gigabytes.
Transferring files from one Mac to another using Apple Migration Assistant is very easy. It can take some time to complete, but you can reduce that time by getting rid of unwanted files using CleanMyMac X.