Check Startup Apps On Mac
By default, your Mac starts up from its built-in hard disk, but a startup disk can be any storage device that contains an operating system compatible with your Mac. For example, if you install macOS on an internal or external drive, your Mac can recognise that drive as a startup disk. You can then follow the steps in this article to start up from it.
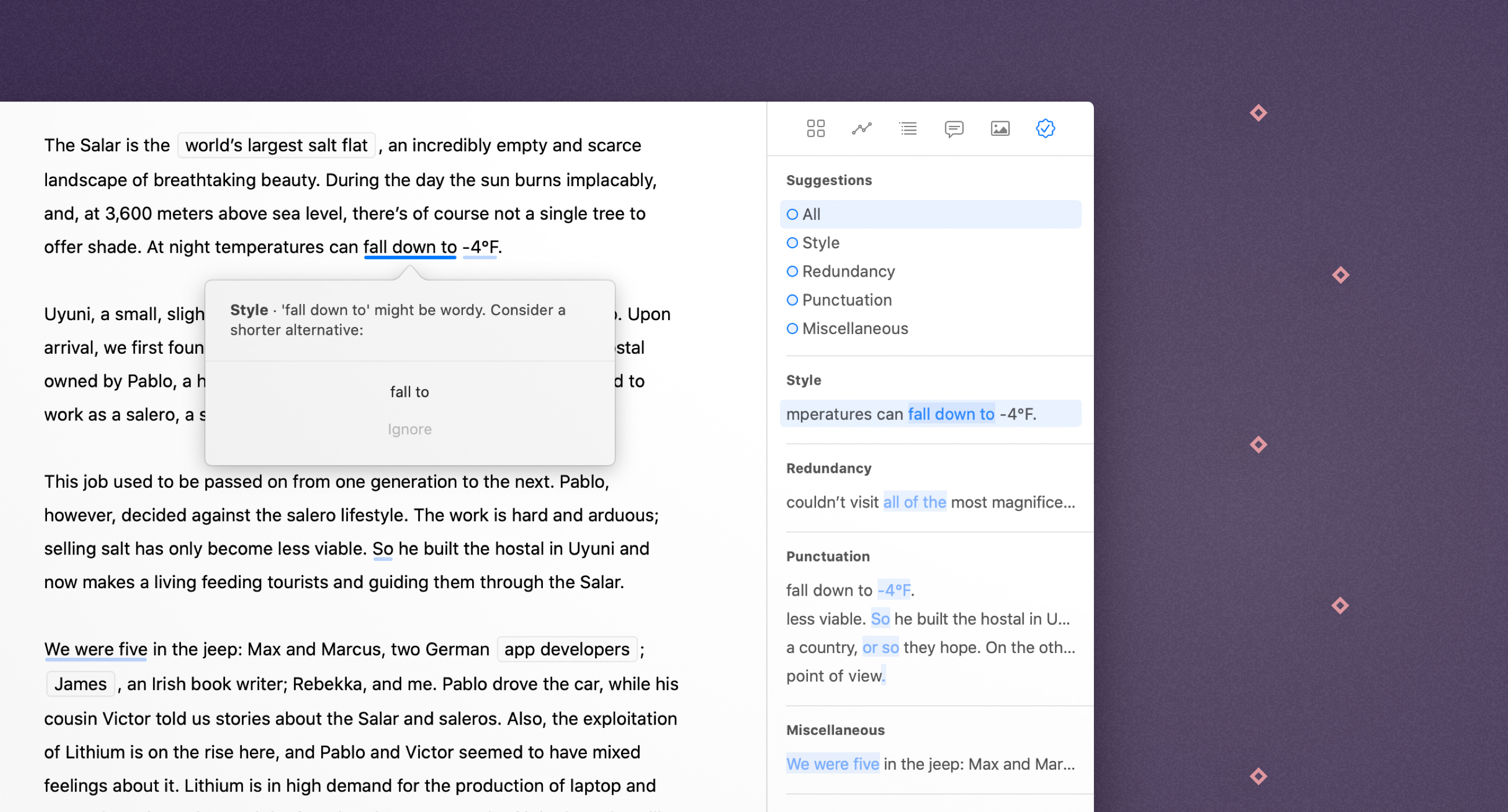
Use Startup Disk preferences
Apr 18, 2020 Choose Apple menu System Preferences, and then click Startup Disk. Click the lock and enter your administrator password. Select your startup disk, and then restart your Mac. If you see a message that your security settings do not allow this Mac to use an external startup disk, check the External Boot setting in Startup Security Utility. Mac is getting slow and slow as you keep using it. Many apps have been installed into your Mac OS X. Most of them will start running automatically after you boot your Mac. This will definitely drag your Mac slow. Today, we will guide you how to manage these startup and login items on your Mac. Some ways are pretty technical operations while they are really helpful.
Aug 27, 2019 Part 2: How To Change Your Startup Programs Manually on Mac. Having to disable your Mac’s startup program is not an impossible thing to do even if you do it manually. So that means that if you have some time and would like to do it on your own. May 11, 2018 Click the Startup tab on the System Configuration main window. A list of all the startup programs displays with a check box next to each one. To prevent a program from starting up with Windows, select the check box next to the desired program so there is NO check mark in the box. Click OK once you have made your choices. Apr 19, 2012 Cory Bohon is a freelance technology writer, indie Mac and iOS developer, and amateur photographer. Follow this article's author, Cory Bohon on Twitter. See more how-to articles.
When you use Startup Disk preferences to select a startup disk, your Mac starts up from that disk until you choose a different one.
Never run out of stock with warnings and reports. Easily organize and keep track of inventory. Manage and monitor your inventory with Inventoria to help streamline your operations and boost profits. Cloud access feature lets staff access remotely. Installs and is running in just minutesInventoria is designed to be as intuitive to use as possible, so after a quick installation, you’ll be streamlining your inventory processes within minutes.
- Choose Apple menu > System Preferences, and then click Startup Disk.
- Click the lock and enter your administrator password.
- Select your startup disk, and then restart your Mac.
If you see a message that your security settings do not allow this Mac to use an external startup disk, check the External Boot setting in Startup Security Utility.
Use Startup Manager
Mac Change Startup Apps
Software for recipes for mac. When you use Startup Manager to select a startup disk, your Mac starts up from that disk once, then returns to using the disk selected in Startup Disk preferences.
- Press and hold the Option (Alt) key immediately after turning on or restarting your Mac.
- Release the Option key when you see the Startup Manager window.
If your Mac is protected by a firmware password, you can release the key when you're asked to enter the password. - Select your startup disk, then click the arrow under its icon, or press Return.
If you press and hold the Control key during this step, your selection will be saved in Startup Disk preferences, so it will persist until you change it.
If your Mac is using OS X Lion 10.7.3 or later, you can also use this method to start up from your Time Machine backup disk. Startup Manager identifies your Time Machine backup as ”EFI Boot”.
If you can't select your startup disk or start up from it
Check for these possibilities if you can't see your disk in Startup Disk preferences or Startup Manager, or your Mac won't start up from it.
Check for a compatible operating system on the startup disk
Make sure your startup disk is using a version of macOS that is compatible with your Mac.

Mac Startup Apps
To start up from an external disk with macOS Catalina 10.15 or later, the disk must be connected via USB-A, USB-C or Thunderbolt, not FireWire.
Check startup security settings
If you're using a Mac that has the Apple T2 Security Chip, check the settings in Startup Security Utility. These settings determine whether your Mac can start up from another disk.
Check for Option ROM firmware
If you're in Startup Manager and can't see a third-party startup disk, the startup disk could be using Option ROM firmware. To enhance system security, Mac computers with up-to-date software don’t display devices that use Option ROM firmware until you load their firmware. To do that, press Option-Shift-Command-Period while in Startup Manager. If your startup disk appears, do that each time you want to start up from it or from another disk connected to it.
If you're using a firmware password, the ability to load Option ROM firmware is disabled as an additional security protection.