Cd Recovery Software Free Mac
Freeware software for fixing damaged optical disks: CD, DVD, Blu-ray and so on. Recovery Toolbox for CD Free helps to recover data from unreadable CD/DVD/Blu-ray and other optics disks. IsoPuzzle is CD/DVD recovery software. The goal of this program is to recover as much as possible data of damaged, bad burned or scratched CDs or DVDs. This version is experimental and supports only data CDs and DVDs with sectorsize of 2048 byte - Audio CD, VCD and SVCD are not supported. CD Recovery Toolbox by Recovery ToolBox is a free to use application that was designed to allow users to recover data from damaged optical discs (CD, DVD, Blu-Ray disc, etc.). Sadly, CD Recovery Toolbox for Mac has not been released yet. However, you can use other tools to recover data from your discs. Jul 25, 2019 Once CD is corrupted, you may lose your precious memories or moments stored on your CD. To recover data from your CD or DVD, you may use the best application to recover data from damaged optical discs like CD, DVD, Blu-Ray disc, etc. Here we will provide you a list of the 5 best free CD Recovery tools for Mac.
Summary
When your CD or DVD fails to show up in your DVD player or computer, it's probably corrupted. Scratches is one of the top causes that makes the CD or DVD unreadable. Apply CD recovery software with manual repair methods on this page to recover data from your corrupted or scratched CD/DVD as soon as possible.
How to Recover Data from Corrupted or Scratched CD/DVD Disc
With more portable and powerful storage drives coming out, the number of CD/DVD disc users is decreasing. However, a certain number of people are still using the CD or DVD disc to store favorite music, videos, recordings, or other audio files.
Since the CDs or DVDs are vulnerable get scratched, corrupted, or damaged. In the end, you can no longer access the saved data.
Therefore, is it possible to rescue data on a scratched or corrupted CD or DVD? Given that your CD or DVD is corrupted or scratched, we have found several reliable CD recovery solutions to help repair corrupted or scratched disc and recover files as soon as possible. Read on to get the details.
Manually Check Corrupted or Scratched CD/DVD
Before you start repairing the DVD or CD disc which is not working in a DVD player or computer, here is a manual check process that we need you to follow through first. By doing so, you'll learn the exact problem of your disc and you may even possibly get the data back:
- Step 1: Clear covered dust on the CD or DVD disc with a jewelry cloth.
- Step 2: Re-insert the CD or DVD to the DVD player or computer CD-ROM, check if the disc is accessible.
- If yes, congratulations. And we suggest you create a folder on PC and copy the saved data from CD/DVD to the folder.
- If not, move on the next step.
- Step 3: Check the surface of unreadable or scratched CD or DVD, determine the repair method that you'll need.
- If the surface of your CD or DVD is as smooth as the first image, you can turn to professional CD recovery software for help.
- If your CD or DVD disc is covered by scratches as shown in image 2 and 3, you'll need to use a manual method to repair the scratches and then restore the data.
- Note that if your disc is fully covered by deep scratches as shown in image 3, you are at a high risk of being unable to restore the saved data.
Solution 1. Apply Best CD/DVD Data Recovery Software for Help
Applies to: corrupted or lightly scratched CD/DVD that can be detected but not accessible on PC
When CD or DVD discs becomes inaccessible or unreadable, usually, professional CD or DVD data recovery software can scan and restore the disk data with ease.
Here is a list of CD/DVD recovery software that you can apply to restore the inaccessible CD/DVD data:
1. CD Recovery Toolbox
This software has a free version which enables you to scan CD or DVD to find and restore data and files. You can simply search it online and download if for help.
2. Roadkil's Unstoppable Copier
This is a similar software as CD Recovery Toolbox, which supports to scan and restore data from corrupted or scratched discs.
You can also search for CD or DVD recovery software online to find a better solution.
Solution 2. Manually Repair Scratched CD or DVD
Applies to: corrupted CD or DVD that is covered by light or deep scratches
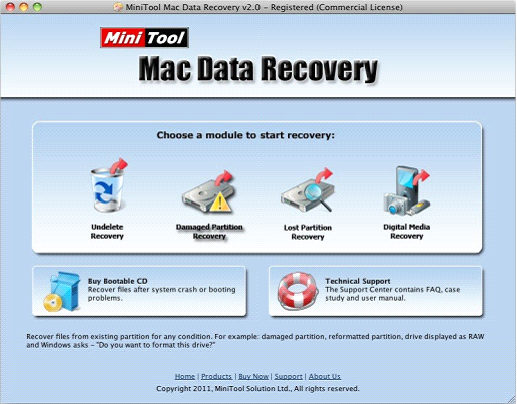
There is a widely used manual way for repairing scratches on CD or DVD disc, which is to wax or polish the discs. And here is how to do it:

- Step 1: Prepare a tube of toothpaste, Vaseline or liquid car wax or Scratch Out.
- Step 2: Cover a thin layer of toothpaste, Vaseline or Scratch Out on the scratched CD/DVD.
- Step 3: Wipe disc in a radial motion: inside - outside with a clean and soft lint-free cloth.
- Step 4: Test the disc, inserting it back to your computer to see if it's accessible.
- If yes, congratulations. To protect the valuable data, we suggest you create a new folder on PC and copy data to the folder immediately.
- If not, don't worry. Go back to Solution 1 and apply the recommended software to recover data from the CD or DVD.
Extra Tip: 3-Step Recovery of Saved CD/DVD Videos, Images on PC
If you have saved the CD or DVD videos, images on PC but lost them by careless operation, the last chance to get back your data is to use professional data recovery software and scan the same drive where you used to save CD or DVD copies. And all you need is to download EaseUS hard drive recovery software to recover files in 3 steps. Free mac cad software.
- Warning
- You can only use the software to recover files on the drive which was used to save CD or DVD copies or folder. It does not support recovery on CD/DVD directly.
Step 1. Select and scan hard drive.
File Recovery Software Mac
On EaseUS Data Recovery Wizard, select the drive where you lose your data and click 'Scan'. Wait patiently until this program finishes the scanning, it will find all your lost data on the drive.
Step 2. Find and preview found files on the selected drive.
Check 'Deleted Files', 'Lost Files' or use 'Filter', 'Search' to find the lost files on the selected hard drive. You can double-click to open and check the found files.
Step 3. Recover and save lost hard drive data.
Select all found lost hard drive files, click 'Recover' and browse another secure location to save them. Click 'OK' to confirm and finish the recovery process.