Cant Find App Under Apllication Mac
- Cant Find App Under Application Mac Free
- Cant Find App Under Application Machine
- Cant Find App Under Application Macbook Pro
- Dec 30, 2009 I’m a guitarist and use a freeware app called “QuikChord.” It pulled the disappearing act, showing up in the taskbar, but refusing to appear on the screen. I tried using compatibility mode. I uninstalled and then reinstalled the program. Nothing worked I ended up working around the problem by running it in a virtual machine using Hyper-V.
- Jun 29, 2020 Launchpad is similar to Windows' Start Menu and the application launcher used in iOS devices such as the iPhone and iPad. Clicking the Launchpad in the Dock (typically, the second icon from the left, unless you've tinkered with the Dock), displays an overlay of large icons for all the applications installed on your Mac.You can drag them around, put them in folders, or otherwise rearrange them.
Knowing which Apps or Processes are running on your Mac is important, because some of these Apps could be slowing down your Mac. You will find below 4 different ways to show All the Running Apps and Processes on your Mac.
Why to See All Running Apps and Processes on Mac
Apr 16, 2020 Applications folder in Finder shows all your Mac apps and you can quickly manage your apps in this folder, no matter the apps are downloaded from App Store or websites. If you can’t find the application folder on Mac, it may cause you inconveniences, for example, deleting apps.
In case you are coming from a Windows computer, you must be used to opening the Task Manager on your Windows computer, in order to take a look at all the running apps and processes on your computer.
In the case of a Mac, there are multiple ways to see all the Running Apps and Programs, ranging from the simple option of using the Dock to using the Terminal command.
In general, the purpose of taking a look at All the Running Apps and Programs on your Mac is to get an idea of which programs are actively running on your Mac, what resources they are using and also to rule out the possibility of any unnecessary programs running in the background and using up resources on your computer.
Show All Running Apps and Processes On Mac Using the Activity Monitor on Mac
Activity Monitor can be described as the Mac equivalent of a Task Manager in a Windows computer. The Activity Monitor provides a very good view of the App and processes running on your Mac and the amount of resources being uses by these Apps and Processes.
1. Click on the Finder icon located in the left corner of the Dock (See image below)
2. On the next screen, click on Applications in the left sidebar menu and then click on the Utilities folder.
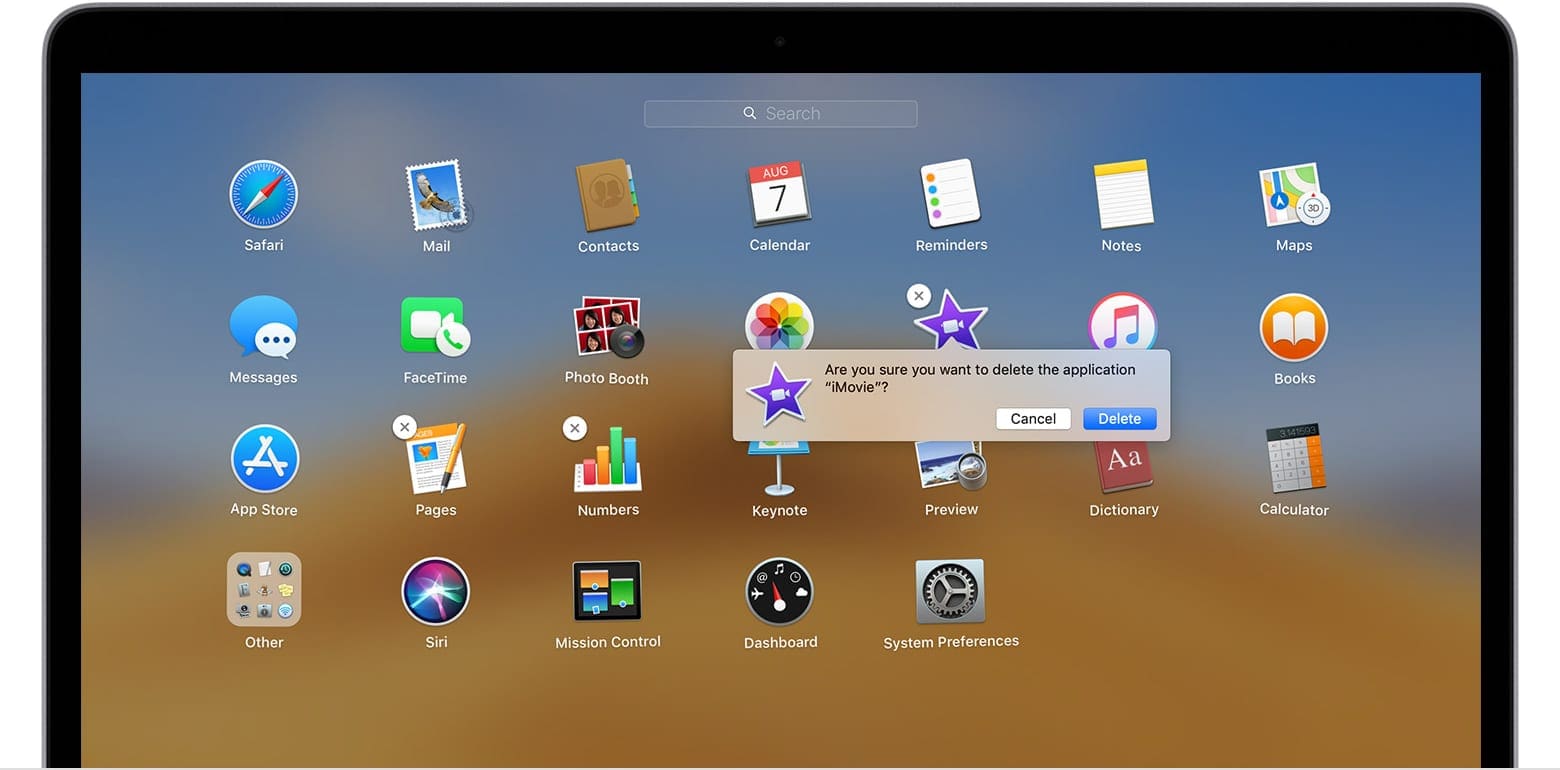
3. In the Utilities folder, click on Activity Monitor which should be the first item in Utilities Folder (See image below)
4. Once Activity Monitor opens, you will be able see a list of All the Processes or Applications currently running on your Mac (See image below)
As you can see in the above image, there are 5 different tabs in the Activity Monitor -> CPU, Memory, Energy, Disk and Network.
Clicking on each tab will show you more details, for example, clicking on the Memory Tab will show you how much memory each process is using. Similarly, clicking on the CPU tab will show you the amount of CPU being used by each of these Apps and Processes running on your Mac.
5. To view more info about a specific Process or Application, simply click on the Application/Process and then click on the i icon button located at the top left Corner of the screen (See image below).
6. To force quit an application or process through Activity Monitor, simply click on the application you would like to force quit and then click on the x button, located at the top left side of your screen (See image below)
Show All Running Apps On Mac Using Force Quit Applications Manager
Another method to check all the Running apps and programs on your Mac is through the Force Quit applications manager on Mac.
1. Click on the Apple icon in the top menu bar of your Mac and then click on Force Quit Application in the drop-down menu (See image below).
2. This will open the Force Quit Applications manager which will show you all running apps on your Mac
:max_bytes(150000):strip_icc()/003_launch-mac-applications-2260715-5bfda7d1c9e77c0026762437.jpg)
3. To force quit one of these applications, simply click on the application from the list and click on the Force Quit button.
Show Running Apps and Processes On Mac using the Terminal Command
The Terminal also shows you a detailed view of which applications and processes are running on your Mac, along with the percentage of CPU used by each of these applications/processes.
1. To open Terminal on your Mac, do a spotlight search for the Terminal by pressing the Command + Space keys on your Mac keyboard and searching for Terminal in Spotlight Search. Free home design software mac. (See image below)
2. Next double click on the Terminal option or press the enter key on your Mac’s keyboard to open up Terminal
3. In the terminal type in top –o cpu and press the enter key on your keyboard
This will show you a list of all running apps and processes with the apps consuming the most CPU at the top of the list.
4. To reorganize this list close the Terminal and reopen it. Once Terminal reopens type in top –o rsize and press the enter key on your keyboard.
Now applications or processes which are using the most memory will be listed at the top of the list and the application or processes using the least memory will be listed at the bottom of the list.
Sep 23, 2019 5 apps to brainstorm more effectively. Whether to draw a professional brainstorming map chart or jot down a few simple ideas, you’ll need a digital space for that. Visual brainstorming will require a tool for adding images and stickers as well as drawing connections. For writing purposes, you can use a handy text editor. Free brainstorming apps for mac. Download and install the best free apps for Brainstorming and Mind-Mapping Software on Windows, Mac, iOS, and Android from CNET Download.com, your trusted source for the top software picks.
Show Running Apps Through Dock
The easiest way to view running apps on your Mac is by simply taking a look at your dock.
All running applications will have a black dot underneath the applications icon (See image below)
While this method is easy to follow, it sometimes will not show you all apps running in the background and does not even show you which processes are running in the background.
This method also does not give you much detail, like how much memory each application is using or how much CPU is being used by each application.
Use the Find My app
Find My combines Find My iPhone and Find My Friends into one app in iOS 13.
Set it up
Set up Find My on your iPhone, iPad, iPod touch, or Mac. You can use it to find your AirPods or Apple Watch, too.
Get started with the appShare locations
Easily locate friends and family members. Share your location with others, and let them share back.
Find your friendsFind devices
With Find My [device] and Location Services turned on, you can locate a lost or missing device.
Cant Find App Under Application Mac Free
Locate your deviceCant Find App Under Application Machine
Use Find My on iCloud.com
Turn on Activation Lock
Find My includes Activation Lock, a feature that prevents anyone else from using your iPhone, iPad, iPod touch, Apple Watch, or Mac if it's ever lost or stolen.
Still can't find your device?
Cant Find App Under Application Macbook Pro
If you think your iPhone, iPad, iPod touch, Mac, Apple Watch, or AirPods is lost or stolen, these steps might help you find it and protect your data.