App To Find Iphone From Mac
[Note: for the sake of simplicity, all references to iPhone also refer to iPod touch.]
- Use Iphone Apps On Mac
- App To Find Iphone From Mac Iphone
- Find Mac Address On Iphone
- App To Find Iphone From Mac Air
Oct 12, 2019 Along with being a terrific tool for finding friends and family, the Find My app on Mac can come in super handy for locating devices. Add your Mac to the Find My app. If you’ve already set up the Find My app on your Mac, you can skip this set of instructions. May 25, 2019 Find My iPhone: If you misplace your iPhone, iPad, iPod touch, or Mac, the Find My iPhone app will let you use any iOS device to find it and protect your data. Simply install this free app, open it on Mac, and sign in with the Apple ID you use for iCloud.
There are many excellent iOS apps available for download from the App Store that were specifically developed for the iPhone-size screen. With very few exceptions, these apps work perfectly fine on an iPad, and are just as useful. After all, it’s the same iOS that runs on both platforms.
The problem is that many iOS device owners are not necessarily aware of these differences. The result is that iPad owners are likely to miss an opportunity to discover everything they can do with their device.
By default, when accessing the App Store from an iPad, you are only shown apps available for iPad
One reason for this is that, by default, when you access the App Store from your iPad, you are only shown apps available for iPad. More often than not, this results in iPad owners missing out on the functionality that an “iPhone-only” app would provide even on the larger device.
In reality, you can indeed locate, purchase, download, install and use the vast majority of apps developed specifically for the smaller iPhone screen. However, directly from an iPad, the way to do this may be a bit elusive.
For example, as of this writing, the PayPal app is only available in the smaller iPhone format. By default, if you search for PayPal in the App Store directly from your iPad, you will not find any PayPal app. However, there is a way to search for the iPhone-only version, which is functional on iPad.
With “iPhone Only” selected in the App Store, you can view and download apps onto your iPad
The secret is in the drop-down menu labeled “iPad Only” located at the top of the page. Tap on it and select “iPhone Only” from the drop-down menu. The iPhone version of the PayPal app then appears as accessible, after which you can download, install and use it on your iPad. A similar mechanism is available by accessing the App Store via the Mac iTunes application.
It’s not too late to mention that all this is not much of an issue now that the iPad recently celebrated its fourth birthday. By now, many, if not most of active iOS app developers are creating so-called Universal Apps that contain the code (a.k.a. “binaries”) compiled to run natively on both iPhone and iPad.
Given the utility and ubiquity of the iPad platform, it certainly would be bad-for-business if a decision were made by a developer not to accommodate the larger device. For whatever reason though, some apps – ahem… PayPal – are still living in the iPhone-only world. Nevertheless, you may find that you need – and can certainly utilize – the functionality provided by many apps specifically made for the iPhone.
Next: Why Would You Want to Run iPhone Apps on Your iPad?
Part 2 - Why Would You Want to Run iPhone Apps on Your iPad?
Why would you want to bother with iPhone-sized apps anyway? The reality is that there are apps that you either MUST run for whatever reason (like some banking or health-related apps), or apps that are truly compelling and useful to you but not yet natively available (or at all) for the iPad.
By way of example, here’s a list of apps designed for iPhone that I think highly enough to be willing to use them on my iPad:
- PayPal
- License Keeper
- Heard
- Nag
- HeyTell
- iMilk (look, it's not for me; it's for some kids I know!)
- Flickr
- inStatus
- Postagram
In general, as I shop on the App Store, I’m inclined not to consider iPhone-only apps, but there are those few that, for the reasons stated above, I can’t live without on my iPad… as well as on my iPhone, by the way.
So, here’s what actually happens when running iPhone-only apps on iPad… Let’s consider the current iDevice models at the time of this writing – the iPhone 5s and the iPad Air. The iPhone’s screen resolution is 1136 x 640 pixels. For the iPad Air, it’s 2048 x 1536 pixels.
iPhone-only apps can be run on an iPad in either of two zoom modes: the 1X mode or the 2X mode. These modes are indicated within a small circle in the lower-right corner of the iPad screen as the app is running.
Tap the zoom button on the lower-right corner of the iPad to zoom in and make the iPhone app full screen
In it’s normal mode, the app appears at the same screen resolution it was designed to display as on the iPhone. Because the iPad displays a resolution of about twice that of the iPhone, this results in a smaller view of the app relative to the iPad screen – about half the size. Tap the 2X button to zoom in, where the app’s screen size, in pixels, approximately doubles in order to accommodate it almost full-screen on the iPad. Doing so makes the app easier to use. Tap the 1X button to return the app to its original size.
As is usually the case with this kind of accommodation, there is a tradeoff. The app running in the pixel-doubled 2X mode is obviously of lower quality in terms of sharpness. Everything – text, graphics, keyboards, content – appears larger in 2X mode. However, the app’s functionality – that is, whatever the app is supposed to accomplish for you – is still there. Assuming the app is compatible with the version of iOS that is running on your iPad, it just works. It’s as useful to you as when running it on an iPhone.
For instance, aside from the functionality I get from a couple of iPhone-only photo greeting card apps, I don’t use photo editing apps that are not universal or iPad-native. When working on images, I want the best resolution possible. End of story. Incidentally, the same goes for games.
Next: Perusing the App Store and Some Tips
Part 3 - Perusing the App Store and Some Tips
At this point, you may be wondering how all this applies when actually perusing the App store. Apps in the Store are identified as being either Universal (indicated by a ‘+’ designation) or made to run on a specific device type. The specifications that accompany the app descriptions are fairly clear.
App descriptions in the App Store will identify a Universal app with a ‘+’ sign along with further compatibility details
Additionally, some apps strictly made to run natively on an iPad are identified with an “HD” or “for iPad” tagged onto the app’s name. Examples include FX Photo Studio HD and OmniFocus for iPad.
While Universal apps are increasingly common, you are likely to continue to find that some app developers create separate versions of their apps to specifically accommodate the two resolutions. It seems that this is generally done for some of the more complex, higher-end apps. You may be required to purchase each individually if you want a copy for each device. Again, the FX Photo Studio and OmniFocus apps come to mind.
Finally, here are a few tips when using apps designed for iPhone on your iPad:
- Apps may only work in portrait or landscape orientation. These apps will change orientation even with screen rotation lock enabled.
- Text and graphics may not appear as sharp when using 2X mode. If you prefer sharper text and graphics, use 1X instead.
- Some features may not be available on iPad (for example, apps that let you make phone calls or use the iPhone camera to take pictures on an older camera-less iPad).
To sum things up, we’ve learned that:
- Universal apps work on all devices.
- iPad-specific apps will not work on iPhone.
- Assuming the apps in question are compatible with the installed version of iOS, most iPhone-only apps will work on iPad, albeit in pixel-doubled mode.
Don’t let the fact that an app was specifically designed for the smaller iPhone screen discourage you from fully enjoying its intended functionality right there on your iPad.
Most of the people lose their smartphone and then unable to find. Fortunately, it won’t happen again if you read on this post, I bet you can easily track android phone from iPhone, iPad or Mac. Find My Device has recently launched the application by Google, which allows you to track Samsung Galaxy S10 or any android device from iPhone, iPad or Mac.
Similarly, if you want to track OnePlus 6/6T or Google Pixel 3/3XL, Samsung Galaxy Mobile (S10, S10 Plus, S10e or Earlier), Huwai, Xiaomi, HTC and other all this tutorial will help you. Head over to how to track Android phone from iPhone, iPad, and Mac.
we are happy to help you, submit this Form, if your solution is not covered in this article.
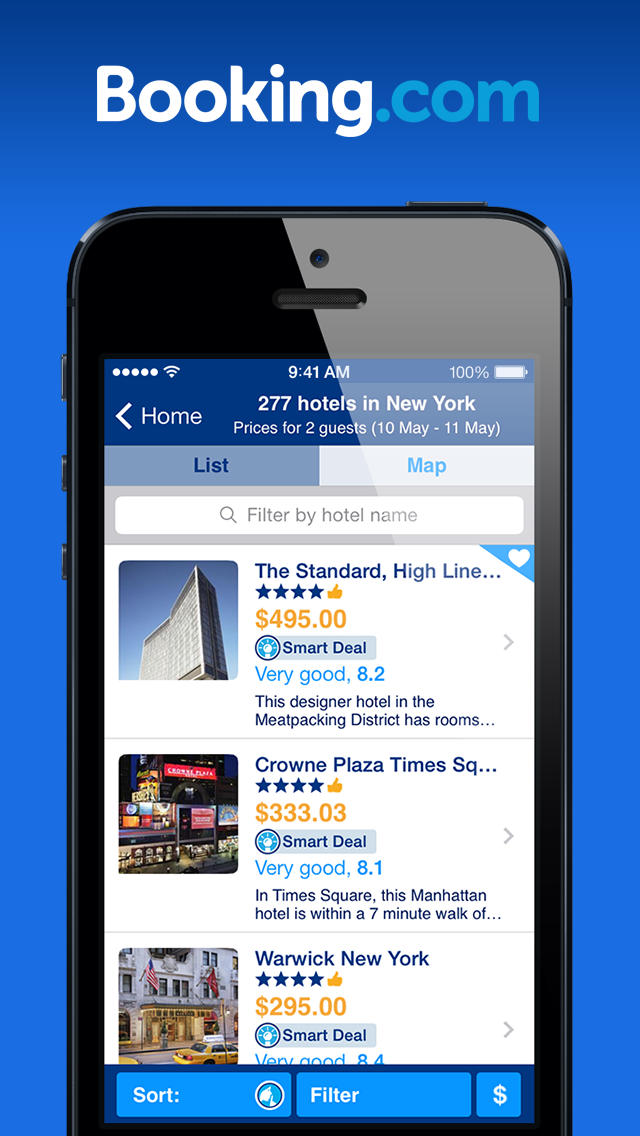
Chrome app launcher mac add app to browser apps free. Just like Find my iPhone in iOS app, On Any Android mobile, We can Remotely play sound, Erase Device and lock android mobile from your iPhone.
Prerequisites to use Find My Device:
If you want to track an Android phone from iPhone, then your lost phone must meet below requirements of Find My Device app.
- The device should be turned on.
- The location should be enabled.
- Must be connected with Wi-Fi or Data connection.
- Should be signed in to a Google account.
- Should be in sight on Google Play.
- Find My Device must be turned on.
Part 1: Set Up Google Find My Device
Firstly, you will need to set up your Android device and then after you will be allowed to track an Android phone from the iPhone.
Step #1: On your Android smartphone, go to the Google Play Store.
Step #2: Now, download Google Find My Device.
Use Iphone Apps On Mac
Step #3: Launch the “Find My Device” app in your android smartphone.
Step #4: Select the Gmail account and continue.
Step #5: Enter the password of your Gmail account.
App To Find Iphone From Mac Iphone
Step #6: Tap “Allow”, when the app asks you to access your device’s location.
Step #7: Accept the “Terms of Service”.
Find Mac Address On Iphone
It’s Done!
Part 2: How to track Android Phone from iPhone, iPad or Mac or PC
Step #1: On your iPhone, iPad or Mac/PC launch Safari browser.
Step #2: Go toGoogle Find My Device.
Step #3: Keep note that you have to sign-in with the Gmail account that you have used in the Find My Device app on your Android phone.
Step #4: Once you are finished with signing in on iPhone/iPad/Mac then you will be redirected to the Find My Device website.
Step #5: Now you can locate your Android phone on Google Map from iPhone or iPad or Mac. Ready to take actions like from below,
Let me explain you the key features of Find My Device.
NOTE: After signing in as per the steps mentioned in Part 2, then only you will get these functionalities.
- Play Sound
Play Sound means when you click on this option, the lost device will start ringing even if the device is on silent mode. The device will ring for 5 minutes, and you also have authority to stop the ringing from iPhone iPad or Mac.
- Secure Device
App To Find Iphone From Mac Air
Another great function of Find My Device is you can secure the device right from your iPhone. No need to worry about confidential data stored in your lost android phone. This option allows you to lock the device and sign out of your Google account. Besides, you can still locate the device. If you want to display emergency information, mobile number or any message on your lost android phone, yes you can do that too from iPhone or iPad or Mac.
Premium Support is Free Now
We are happy to help you! Follow the next Step if Your Solution is not in this article, Submit this form without Sign Up, We will revert back to you via Personal Mail. In Form, Please Use the Description field to Mention our reference Webpage URL which you visited and Describe your problem in detail if possible. We covered your iPhone 11 Pro, iPhone 11 Pro Max, iPhone 11, iPhone 8(Plus), iPhone 7(Plus), iPhone 6S(Plus), iPhone 6(Plus), iPhone SE, SE 2(2020), iPhone 5S, iPhone 5, iPad All Generation, iPad Pro All Models, MacOS Catalina or Earlier MacOS for iMac, Mac Mini, MacBook Pro, WatchOS 6 & Earlier on Apple Watch 5/4/3/2/1, Apple TV. You can also mention iOS/iPadOS/MacOS. To be Continued..
- Erase Device
Want to completely Erase the Device, Find My Device gives access you to erase the device. But the downside of the erasing device is you won’t be able to locate the device once you Erase Device.
Hope that we helped you to enable Find my Android on your android mobile also you can track on your iOS (iPhone, iPad) device remotely. Get Free Android Tracker for iPhone by Google. Don’t miss to share, Like, Comment for a positive response. we are happy to help with further problems and solution for you.