All Apps On Mac On Force Quit
Nov 06, 2019 Now, let’s look at alternative tricks to Force Quit App on macOS Mojave and earlier operating systems of Apple Mac Computer. Method 2: Get all running Apps to Force Quit App on Mac. Go to the Apple icon in the top right corner of the screen. May 31, 2017 To force quit app on Mac using Activity monitor, you need to select the process, click on the kill button from the top left corner and click Quit to kill the process. Use the Kill Command to Force Quit Apps on Mac. If everything else fails then you may use the kill command as your last resort to forcefully quit apps.

Have you ever faced where the app stops responding then don’t worry, we are here with the best methods to force quit mac applications. Suppose we started some app for working and immediately it starts crashing, in that situation the only solution is force close the app.
Anyone can face such errors as these are the minor issues which no one can control. Many of you already know about the short keys from which you can force quit the apps, but what if they don’t work? You have to know the alternatives in order to use it at the right time.
Apr 25, 2020 How to Force Quit Apps on Mac Force Quit Apps From the Activity Monitor. Similar to a task manager on Windows, macOS has Activity Monitor to let you keep track of CPU, memory, Disk, Energy and Network usage by each app on your Mac. You can close an app using Activity Monitor as well. Here is how to do it.
These methods to force stop applications will work amazingly if you use it properly without any mistake or error. Force quit the application will solve the problems like app stops working, start crashing or hanging.
Contents
- List Of Top 5 Ways To Force Quit Mac Applications:-
- 1) Force Quit From The Apple Menu
If An App Won't Force Quit Mac
These problems caused because of failure in system memory, which resulted in this. Errors like app crashing, hand, and stop working can also slow down your pc as well as a performance at the same time. It is necessary to force quit it in order to recover from all these listed problems. So let’s check out the methods and resolve the error quickly.
1) Force Quit From The Apple Menu
If you are looking for the simplest method to force quit the application, then you can go with this method. We will suggest you that before closing the app, please wait a minute maybe the app processes your request. Suppose you open the app and its show black screen but what if the request is running so wait a minute then force quit the app. It is the simplest way to close the app.
Step 1: Go to the upper apple menu on the left side and click there.
Thankfully, you can work around these restrictions easily by creating an empty bookmarks folder and then you designate it as your custom Favorites location. Take apps off bookmark machine. About Favorites in Safari for iPhone and iPadOn your iPhone, iPod touch or iPad, Favorites appear when you tap Safari’s Smart Search field at the top, get listed on every New Tab page and are shown after invoke a private-browsing session. To access a special folder where Safari stores your favorite websites, tap the Bookmarks icon within the app.Unlike Safari for Mac which lets you selectively choose where Favorites appear, Safari for iPhone and iPad lacks these controls.
Step 2: Once you open the menu, you will see the force quit option, so select it and close the app.
How to To Force Quit Mac OS Apps? ( Official Apple Video )
2) Force Quit Through Dock Panel
It is the best way to close the mac application as well as quite simple too. Whenever you right-click on any application in mac, there is an option to force quit which may not work when the app hangs. Suppose you open the app, and your pc hangs now you will not getting the force quit option by right click.
Then what you have to do is hold option key from keyword and then click right on the application. When you right-click on the option, you will get the force quit option instantly. Click on it, and you are done. You can also use this method when your app starts hanging in the middle session. But your all unsaved work will clear if you use this method in the middle session to close the app. So make sure to save your work timely.
3) Through Activity Monitor
Activity monitor is similar to the task manager, which works on the Windows operating system. Both are precisely the same, but the difference is their names. As the task manager gives info of everything such as running apps, various information the activity monitor also do the same. You can get information such as Memory, disk, network through activity monitor. Along with close down the app, you can also close any process such as software update with the help of activity monitor.
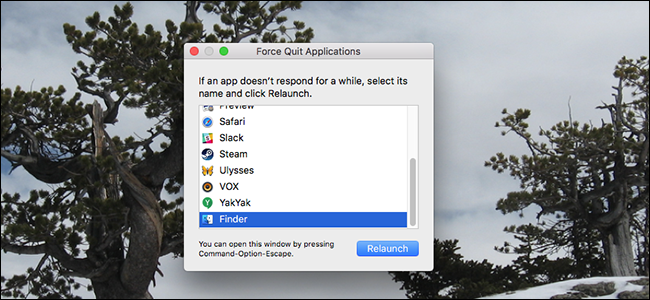
Step 1: Go to launchpad and open activity monitor from there.
Step 2: Once the Activity Monitor open, go to the CPU tab, where you will get various process and apps.
Step 3: Search the app which you want to close and lastly click on the force quit option.
Step 4: Once you will click on the force quit option, it will ask you again to quit so proceed with that, and you are done.
4) Through Memory Cleaner
If the above-listed methods do not work for you, then you can use this method to close the app. You have to download the Memory cleaner app, which will help you to close the application. Along with force quit you can also clean the Memory and cache of any app which will enhance the PC speed. Clearing unnecessary memory and cache will result in increasing your PC performance
Step 1: Download Memory Cleaner from here and install it into your System.
Step 2: Once you have done the installation process open the app, and you will see all running apps there.
Step 3: Select the app which you want to close and click on the force quit option.
5) Using Kill Command
You can also close any app through the command line; it is a complicated method compared to others. To close the app, you should know the process id then only you can close the app. Whenever we start any process such as an opening app, the Operating System assigns the process id used to identify it. You can easily find the process id through activity monitor.
Step 1: Open the command line terminal.
Step 2: Once you open the terminal type top -o cpu. After typing, you will see all the processes running on your pc with their information.
Mac Os Force Quit
Step 3: Now type kill [pid]. Suppose we want to stop Teamviewer which process id is 7657 so we will type kill [7657]. After typing this command, the operating system will end the following process.
Can't Force Quit App Mac
Video Tutorial